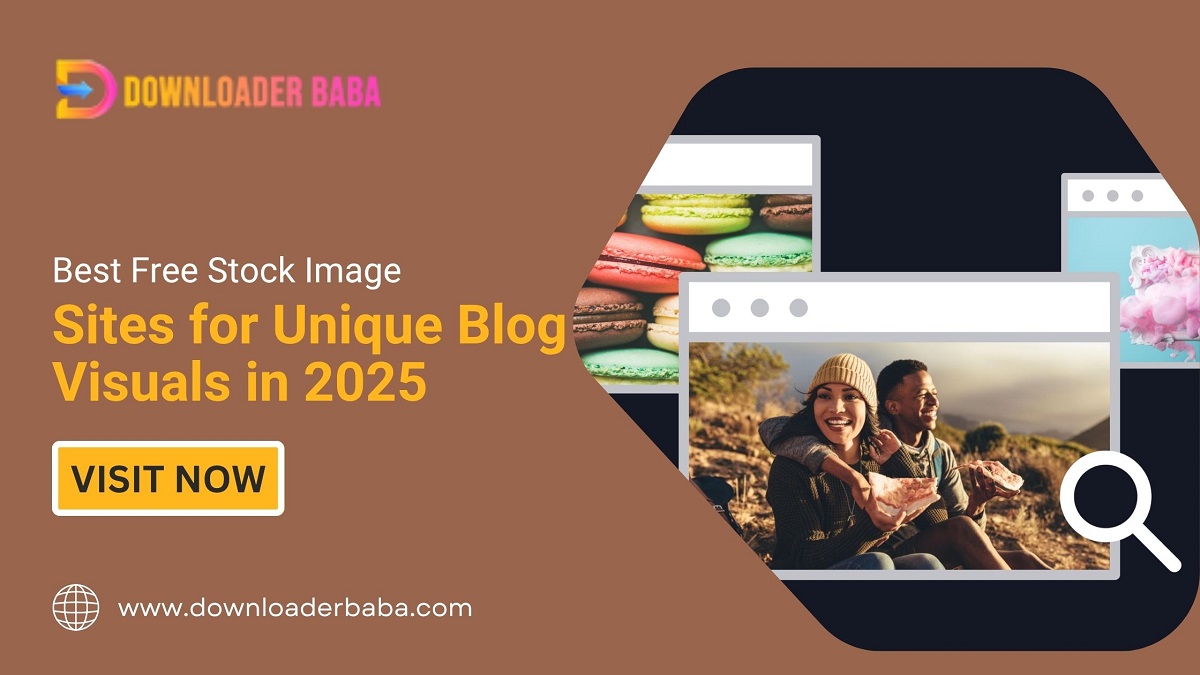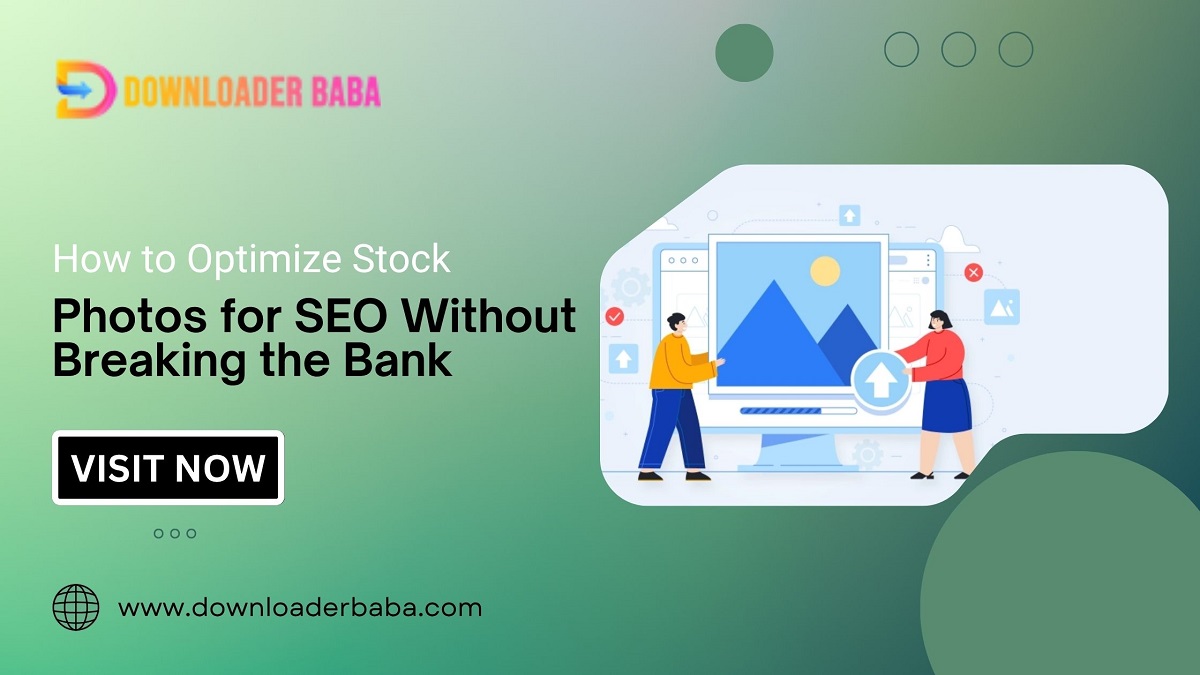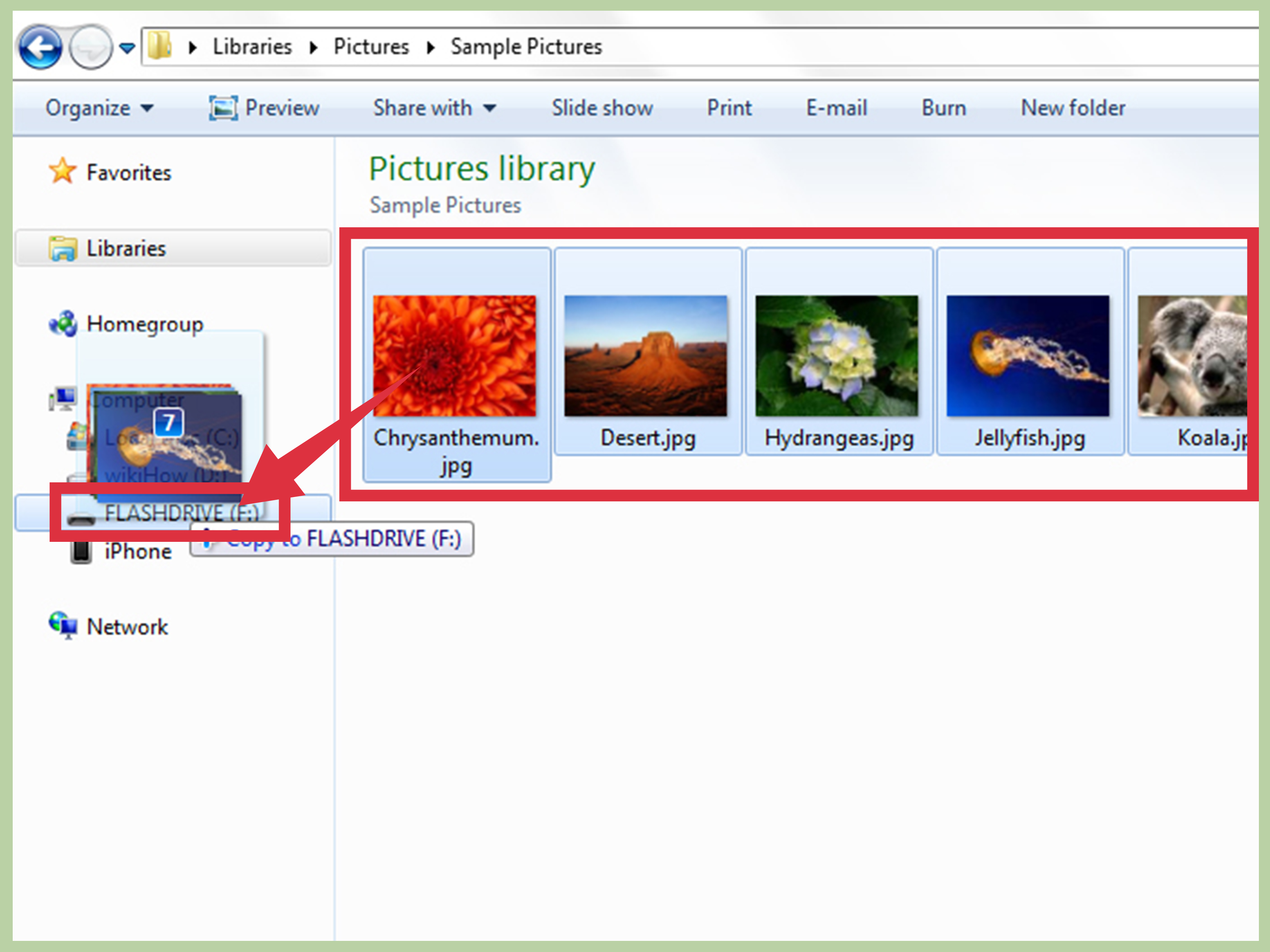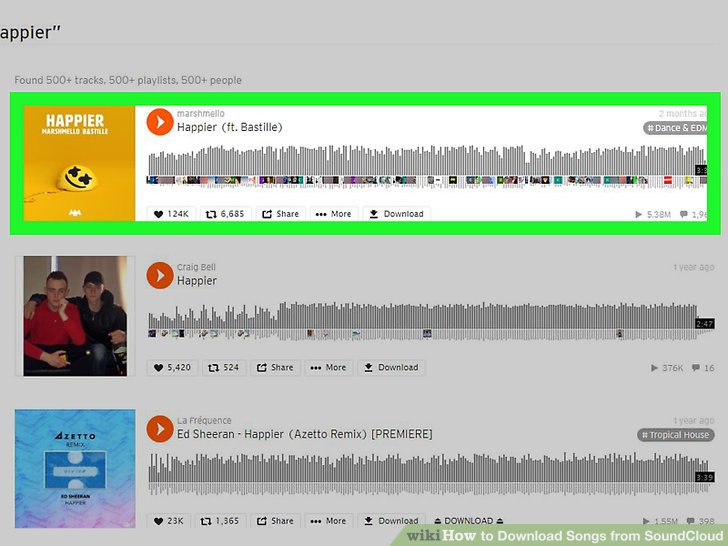Have you ever found yourself driving and wishing you could jam to your favorite tunes without fumbling with your phone? Well, you’re in luck! With YouTube Music and Android Auto, your driving experience can transform into a musical journey. In this blog post, we’ll explore how to seamlessly integrate YouTube Music into your Android Auto setup, so you can enjoy your playlists on the go.
What is Android Auto?

Android Auto is a smart system that allows you to use your Android device while driving, ensuring your journey is safer and more enjoyable. Picture this: you hop into your car, connect your smartphone, and instantly access a simplified version of your apps right on your car's display. It's all about keeping your eyes on the road and hands on the wheel while staying connected. Here’s a quick breakdown of what makes Android Auto so appealing:
- User-Friendly Interface: Android Auto provides a clean, simple layout that prioritizes navigation and driver safety.
- Voice Commands: With Google Assistant built-in, you can control music, get directions, and send messages all through voice commands—no need to touch your phone!
- Variety of Apps: From maps and messaging to music and podcasts, Android Auto supports various apps, giving you plenty of entertainment options during your drive.
- Regular Updates: Android Auto receives updates from Google, ensuring new features and improvements keep rolling out, enhancing your driving experience.
In addition to these features, many vehicles are now equipped with built-in support for Android Auto, making it even easier to connect. So, whether you're commuting to work or embarking on a road trip, Android Auto is designed to keep you focused on the road while providing all the entertainment you desire.
Read This: Does YouTube TV Include ESPN 3? What Sports Channels are Available on YouTube TV
Benefits of Using YouTube Music in Your Car

When it comes to enhancing your driving experience, YouTube Music has some fantastic benefits that can transform mundane road trips into memorable adventures. Let’s explore why you should consider making YouTube Music your go-to app for in-car entertainment.
- Vast Library of Music - With millions of songs, albums, and playlists at your fingertips, you’ll never run out of tunes. Whether you’re into pop, rock, hip-hop, or classical, YouTube Music has something for everyone.
- Personalized Playlists - The app learns your music preferences and creates personalized playlists based on your listening habits. This means fresh, tailored content every time you hit the road!
- Music Videos - Unlike typical music streaming services, you can enjoy music videos while parked or during breaks. It’s like having a mini-concert right in your car!
- Offline Listening - If you’re heading out of an area with limited service, you can download your favorite playlists to listen offline. This feature is perfect for long trips.
- Seamless Integration - YouTube Music works beautifully with Android Auto, allowing you to control your music effortlessly without taking your eyes off the road.
In summary, using YouTube Music in your car not only gives you an endless selection of songs but also adapts to your taste, making every drive enjoyable. Plus, with its offline capabilities and music videos, it provides a complete entertainment package that elevates your driving experience.
Read This: YouTube TV and Adult Content: What’s Allowed and What’s Not
Preparing Your Android Device

Getting ready to add YouTube Music to your Android Auto isn’t as complicated as it might sound. Here’s a simple step-by-step guide to ensure your device is primed for a seamless integration:
- Check Compatibility - Make sure your car supports Android Auto. You can typically find this information in your vehicle’s manual or the manufacturer's website.
- Update Your Phone - Ensure your Android device is running the latest version of Android. Go to Settings > About Phone > Software Update to check for updates.
- Download YouTube Music - If you haven’t already, download the YouTube Music app from the Google Play Store. Open the app, sign in, and set up your preferences.
- Enable Permissions - For YouTube Music to work correctly with Android Auto, you’ll need to grant it the necessary permissions. Go to Settings > Apps > YouTube Music > Permissions and enable things like storage and microphone access.
- Connect Your Device - Use a high-quality USB cable to connect your phone to the car's USB port. You may also connect via Bluetooth if your car supports it.
By following these steps, you’ll set up your Android device to work perfectly with YouTube Music, getting ready for a fantastic driving experience filled with your favorite tunes.
Read This: How Much Does YouTube Pay for 1M Views in Pakistan? An Overview
5. Setting Up YouTube Music on Android Auto
Getting YouTube Music up and running on Android Auto is a breeze, and it can significantly enhance your driving experience with access to a vast library of songs and playlists. Here’s a step-by-step guide to set it all up:
- Ensure Compatibility: First things first, make sure your car’s infotainment system is compatible with Android Auto. This is crucial because not all systems support this feature.
- Install YouTube Music: If you haven’t done so already, download the YouTube Music app from the Google Play Store. It’s free to download, but for an ad-free experience, you might want to consider a premium subscription.
- Connect Your Phone: We’ll dive deeper into this in the next section, but you need to connect your Android phone to your car. Generally, this can be done via a USB cable or Bluetooth, depending on your car’s setup.
- Launch Android Auto: Once connected, your car’s display should automatically launch Android Auto. If not, you might have to press the Android Auto icon on your infotainment screen.
- Select YouTube Music: From the Android Auto interface, you should see the YouTube Music icon. Tap on it to open the app, and you’ll have access to all your playlists, songs, and recommended music!
That’s it! Once you’ve completed these steps, you’ll be strumming along to your favorite tunes while keeping your focus on the road. Remember to familiarize yourself with the voice commands, which can make it even easier to navigate through your favorite tracks without taking your eyes off the road!
Read This: Why Is My YouTube Video Partially Blocked? Understanding YouTube’s Content Restrictions
6. Connecting Your Phone to Android Auto
Now that you’re ready to enjoy YouTube Music on your drives, let’s go through the process of connecting your phone to Android Auto. This will allow you to access all its features seamlessly.
- USB Connection (Preferred for Most Cars):
- Grab a high-quality USB cable (ideally, the one that came with your phone).
- Plug one end into your phone and the other into the USB port of your car.
- Your phone should prompt you to launch Android Auto; tap "Yes" or "Allow".
- Wireless Connection (If Supported by Your Car):
- Make sure both your car and phone support wireless Android Auto. This functionality is becoming more common.
- Go to your phone’s settings and enable Bluetooth and Wi-Fi if they’re not already on.
- Pair your phone with your car’s system through Bluetooth.
- Open the Android Auto app on your phone and select “Connect”.
- Permissions: Often, your phone will ask for various permissions to allow Android Auto to function properly—be sure to grant these.
Once you’ve connected your phone, you’ll see a familiar interface on your car’s display, making it easy to navigate through apps like YouTube Music and ensure that you’re enjoying your favorite songs while driving safely. Remember, always stay focused on the road, and let your voice do the talking if you need to change tracks!
Read This: How to Find Your Most Liked YouTube Comment Easily
Navigating YouTube Music in Android Auto
When you're on the road, you want the best music experience without distractions. Luckily, navigating YouTube Music in Android Auto is pretty straightforward once you're familiar with the layout. Here’s how you can easily find your favorite tracks and playlists on the go:
- Home Screen: After launching YouTube Music on Android Auto, you’ll see the main interface with different options like 'Home,' 'Library,' and playlists. The touch interface is designed for easy access, minimizing the time you spend glancing at the screen.
- Search Function: If you’re looking for a specific song, artist, or album, simply use the search bar. Voice command is your best friend here! Just say, “Play [song/artist name],” and let the magic happen.
- Library Access: Want to dig deeper into your collection? Click on the 'Library' tab to browse through your playlists, liked songs, and recently played items. You can even create new playlists while you drive by voice command!
- Queue Management: Have a song in mind for later? Use the ‘Add to Queue’ feature to keep the music flowing without interruption. It’s easy to manage your queue and change up the playback order.
By understanding these navigation tips, you can keep your focus on driving while effortlessly finding the tunes that elevate your journey. Enjoy that hands-free vibe!
Read This: How to Recover an Old YouTube Account: A Complete Guide
Troubleshooting Common Issues
Even the best tech can throw a curveball every now and then. If you’re running into challenges while trying to add YouTube Music to Android Auto, don’t worry! Here are some common issues and simple fixes.
- Connection Issues: If your phone isn’t connecting to Android Auto, check your USB cable or Bluetooth settings. Try using a different USB port or cable, as a faulty connection could be the culprit.
- YouTube Music Not Showing: If you can’t find YouTube Music on Android Auto, ensure that it’s installed and updated to the latest version on your phone. You can do this through the Google Play Store.
- Audio Playback Problems: If the sound isn't coming through, adjust your vehicle's audio settings. Make sure the volume isn’t muted or too low, and check if Android Auto is selected as the input source.
- App Crashes: If YouTube Music crashes frequently, try clearing the app cache in your phone’s settings. Go to Settings > Apps > YouTube Music > Storage > Clear Cache.
If you’ve tried these steps and things are still haywire, it might be time to restart your phone or even reach out to support for deeper technical issues. Stay calm—music waits for no one!
Read This: Does Alexa Play YouTube Music? A Guide to Streaming YouTube Music on Alexa
Tips for a Safer Listening Experience
When it comes to enjoying your favorite tunes while on the road, safety should always be a priority. Here are some practical tips to ensure a safer listening experience with YouTube Music on Android Auto:
- Prioritize Hands-Free Functionality: Make use of voice commands to control your music without taking your hands off the wheel. Saying things like “Play my Chill Playlist” keeps you focused on the road.
- Set Your Playlist Before Driving: Create your playlists or select your music before you hit the road. This minimizes distractions while driving.
- Avoid Skipping Songs: Resist the temptation to skip tracks while driving. If you need to change the song, use voice commands or pull over safely to make changes.
- Volume Control: Keep the volume at a reasonable level that still allows you to hear important sounds from your surroundings, like sirens or car horns.
- Limit Distractions: Avoid browsing through the app or fiddling with your phone while driving. Set everything up in advance to minimize the need for adjustments while you're on the go.
- Be Mindful of Genres: Some music might be too energizing or distracting, especially if you’re in a heavy traffic situation. Opt for calm, slower tempos to help you stay focused.
By following these tips, you can enjoy the awesome features of YouTube Music through Android Auto while keeping safety at the forefront of your driving experience.
Read This: How Much GB Video Can Be Uploaded on YouTube? Understanding Upload Limits
Conclusion
Integrating YouTube Music with Android Auto can transform your driving experience, making it more enjoyable and immersive. Imagine cruising down the highway, your favorite playlist streaming, and you feel completely at ease. However, it’s crucial to balance enjoyment with safety. By setting up your playlists in advance, utilizing voice commands, and adhering to safety tips, you can create a comfortable and safe atmosphere while driving.
In summary, here’s a quick recap of the essential points:
- Install the YouTube Music app and connect it to your Android Auto.
- Familiarize yourself with voice commands to minimize distractions.
- Set up your playlists before you start driving.
- Keep the volume at a level that allows you to remain aware of your surroundings.
- Avoid unnecessary interactions with your device while on the road.
So next time you hit the road, remember these tips, crank up your favorite tracks, and enjoy the journey. Happy driving!