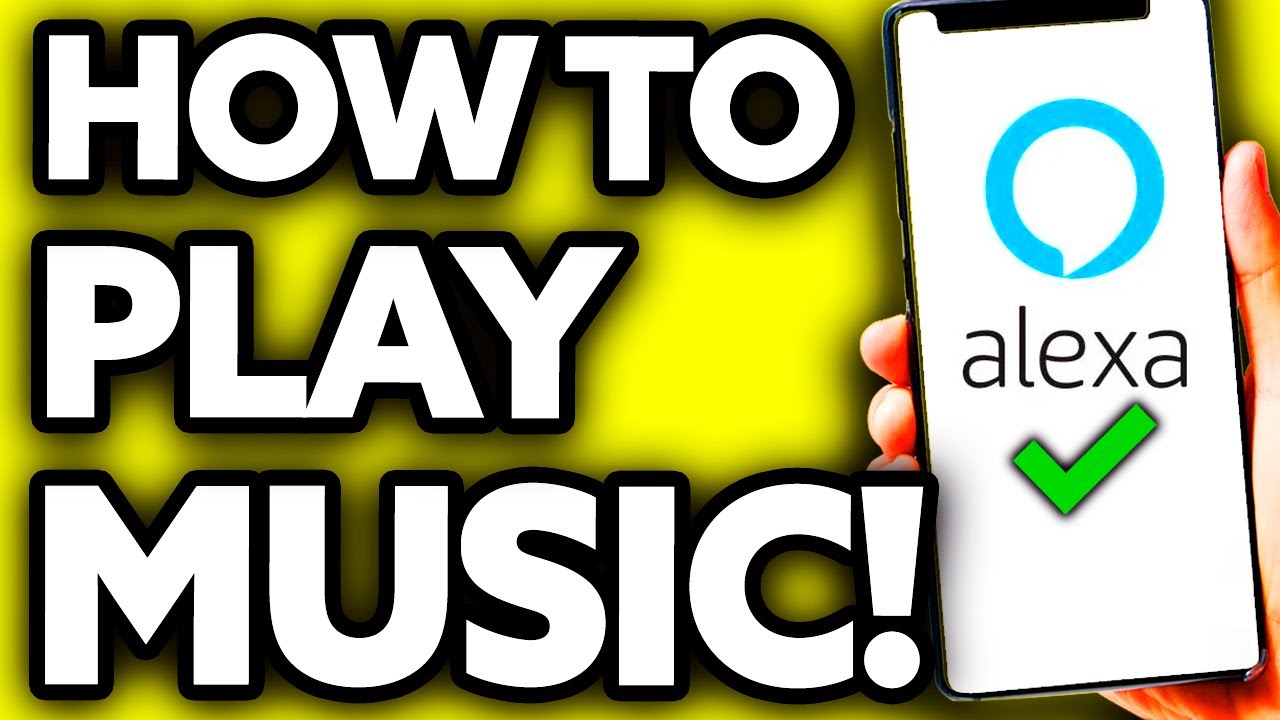If you're a fan of YouTube Music and love using Alexa to play your favorite tunes, you're in the right place! In this guide, we'll walk you through the steps to seamlessly integrate YouTube Music with your Alexa devices. Say goodbye to the hassle of switching between apps; once you're set up, just ask Alexa to play your favorite songs from YouTube Music, and you'll be grooving in no time. Let’s dive in and make your music experience as enjoyable as possible!
What You Need to Get Started
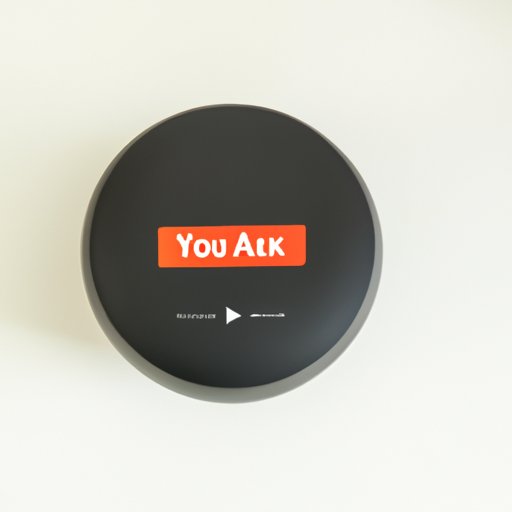
Before you can start enjoying YouTube Music through your Alexa devices, there are a few things you'll need to gather. Let’s break it down into essentials:
- Alexa-Compatible Device: Make sure you have an Amazon Alexa device, like an Echo Dot, Echo Show, or any other Alexa-enabled gadget. This is your main hub for music control!
- YouTube Music Account: If you haven’t already, sign up for a YouTube Music account. You can choose between a free account with ads or a premium subscription for an ad-free experience.
- Stable Wi-Fi Connection: Ensure that your Alexa device is connected to a reliable Wi-Fi network. A poor connection can result in interruptions or difficulty in streaming music.
- A Smartphone or Tablet: You’ll need your smartphone or tablet to install and manage the Alexa app. The app is your control center for settings and connections.
- Amazon Alexa App: If you haven’t done so already, download the Amazon Alexa app on your device. It’s available for free on both Android and iOS.
Once you have these essentials, you’ll be ready to start the setup process. Let’s get the music flowing!
Read This: Is Peacock Included with YouTube TV? What You Need to Know
Linking Your YouTube Music Account to Alexa

Linking your YouTube Music account to Alexa is a simple yet essential step to enjoy your favorite tunes through your Amazon Echo device. The process is straightforward, and in no time, you'll be jamming to your playlists with just your voice!
Here’s how to do it:
- Open the Alexa App: Start by launching the Alexa app on your smartphone or tablet. If you haven't already installed it, you can easily download it from the App Store or Google Play.
- Navigate to Settings: Once you’re in the app, tap on the “More” button in the bottom-right corner, then select “Settings.”
- Select Music & Podcasts: In the Settings menu, scroll down and tap on “Music & Podcasts.” This will bring you to a list of available music services.
- Link New Service: Here, you’ll find an option that says “Link New Service.” Tap on it to see a list of compatible services.
- Choose YouTube Music: From the list, select “YouTube Music.” If prompted, choose to “Link Account.”
- Sign In: A browser window will open up where you can enter your YouTube Music login credentials (email and password). Allow Alexa to access your YouTube Music account by granting the necessary permissions.
Voila! Your YouTube Music account is now linked to Alexa, and you're ready to groove to your favorite tracks.
Read This: Can You Watch SEC Network on YouTube TV? A Complete Guide
Setting Up Alexa for YouTube Music Streaming
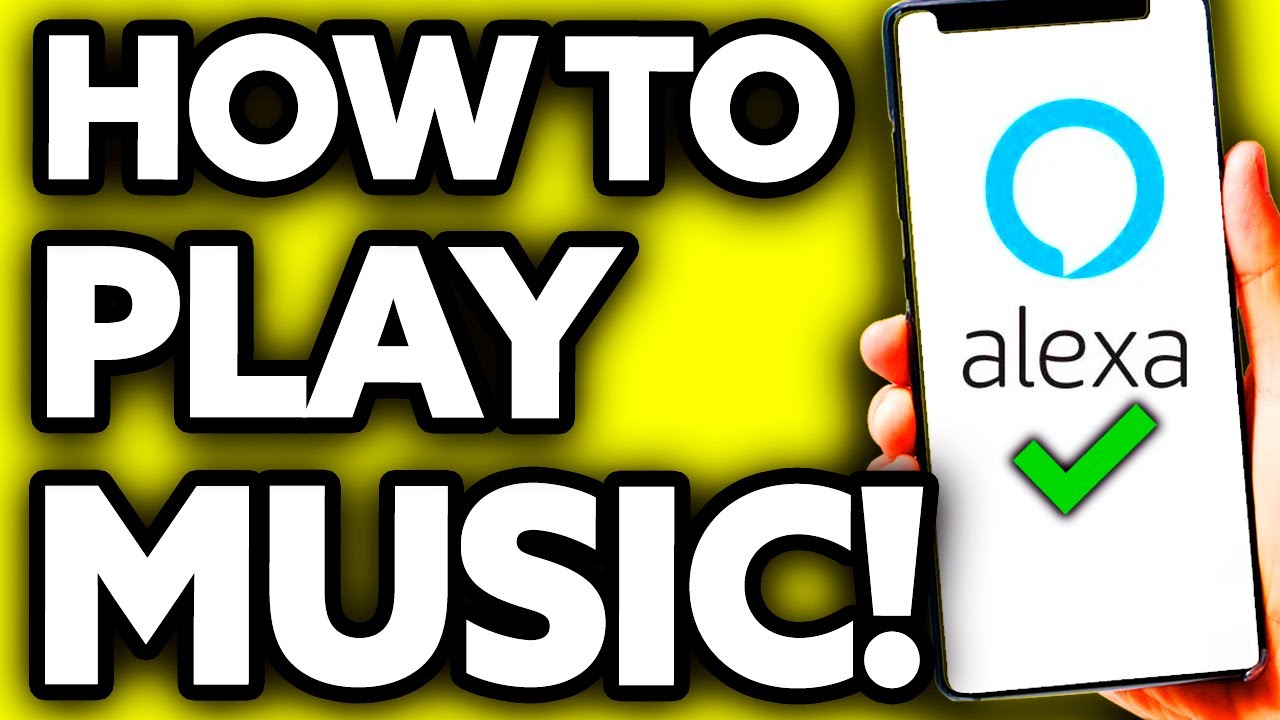
Now that you’ve successfully linked your YouTube Music account to Alexa, it’s time to set up your Alexa device for seamless streaming. The setup is simple and ensures you get the best experience when asking Alexa to play your music.
Follow these steps to complete the setup:
- Set Your Default Music Provider: In the same “Music & Podcasts” section of the Alexa app, you can set YouTube Music as your default music provider. This way, whenever you ask Alexa to play music, it will automatically pull from your YouTube Music library.
- Choose Your Default Station: If you have a specific playlist or station that you enjoy the most, you can set it as your default. Just say, “Alexa, play [playlist/station name] on YouTube Music,” and she’ll remember your preference.
- Voice Commands: Familiarize yourself with voice commands. You can say things like:
- “Alexa, play my playlist on YouTube Music.”
- “Alexa, shuffle my songs on YouTube Music.”
- “Alexa, add this song to my library.”
With everything set up, you’re all set to enjoy endless hours of streaming your favorite music through Alexa!
Read This: How to Watch A Serbian Film Full Movie on YouTube
Using Voice Commands to Play YouTube Music
Once you've successfully linked YouTube Music to your Alexa device, you can start using simple voice commands to play your favorite music! It’s super convenient and can really enhance your experience. You simply need to know the right phrases to get started. Below are some common voice commands you can use:
- “Alexa, play [Song Title] on YouTube Music.” – This will cue up a specific track for you.
- “Alexa, play [Artist Name] on YouTube Music.” – This command will start playing songs by that particular artist.
- “Alexa, play [Playlist Name] on YouTube Music.” – If you have a playlist set up, just say the name to start listening.
- “Alexa, shuffle my [Playlist Name] playlist on YouTube Music.” – Want to switch things up? This command shuffles your chosen playlist!
- “Alexa, skip this song.” – Not a fan of the current track? Just ask Alexa to skip it.
- “Alexa, pause/resume music.” – You can easily control your listening experience by pausing or resuming playback.
Remember, the more specific you are with your commands, the better Alexa can serve your music needs! And hey, don’t hesitate to mix it up. You might discover some new favorites along the way!
Read This: A Touch of Frost Episodes on YouTube: Where to Watch the Classic British Show
Troubleshooting Common Issues
Even the most tech-savvy among us can run into hiccups when setting up or using YouTube Music with Alexa. But don’t worry! Here’s a quick guide to help you troubleshoot common issues:
| Issue | Possible Solution |
|---|---|
| YouTube Music not linked | Check your Alexa app settings and ensure that YouTube Music is linked properly. Re-link if necessary. |
| ALEXA doesn't recognize the command | Try using more specific commands or rephrasings. Ensure you're speaking clearly and have a good internet connection. |
| Music isn't playing | Check if your subscription is active and ensure there are no connectivity issues. Restarting your device can also help! |
| YouTube Music plays other services' music | Go to Settings in the Alexa app and set YouTube Music as your preferred music service. |
If you continue to experience problems, consider checking the official help pages for both Alexa and YouTube Music, or reaching out to customer support. Most issues are usually fixable with a little patience!
Read This: Where to Watch the Opening Ceremony of the Olympics on YouTube
7. Tips for Enhancing Your YouTube Music Experience with Alexa
Using YouTube Music with Alexa can take your music streaming to the next level! Here are some savvy tips to help you get the most out of the experience:
- Create Playlists: Organize your favorite tracks into playlists on YouTube Music. You can quickly summon these playlists by saying, "Alexa, play my [Playlist Name]."
- Use Voice Commands: Familiarize yourself with the various voice commands available. Key phrases like "Alexa, play some country music" or "Alexa, skip this song" can make your listening experience much smoother.
- Explore Live Performances: YouTube Music is rich in live tracks and recordings. Just say, "Alexa, play live concerts by [Artist Name]" to dive into an electrifying experience.
- Adjust Volume with Ease: Instead of fiddling with your device, you can control the volume through simple commands. Just say, "Alexa, turn the volume up," making it easier to enjoy your tunes.
- Use Your Smartphone: Pair your mobile device with Alexa for a seamless transition from controlling playback to discovering new songs. You can quickly look up lyrics or information about songs and artists.
- Connect Your Favorite Devices: If you have multiple Alexa-enabled devices, consider grouping them to create a multi-room audio experience. You can enjoy your music throughout your home!
Read This: Using Keyboard Shortcuts to Skip Ads on YouTube: A Guide
8. Conclusion
In conclusion, integrating YouTube Music with Alexa significantly enhances your listening experience. With just a few simple steps, you can have your favorite tracks at your fingertips, all while enjoying the convenience of voice commands. It's all about finding ways to make your music experience enjoyable and easy!
By applying the tips shared in this guide, you'll not only streamline your music setup but also unlock the full potential of YouTube Music’s rich library. So, what are you waiting for? Start exploring and enjoy a hands-free music experience with Alexa and YouTube Music right away!
Remember, the joy of music is all about exploration and connection, so don't hesitate to experiment with different commands and features. Happy listening!
Related Tags