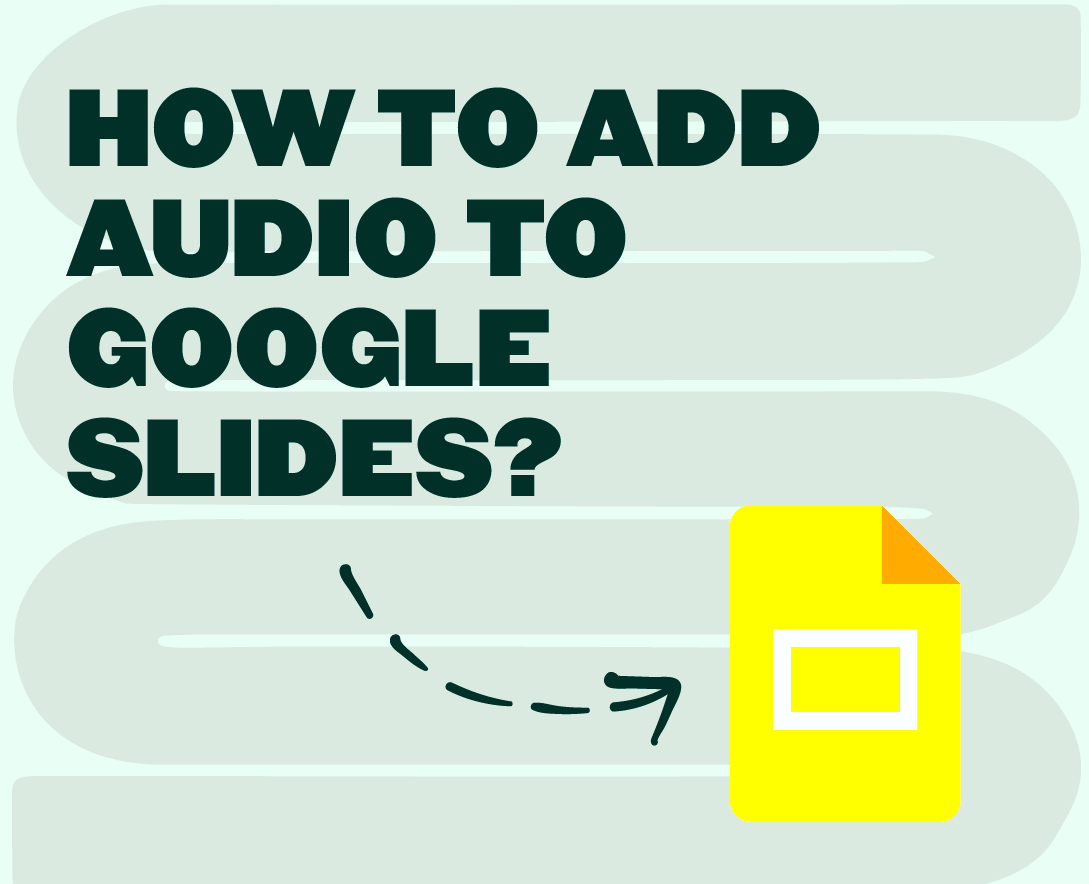Creating an engaging presentation can sometimes feel like an uphill battle. But what if I told you that adding YouTube audio to your Google Slides could elevate your presentations to a whole new level? In this guide, we'll walk you through a quick and easy method to seamlessly integrate audio from YouTube. No more dull slides—let's make your content come alive with the right sounds!
Why Incorporate YouTube Audio in Your Presentations?
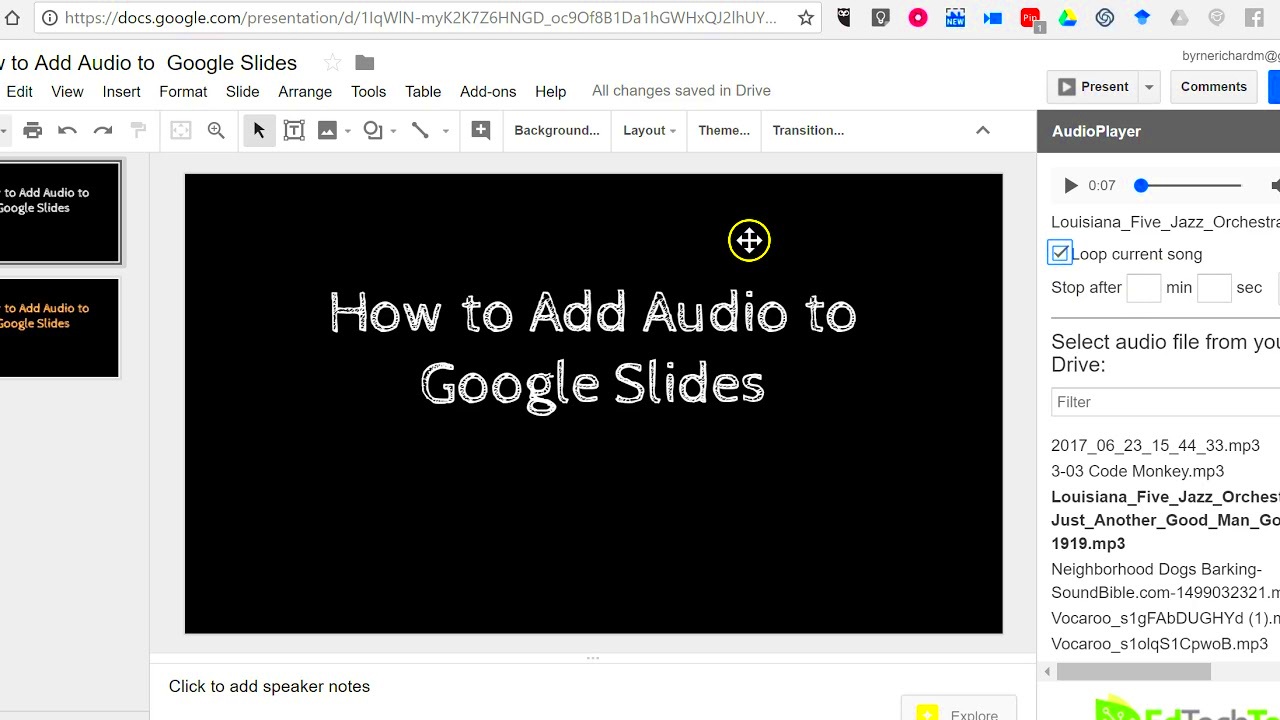
Incorporating audio in your presentations can transform the experience for your audience. Here’s why adding YouTube audio is a fantastic idea:
- Enhanced Engagement: Audio can capture attention and encourage emotional responses. It makes your presentation more relatable and memorable.
- Supports Your Message: Whether it’s background music or a relevant sound clip, audio can reinforce your points and provide context.
- Diverse Content: YouTube offers an extensive library of audio that ranges from music tracks to sound effects. This variety allows you to find the perfect fit for your topic.
- Easy Access: With millions of audio options available on YouTube, it's straightforward to find and use content that aligns with your presentation's theme.
- Boosts Professional Quality: High-quality audio can add a touch of professionalism to your slides, making your work stand out in a sea of text-heavy presentations.
In summary, incorporating YouTube audio is not just about aesthetics; it’s about crafting an immersive experience that resonates with your audience. So, let’s dive into the easy steps to get that audio into your Google Slides!
Read This: Is YouTube Music Available on Apple Watch? How to Stream YouTube Music on Your Watch
Prerequisites for Adding YouTube Audio to Google Slides
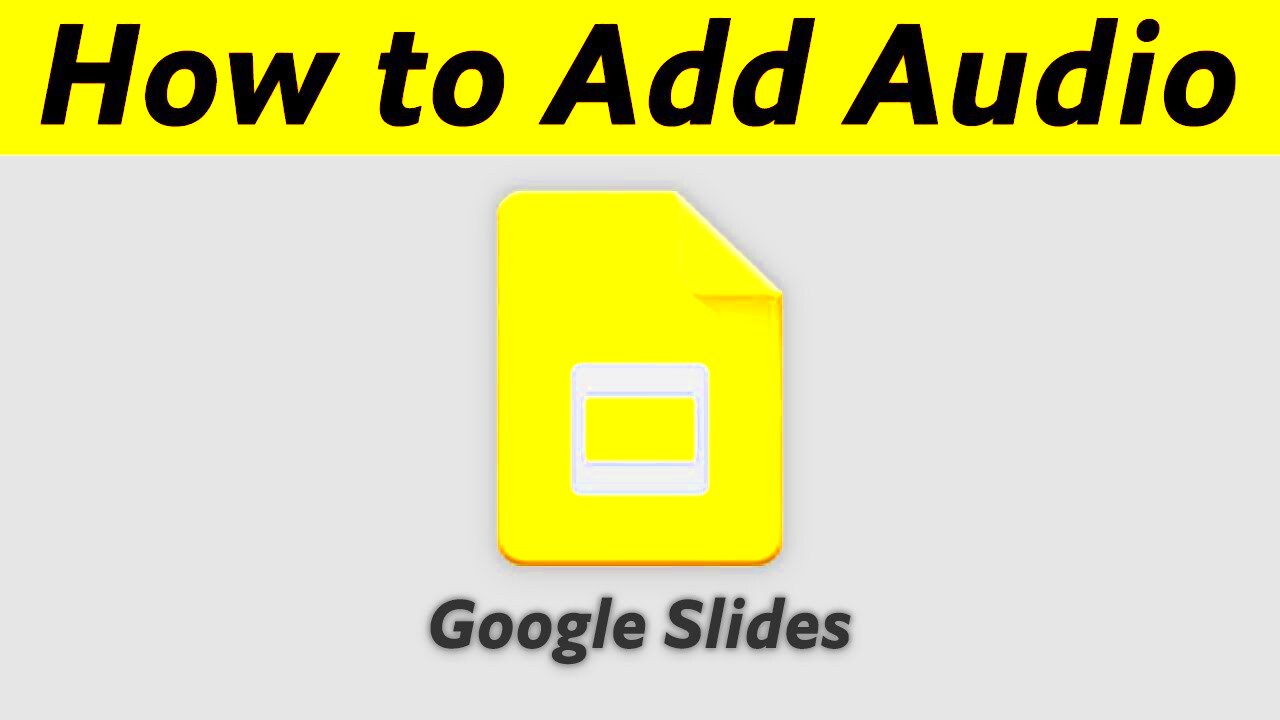
Before diving into the fun part of adding YouTube audio to your Google Slides presentation, there are a few prerequisites you need to ensure are in place. These steps will help you streamline the process and avoid any hiccups along the way.
- Google Account: First and foremost, you need to have a Google Account. If you don’t have one, creating it is quick and easy. Just visit the Google sign-up page and follow the prompts.
- Access to Google Slides: You need access to Google Slides, of course! You can access it via Google Drive or directly through the Google Slides website. Make sure you're logged in to your Google Account.
- YouTube Video with Audio: Identify a YouTube video that contains the audio you want. You can find countless options like background music, sound effects, or even spoken commentary. Remember to check if the audio is copyright-free if you plan to use it publicly.
- Internet Connection: A reliable internet connection is essential. Since you’re going to pull audio from YouTube, a good connection ensures that the audio loads without a hitch.
- Browser Compatibility: For the best experience, make sure you are using an updated web browser. Google Chrome works the best with Google Slides, but you can also use Firefox or Safari.
With these prerequisites checked off your list, you’re all set to move forward and make your slides pop with awesome audio!
Read This: Does YouTube Music Support Dolby Atmos? Enhancing Your Audio Experience
Step-by-Step Guide to Adding YouTube Audio
Now that you have everything in place, let’s get into the nitty-gritty of how to add YouTube audio to your Google Slides presentation. It might sound complex, but don’t worry! Just follow these simple steps:
- Open Your Google Slides Presentation: Navigate to Google Slides and open the presentation where you want to add audio.
- Find the YouTube Video: Go to YouTube and search for the video containing the audio you want. Once you find it, copy the URL from the address bar.
- Insert an Audio Clip: Go back to Google Slides. Click on the slide where you want the audio to appear. Then, click on the “Insert” menu at the top and select “Video.”
- Paste the YouTube URL: In the video search bar, paste the URL of the YouTube video you copied earlier. Hit enter, and the video will appear in the search results.
- Select and Insert: Click on the video to select it and then click the “Select” button to insert it into your slide.
- Resize and Position: Once the video is on your slide, you can resize it or move it around to fit your design. It’s like adding a visual tool alongside your audio!
- Adjust Video Playback Settings: Click on the inserted video, and you’ll see some options. Click on “Format options” from the toolbar. Here, you can set the video to play automatically or on click, depending on your preference.
And voilà! You’ve successfully added YouTube audio to your Google Slides presentation. With just a few clicks, your slides are now more engaging and dynamic, ready to impress your audience!
Read This: How to Autoplay a YouTube Video in HTML: A Simple Guide for Web Developers
5. Editing Audio in Google Slides
Editing audio in Google Slides can transform a simple presentation into a captivating storytelling experience. Once you've added your desired audio, the next logical step is to customize it. Fortunately, Google Slides provides a user-friendly interface for various audio editing tasks. Let's dive into the key edits you can make:
- Trimming Audio: If your audio clip is longer than you need, trimming it allows you to keep only the essential parts. To trim audio, select the audio icon in your slide. Click on the “Format options” from the toolbar, and you’ll see an option to trim your audio. Simply set the start and end points to capture the most impactful segments.
- Adjusting Volume: Balancing the audio volume with other presentation elements is crucial. Under the same “Format options,” you'll find the volume slider. You can increase or decrease the audio levels to ensure listeners can comfortably hear it without being overwhelmed.
- Looping Audio: If you want the audio to play continuously during a presentation, you can enable the looping feature. This can be done in the same “Format options” menu, making it great for background music.
- Timing and Triggers: Sometimes, you want the audio to play at a specific point in your presentation. By using the “Start playing” option, you can select whether the audio should play automatically or when clicked. This control can enhance the flow of your slides.
Editing audio thoughtfully ensures your presentation remains engaging and well-structured. Make sure to test all audio features before your final presentation to ensure everything works smoothly!
Read This: Does YouTube TV Have SportsNet LA? A Guide to Sports Networks on YouTube TV
6. Common Issues and Troubleshooting Tips
Despite the user-friendly environment of Google Slides, you may sometimes face audio-related issues that can disrupt your presentation flow. Here are some common problems people encounter, along with simple troubleshooting tips to resolve them:
| Issue | Possible Cause | Solution |
|---|---|---|
| Audio Not Playing | Incorrect audio format or not uploaded properly. | Ensure your audio is in a supported format (like MP3) and re-upload it. |
| Audio Plays but is Too Quiet | Volume settings may be low. | Adjust the volume settings in the “Format options” menu. |
| Audio Delay or Lag | Issues with internet speed or multimedia interactions. | Test your internet connection or use a wired connection for smoother playback. |
| Audio Doesn't Loop | Looping feature not enabled. | Check the “Format options” and enable the loop feature to ensure continuous play. |
By being aware of these issues and understanding their solutions, you can avoid panic during your presentation. Always do a run-through of your slides before going live to catch any audio hiccups!
Read This: How to Block YouTube on Amazon Fire Tablet for Parental Control or Focused Use
7. Alternative Methods for Audio Integration
Although adding YouTube audio to Google Slides directly is a popular method, there are other alternative techniques you could consider to enrich your presentations. Here’s a rundown of some effective options:
- Download the Audio: One way to add audio is by downloading the music or audio track from YouTube using a third-party converter. After downloading, you can insert the audio file directly into your slides. Just remember to respect copyright and ensure you have the right to use the audio.
- Use a Music Library: Platforms like Bensound, Incompetech, or Free Music Archive offer royalty-free music. You can easily download tracks and upload them to your Google Slides.
- Embed SoundCloud Audio: Just as you would with YouTube, you might want to integrate audio from SoundCloud. Just grab the share link for the audio track and embed it alongside your slides.
- Record Your Voiceover: If you prefer a personalized touch, consider recording your own audio narration. Google Slides offers an option to upload audio, allowing you to integrate your voice seamlessly throughout the presentation.
- Use Google Drive: Upload an audio file from your computer to Google Drive, make it shareable, and link it to your slides. This way, you can keep all your audio organized and easily accessible.
Each of these methods offers a unique way to enhance your Google Slides presentation with audio, so don’t hesitate to explore what works best for you!
Read This: How to Verify Age for YouTube: A Simple Guide
8. Conclusion
And there you have it! Adding audio from YouTube or other sources to your Google Slides can significantly improve audience engagement and make your presentations more captivating. Whether you choose to embed a YouTube video, utilize royalty-free audio, or even record a personal voiceover, the options are plentiful.
Remember, the key to an effective presentation is not just the content but how you deliver it. Good audio can elevate your message, keeping your audience hooked and interested. So, don’t shy away from experimenting with different methods to see what fits your style best.
Before you begin, always check copyright permissions for any audio you decide to use, ensuring your presentation remains compliant with laws while still being engaging. Now that you’re armed with this knowledge, it’s time to take your Google Slides to the next level. Happy presenting!
Related Tags