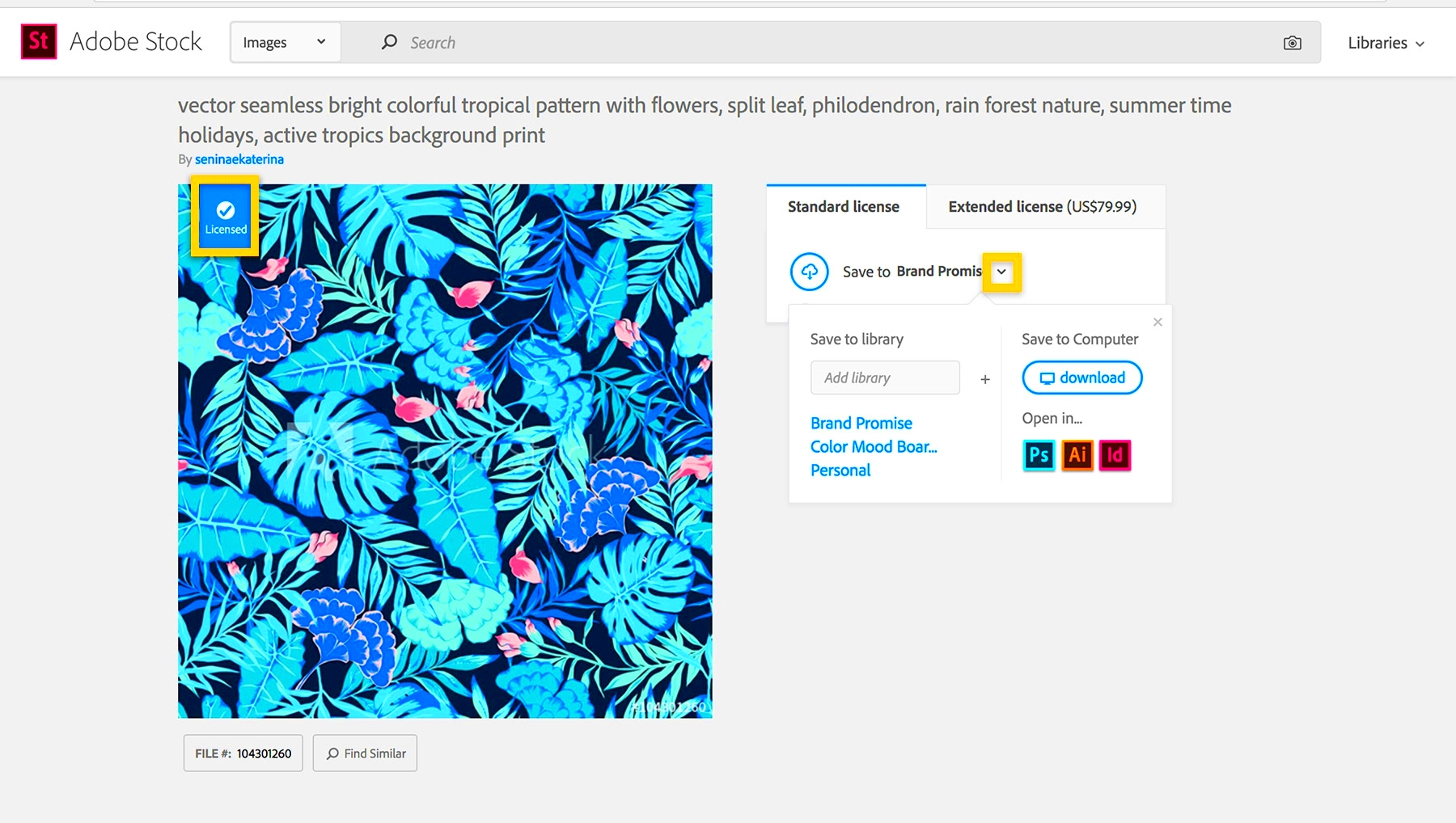Adobe Stock is a fantastic platform that allows you to access a vast library of high-quality images, videos, templates, and vectors for all your creative projects. Whether you're a graphic designer, marketer, or content creator, having the right visuals can make a world of difference. With millions of assets at your fingertips, Adobe Stock seamlessly integrates into Adobe Creative Cloud applications, making it super easy to find and use stunning visuals.
Why Add Team Members to Your Adobe Stock Account?
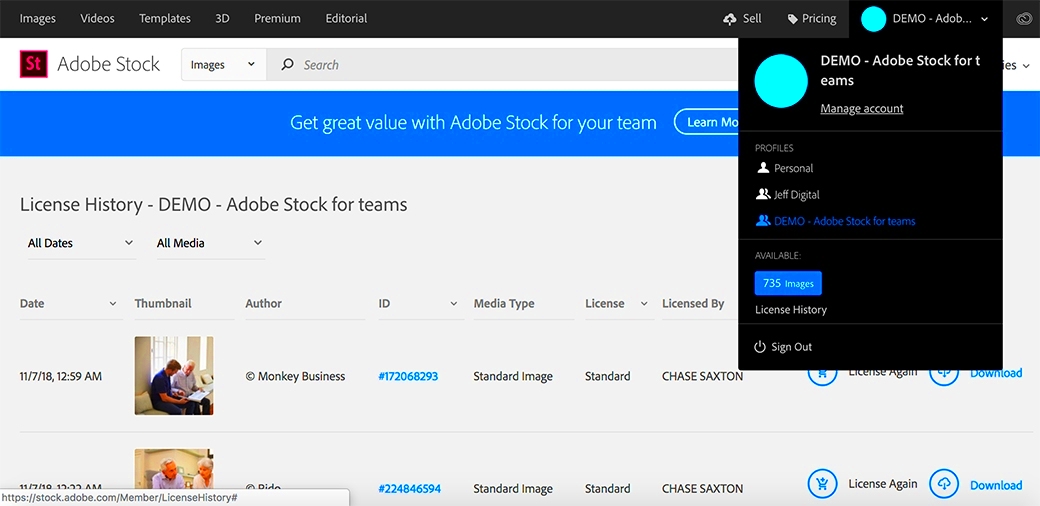
Now that you know a bit about Adobe Stock, let’s explore the benefits of adding team members to your account. Collaborating with a team can enhance productivity and creativity, especially when everyone has access to the same resources. Here are some key reasons why adding team members makes sense:
- Enhanced Collaboration: When everyone on your team shares access to Adobe Stock, collaboration becomes a breeze. You can share assets, create mood boards, and brainstorm ideas together, streamlining your workflow.
- Consistent Brand Image: By adding team members, you ensure that everyone uses approved visuals that align with your brand guidelines. This consistency helps maintain a coherent brand image across different projects.
- Efficient Resource Management: A shared Adobe Stock account helps in efficiently managing assets. You can categorize and tag resources, making it easier for everyone to find what they need quickly.
- Cost-Effective: Adding multiple team members to a single Adobe Stock account can be more cost-effective than individual subscriptions. Plus, you'd enjoy bulk usage while potentially reducing costs.
With these advantages, it’s clear why adding team members to your Adobe Stock account could be a smart move for your creative projects!
Read This: How to View Your Saved Images on Adobe Stock
Step-by-Step Guide to Adding Team Members
So, you're looking to add team members to your Adobe Stock account? You've come to the right place! It’s a straightforward process that empowers your creative squad to collaborate effectively. Here’s how you can do it in just a few simple steps:
- Log into Your Account: Start by visiting the Adobe Stock website and log into your account using your credentials.
- Navigate to Your Team Settings: Once you’re logged in, head over to your ‘Account’ section. You can typically find this in the upper-right corner of the page.
- Select Team Management: From your account options, look for the ‘Team’ or ‘Team Management’ tab. Click on it to access your team's settings.
- Add Team Members: Here, you'll find an option to ‘Add Team Members.’ Click on it, and you’ll be prompted to enter the email addresses of the individuals you want to invite.
- Send Invitations: After entering the email addresses, you can customize the invitation message if you want. Once everything looks good, hit the ‘Send Invitations’ button.
- Confirmation: Your team members will receive an email inviting them to join your team. They need to accept it to gain access. Once they do, they officially join your Adobe Stock team!
And that’s it! Easy-peasy, right? Now your team can start collaborating on projects, sharing assets, and enjoying the benefits of Adobe Stock together.
Read This: Why Is Adobe Stock Dropping?
Setting Permissions and Roles for Team Members
Once you’ve added your team members, it's essential to define their roles and permissions within Adobe Stock. This step ensures that everyone knows their responsibilities and has access to the tools they need. Here’s how you can set permissions effectively:
Usually, you’ll find a clear hierarchy of roles to choose from. Here's a brief overview:
| Role | Description |
|---|---|
| Administrator | Full access to account settings, team management, and permissions. |
| Contributor | Can upload and manage assets but does not have access to billing or team settings. |
| Viewer | Can view assets and projects but cannot make changes or uploads. |
Now, to set permissions:
- Go to Team Management: Return to the ‘Team Management’ section in your account.
- Select a Team Member: Click on the name of the member you want to adjust permissions for.
- Assign Role: Use the dropdown menu to select the appropriate role based on what you want them to do. Make sure you consider their skill set and project needs.
- Save Changes: Don’t forget to save your changes so that everything updates correctly!
Now your team is well-equipped to handle their tasks effectively! With defined roles and permissions, collaboration will be smoother, leading to more successful projects.
Read This: Steps to Cancel an Adobe Stock Subscription
Managing Your Team: Tips and Best Practices
When it comes to leveraging Adobe Stock as a team, effective management is key to ensuring that everyone is on the same page and maximizing the platform's potential. Here are some tried-and-true tips and best practices to consider:
- Establish Clear Roles: Identify the specific responsibilities of each team member. Give clear roles for contributors, project managers, and even those responsible for reviewing and approving assets.
- Regular Communication: Keep the lines of communication open. Schedule check-ins to discuss ongoing projects, gather feedback, and make necessary adjustments.
- Utilize Tags Efficiently: When adding content to Adobe Stock, make sure to use relevant tags. This helps in quick discovery and ensures that everyone can find the resources they need without hassle.
- Create Shared Libraries: For easier access to frequently used assets, create shared libraries within Adobe Stock. This promotes collaboration and reduces the time wasted searching for assets.
- Feedback Loops: Implement a system for gathering feedback on assets. Encourage team members to provide input on what's working or what could be improved.
- Set Creative Goals: Define goals and expectations for your team. This could include targets for the number of assets produced or specific projects you want to complete.
By following these practices, you can cultivate a well-organized and high-performing team that makes the most out of Adobe Stock's capabilities.
Read This: Adding Photos to Adobe Stock
Troubleshooting Common Issues When Adding Team Members
Adding team members to your Adobe Stock account is generally a straightforward process, but sometimes you may encounter a few hiccups. Here’s how you can troubleshoot common issues:
- Invitation Not Received: If a team member hasn’t received their invitation, first check that you entered the correct email address. Ask them to check their spam folder in case the invite was routed there.
- Access Denied: Team members may experience access issues if their user roles aren't set up correctly. Double-check that you’ve assigned the right permissions based on their responsibilities.
- Problems with User Roles: If a member can’t access certain features, ensure their role aligns with what they need. You can modify roles in the team management section of your Adobe account.
- Multiple Accounts: Occasionally, a user may have multiple Adobe accounts. Clarify which account you’ll be using for collaboration and ensure they’re logged into the correct one.
- Technical Glitches: If you run into technical problems, try logging out and back into your Adobe account, or clear your browser cache to refresh the system.
By addressing these common issues head-on, you’ll foster smoother collaboration and get your team up and running in no time!
Read This: What Is a Standard Asset in Adobe Stock?
How to Add Team Members to Adobe Stock
Adobe Stock is not just a platform for browsing a vast collection of stock images, videos, and templates; it is also an excellent tool for teamwork. Adding team members to your Adobe Stock account enhances collaboration and streamlines the creative process. In this section, we will explore the steps and best practices for adding team members to your Adobe Stock account.
Steps to Add Team Members
To successfully add team members to your Adobe Stock account, follow these steps:
- Sign in to Your Adobe Account: Go to the Adobe Stock website and sign in using your Adobe ID and password.
- Access Team Management: Navigate to the admin console by locating "Manage Team" within your account settings.
- Select Add Members: Click on the “Add Members” button. You may need to choose between adding individuals or inviting a group.
- Enter Member Details: Fill in the required information, including name and email address for each team member.
- Assign Roles: Choose the appropriate roles and permissions for each member, such as viewer, contributor, or editor.
- Send Invitations: Click “Send” to issue invitations to the selected team members. They will receive an email prompting them to accept the invitation.
Best Practices for Managing Your Team
To maximize teamwork efficiency, consider these tips:
- Regular Communication: Ensure open lines of dialogue for sharing feedback and ideas.
- Organize Assets: Create a well-structured library and catalog all assets for easy access.
- Review Permissions: Regularly check each member's permissions to ensure they fit their responsibilities.
By adding team members, you can leverage Adobe Stock's extensive resource library more effectively, ensuring that all team members can contribute and access the necessary tools.
Conclusion
Maximizing your Adobe Stock experience involves fostering collaboration among team members, enabling a streamlined workflow and better creative output while ensuring everyone has access to the resources they need.
Related Tags