If you’re looking for a flexible and affordable way to enjoy your favorite shows, YouTube TV might just be the perfect streaming service for you. But did you know that you can easily add shows to your library to ensure you never miss an episode? In this guide, we’ll walk you through the process step-by-step, so you can sit back, relax, and enjoy your favorite content anytime you want.
What is YouTube TV?
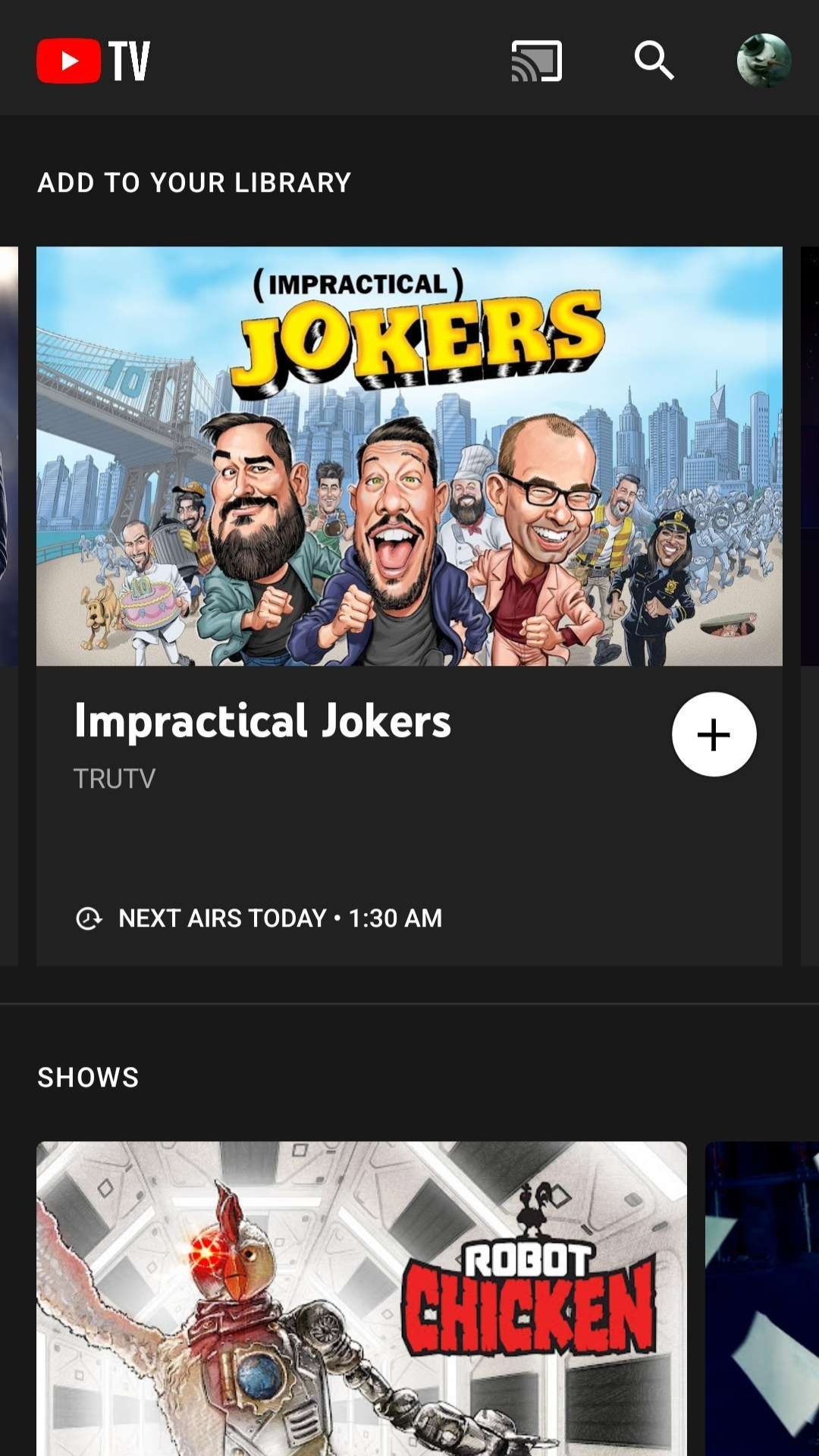
YouTube TV is a subscription-based streaming service that allows users to watch live TV and on-demand content from various networks. It’s like having a digital cable box, but without the hefty price tag or the hassle of installation! Here’s what makes YouTube TV stand out:
- Live TV Streaming: You can watch live broadcasts from popular channels such as ABC, NBC, CBS, ESPN, and many more.
- Cloud DVR: With YouTube TV, you get access to a cloud DVR feature that lets you record any show or live event, giving you the flexibility to watch it later. Storage is typically unlimited!
- No Contracts: Unlike traditional cable services, there are no long-term contracts with YouTube TV. You can cancel or change your plan anytime.
- Multiple Devices: Stream YouTube TV on various devices, including smartphones, tablets, smart TVs, and computers. It's super convenient for watching on the go!
YouTube TV combines the best of live television with the convenience of streaming, making it a popular choice among cord-cutters. Plus, with the ability to customize your library, you can easily keep track of your favorite shows. Let's dive into how you can add shows to your library effortlessly!
Read This: What Happened to Dre Monie on 95.7 Radio Station’s YouTube Channel?
3. Benefits of Adding Shows to Your Library
Adding shows to your library on YouTube TV isn't just a simple task; it’s a game-changer for your viewing experience. Here are some compelling benefits that’ll make you want to jump on the bandwagon:
- Easy Access to Favorites: Imagine having all your favorite shows in one place! By adding them to your library, you can quickly access episodes and seasons whenever you want.
- Effortless Organization: Your library serves as a personalized hub for your viewing preferences. No more scrolling through endless menus or searching for specific episodes.
- Never Miss an Episode: When you add a show to your library, you get notifications when new episodes air. This way, you’re always up to date with your favorite series.
- Flexibility and Convenience: You can watch shows at your own pace. Whether you binge-watch on the weekend or catch a single episode during a lunch break, it’s all up to you.
- Recordings for Offline Viewing: Some shows can be recorded, allowing you to watch them offline later—perfect for travel or when you're on the go!
In summary, adding shows to your library enhances not just your viewing experience, but also provides a more organized and convenient way to enjoy your favorite content. So why not dive right in and start building your personalized collection?
Read This: How to Buy a Movie License for YouTube and Legally Monetize Your Content
4. Creating a YouTube TV Account
Ready to join the YouTube TV family? Creating an account is a breeze! Just follow these simple steps:
- Visit the YouTube TV Website: Start by going to the official YouTube TV website. You can use any device with internet access.
- Click on the “Try It Free” Button: You’ll notice a prominent button inviting you to start your trial. Click on it to get started.
- Sign In or Create a Google Account: If you already have a Google account, you can sign in. If not, it’s quick to create one—just follow the on-screen prompts!
- Select Your Plan: YouTube TV offers various subscription plans. Choose one that fits your viewing needs—a monthly plan is usually the go-to choice.
- Add Payment Information: To finalize your account creation, you’ll need to enter your payment details. Don't worry; YouTube TV typically offers a free trial period.
- Set Up Your Preferences: Once your account is created, you can customize your viewing preferences, including adding shows to your library!
And voilà! You’re all set to enjoy your favorite shows on YouTube TV. It’s as simple as that! The best part? You can explore thousands of shows and channels—all tailored to your interests.
Read This: How to Delete Subscribers on YouTube: Manage Your Channel’s Community
Step 1: Navigating the YouTube TV Interface
Navigating the YouTube TV interface is pretty straightforward and user-friendly, which is fantastic for everyone, from tech-savvy folks to the not-so-technical. Once you’re signed in, you're greeted by a well-organized layout that makes finding your way around a breeze. Let’s break it down:
- Main Menu: On the left side of your screen, you’ll find the main menu. This is your command center where you can access various sections like Library, Live, Store, and more.
- Home Tab: This is where you’ll see your personalized recommendations. YouTube TV curates content based on your viewing habits. So the more you watch, the better the suggestions get!
- Search Bar: Located at the top of the interface, this search feature is essential for finding specific shows or channels quickly.
- Live TV: If you’re looking to watch something right away, the Live TV section allows you to see what’s currently airing, making it super easy to jump into a live broadcast.
- Library: This is where you can keep track of the shows and movies you've added to your library, making it easy to find your favorites anytime.
Overall, the YouTube TV interface is designed to enhance your viewing experience. Don’t be afraid to explore—click around and familiarize yourself with the layout. It’s designed to be intuitive, so you’ll be a pro in no time!
Read This: How to Get YouTube on DirecTV: Accessing YouTube Content on DirecTV
Step 2: Searching for Shows
Alright, now that you know how to navigate YouTube TV like a champ, let’s talk about how to search for your favorite shows. Whether you're in the mood for a comedy, thriller, or documentary, finding the right content is simple.
Here’s a step-by-step process to search effectively:
- Click the Search Bar: Start by clicking on the search bar at the top of your screen. This will open up a space for you to enter text.
- Type in the Show Title: Enter the title of the show you’re looking for. YouTube TV’s auto-suggest feature will even help you out by providing suggestions as you type!
- Review the Results: After you hit enter, you’ll see the search results page. This will display a variety of choices including live shows, on-demand episodes, and related content.
- Use Filters: To narrow down your search, utilize the filters provided. You can filter by genre, release date, or even by whether the content is live or on demand.
- Select the Show: Once you find the show you’re interested in, click on it to see more details, like available episodes or seasons.
That’s it! Searching for shows on YouTube TV is quick and efficient, making sure you spend less time hunting and more time enjoying your favorite content. Happy watching!
Read This: How to Avoid Getting Demonetized on YouTube: Tips for Content Creators
Step 3: Selecting the Show
Now that you’ve successfully found your way to the YouTube TV platform, it’s time to roll up your sleeves and start selecting the show you want to add to your library. Trust me, this part is pretty straightforward!
Here’s what you need to do:
- Browse or Search: You can either scroll through the various categories on the homepage or use the search bar at the top of the screen. This is where you can type in the name of the show you're looking for.
- Filter Options: If you're looking for something specific, YouTube TV has some nifty filters. You can narrow down by genre, trending shows, or even what’s currently airing. This helps you quickly select what sparks your interest.
- Click on the Show: Once you find the show you want, simply click on it. This will take you to the show's page, where you’ll find all sorts of handy information, like episode guides, show summaries, and other useful details.
Make sure to check out the details to confirm it’s the show you're after. Sometimes there are multiple versions or spin-offs, so a little inspection can save you from adding the wrong one.
Read This: How Do You Post a YouTube Video to Instagram and How to Share Your Videos with Followers
Step 4: Adding the Show to Your Library
Congratulations! You’ve selected the show you want to keep track of. Now, let’s get it added to your library, so you never miss an episode.
Here’s a quick rundown of how to do this:
- Click the 'Add' or 'Plus' Button: On the show's page, you’ll find a button that usually looks like a plus sign (+) or simply says ‘Add to Library’. Give that a click!
- Confirm Your Selection: Sometimes, you might get a pop-up asking you to confirm that you want to add the show. If so, just hit ‘Yes’ or ‘Add’ to finalize your choice.
- Check Your Library: Once added, navigate to your library section on YouTube TV. You should now see the show listed there, ready for you to stream anytime you want!
And that's it! You’re all set to enjoy your show whenever it airs. It’s as simple as that—adding shows to your library shouldn’t be complicated, right? Now kick back, relax, and happy watching!
Read This: How Do I Record Something on YouTube TV and How to Set Up Recording Options
Step 5: Managing Your Library
Once you've added shows to your library on YouTube TV, it's essential to know how to manage this collection efficiently. That's where Step 5 comes into play! Managing your library allows you to organize the content you love, remove anything you're done watching, and keep your viewing experience streamlined.
Here’s how you can manage your library effectively:
- Accessing Your Library: Click on the "Library" tab at the bottom of the app or website. This will display all the shows and movies you’ve saved.
- Organizing Your Shows: You can sort your library by different criteria. Use the filter options to view shows by genre, popularity, or release date.
- Removing Shows: If there's a show you no longer want, simply click on it, and select the “Remove from Library” option. This keeps your library clutter-free!
- Marking as Watched: For shows you’ve finished, marking them as watched can help you track what you’ve seen and what remains. This is as simple as clicking the checkbox next to the episode.
- Set Notifications: Stay updated on new episodes of your favorite shows by enabling notifications. YouTube TV will alert you when new content is available.
By managing your library well, you can ensure your YouTube TV experience is as enjoyable as possible, without any fuss over what to watch next!
Read This: What Are the “At Handles” on YouTube? Understanding the New Feature
Tips for Finding New Shows
The vast world of YouTube TV can sometimes feel overwhelming, especially when you're trying to discover new shows to binge-watch. But don't worry! Here are some easy and fun tips for finding the perfect new shows:
- Explore the “Recommended” Section: YouTube TV uses algorithms to suggest shows based on your viewing history. Check the “Recommended for You” area to see tailored suggestions that might pique your interest!
- Utilize the Search Feature: Enter keywords related to what you like. Whether it's a genre, actor, or specific show title, the search bar can help drill down to what you want to find.
- Check Trending Shows: YouTube TV often highlights what’s currently popular among users. Take a look at the trending section to find new content buzzing in the community!
- Follow Genre-Specific Lists: If you’re a fan of certain genres—like comedy or drama—browse through curated lists that categorize shows based on these themes.
- Join Online Communities: Websites like Reddit or Facebook groups can offer fantastic recommendations. Engaging with fellow fans can lead you to hidden gems you wouldn’t have discovered otherwise.
Finding new shows shouldn't feel like a chore! With these tips, you'll be well on your way to uncovering your next favorite binge-worthy series on YouTube TV.
Read This: Getting Started with YouTube V3 API: A Beginner’s Guide to Managing Quotas
Troubleshooting Common Issues
Having trouble adding shows to your library on YouTube TV? Don't sweat it! Here are some common issues folks encounter and some simple solutions to help you get back on track.
1. Unable to Add Shows
Sometimes, you might find that the option to add a show is greyed out. This can be frustrating! Here are a few things to check:
- Check Your Subscription: Make sure your YouTube TV subscription is active. An expired subscription can limit your access to features.
- Verify Channel Availability: Not all shows are available for library saving. If a show is not included in your YouTube TV package, you won't be able to add it.
- Device Compatibility: Ensure you’re using a supported device. Sometimes, certain features work better on specific devices like smart TVs or tablets.
2. Library Not Updating
If your library isn’t reflecting the shows you’ve added, here’s what you can do:
- Refresh the App: Close and reopen the YouTube TV app. A simple refresh can often solve the issue.
- Check for Updates: Ensure your app is up to date. Updates can fix bugs and improve performance.
- Log Out and Back In: Sometimes, logging out of YouTube TV and then logging back in can rectify syncing issues.
3. Missing Recorded Content
Worried about missing recordings? Here's what to consider:
- Internet Connection: A weak internet connection can disrupt the recording process. Check your Wi-Fi strength.
- Storage Space: Ensure you have enough cloud storage available in your YouTube TV account to record shows.
These troubleshooting tips should help resolve the majority of issues you might experience when trying to add shows to your library on YouTube TV!
Read This: How to Block a YouTube Subscriber: Preventing Unwanted Interactions
Conclusion
So there you have it! Adding shows to your library on YouTube TV is a straightforward process that opens up a world of entertainment tailored just for you. By following the steps outlined in this guide, you can easily curate your own collection of favorite shows, ensuring you never miss an episode.
Here's a quick recap:
- Access the Show: Find the show you want to add either through the search function or by browsing available channels.
- Add to Library: Simply click the "Add" button and voila!
- Manage Your Library: Utilize the library features to organize your shows based on your viewing preferences.
Remember, if you run into any hiccups, the troubleshooting section has you covered. YouTube TV brings a treasure trove of entertainment right to your fingertips, so don't hesitate to explore all the shows available. Happy viewing!
Related Tags






