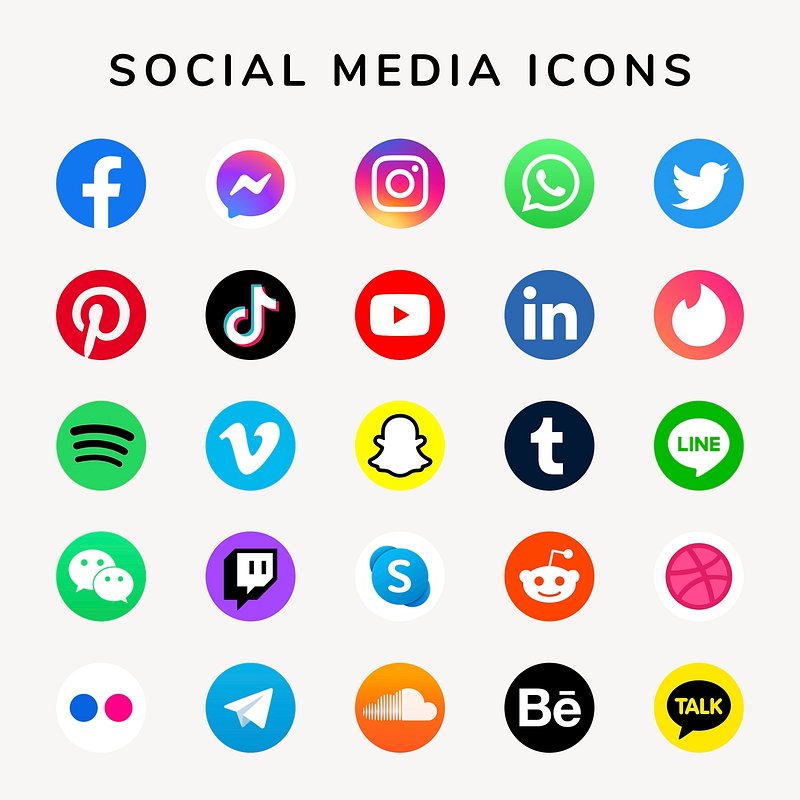Are you looking to make your Behance portfolio more engaging and visually appealing? Adding Pinterest icons could be the key to enhancing your project visibility, showcasing your personal brand, and extending your reach across social media. This guide will help you understand the significance of Pinterest in your creative journey and how to seamlessly integrate it into your Behance portfolio. Let’s dive right in!
Why Add Pinterest Icons to Your Behance Portfolio?

Integrating Pinterest icons into your Behance portfolio is more than just a design choice; it’s a strategic move to improve your online presence. Here’s why you should consider adding those little pins:
- Enhanced Visibility: Pinterest is a visual discovery platform, and many users rely on it for inspiration. By including Pinterest icons, you open a door to a wider audience who can discover your work through shared pins.
- Showcase Your Personality: Your choice of social media platforms reflects your style. Pinterest is often associated with creativity, DIY, and design. By adding its icon, you reinforce your creative identity that’s showcased in your Behance projects.
- Drive Traffic: Having a direct link to your Pinterest from Behance allows viewers to easily explore more of your work, increasing the chances of them following or saving your designs.
- Easier Sharing: When people visit your Behance portfolio, the Pinterest icon makes it simple for them to share your projects on their boards, bringing passionate users directly to you!
- Build Connections: Connecting different aspects of your online presence showcases a holistic view of your work. This can foster collaborations and networking opportunities that you might miss otherwise.
In short, adding Pinterest icons isn’t just a decorative touch; it's about creating connections, improving accessibility, and enhancing your brand in the creative world. So why not give it a go?
Read This: How to Promote Work on Behance: Boosting the Visibility of Your Projects
Step 1: Preparing Your Pinterest Icon
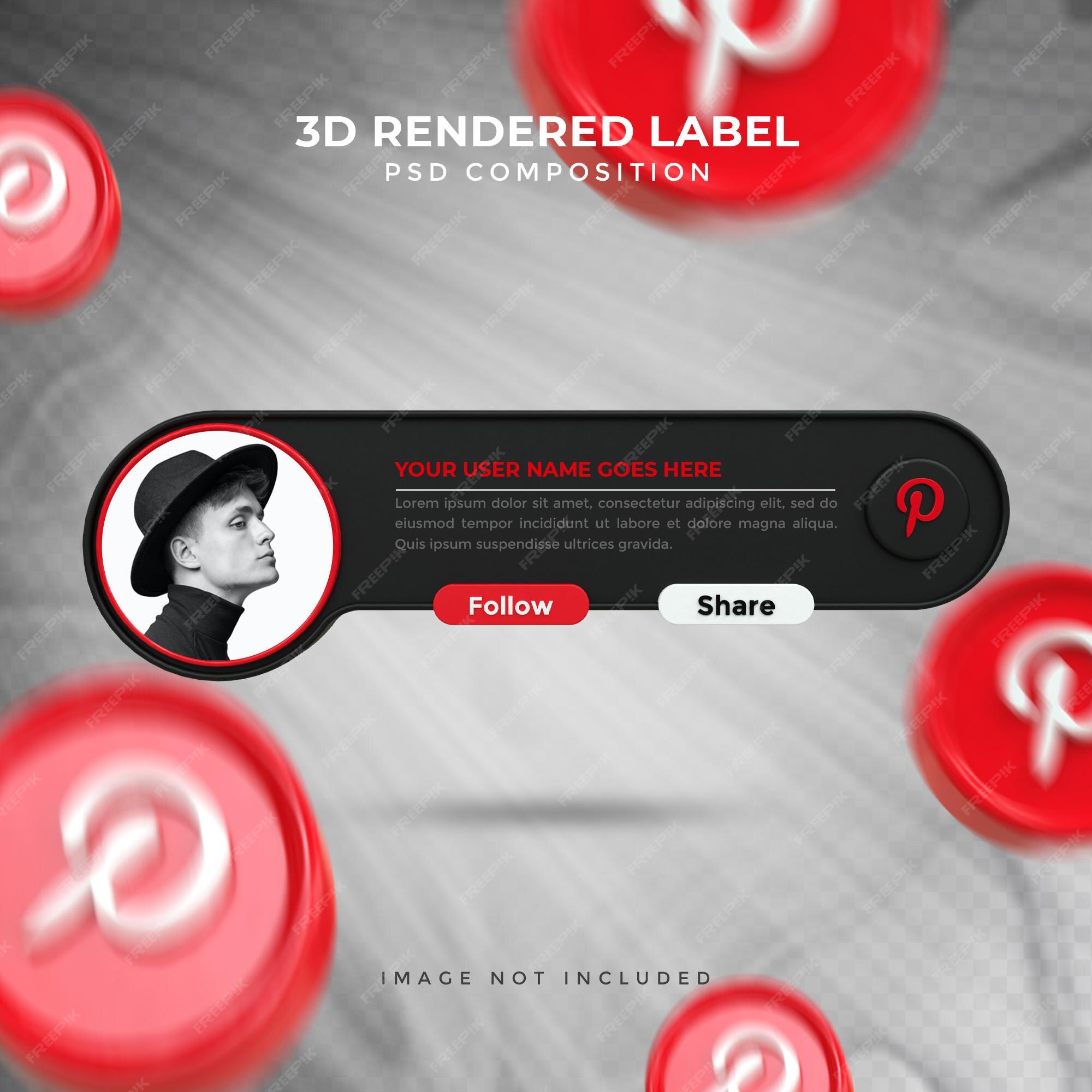
Before we dive into integrating your Pinterest icon with your Behance profile, we need to prepare the icon itself. Luckily, this is a straightforward process! Here’s how to do it:
- Choose Your Icon: Start by picking a visually appealing Pinterest icon that matches your portfolio's aesthetic. You can find free icons on websites like Flaticon or Iconfinder.
- Download the Icon: Once you’ve selected an icon, download it in a format like PNG or SVG. PNG is good for general use, while SVG ensures scalability without losing quality.
- Size Matters: Check the dimensions of the icon. Ideally, you want it to be clear and not too large. A size of around 32x32 pixels or 64x64 pixels often works perfectly for social media icons.
- Modify If Needed: If the icon needs some tweaking—maybe you want to change the color—use a graphic editing tool like Adobe Illustrator, Canva, or even online editors to customize it to your liking.
And voila! You now have a Pinterest icon that's ready to be uploaded to your Behance profile, ensuring your visitors can connect with you easily on Pinterest.
Read This: How to Download from Behance for Free: A Guide to Accessing Free Creative Resources
Step 2: Accessing Your Behance Profile
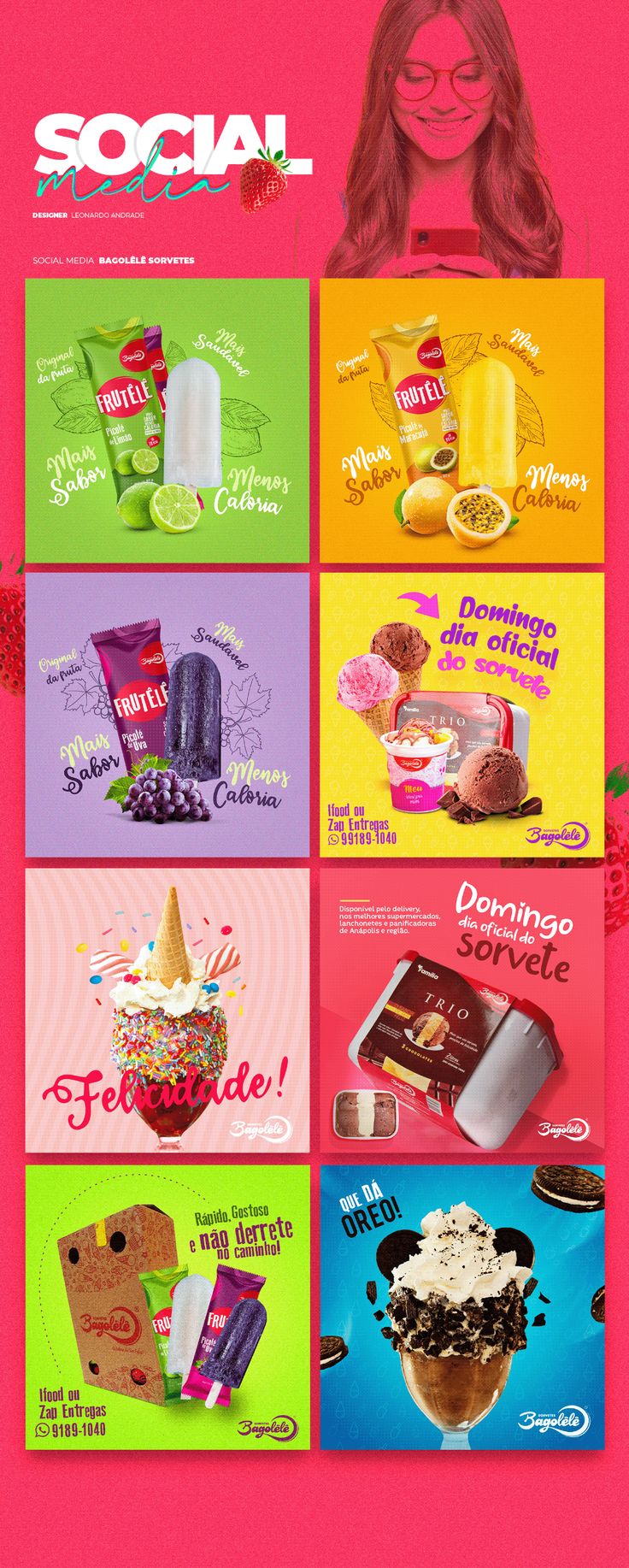
Now that your Pinterest icon is ready, it’s time to access your Behance profile. This is crucial for integrating that social media link into your portfolio. Here’s a simple step-by-step guide:
- Log In: Start by heading to the Behance website. If you aren't already logged in, enter your credentials.
- Go to Your Profile: Once logged in, click on your profile picture located in the top right corner. This will drop down a menu where you can select “Profile.”
- Edit Profile: On your profile page, look for the “Edit” button. This might be a pencil icon or say “Edit” directly next to your profile information. Click on it to access the editing mode.
- Find the Social Links Section: Scroll down until you find the “Social Links” section. This is where you can add your Pinterest icon and link.
Easy peasy, right? Now that you’ve accessed your profile, you’re one step closer to integrating your Pinterest icon into Behance!
Read This: How to Download Images from Behance App: Saving Content from the Mobile App
Step 3: Adding the Pinterest Icon to Your Portfolio
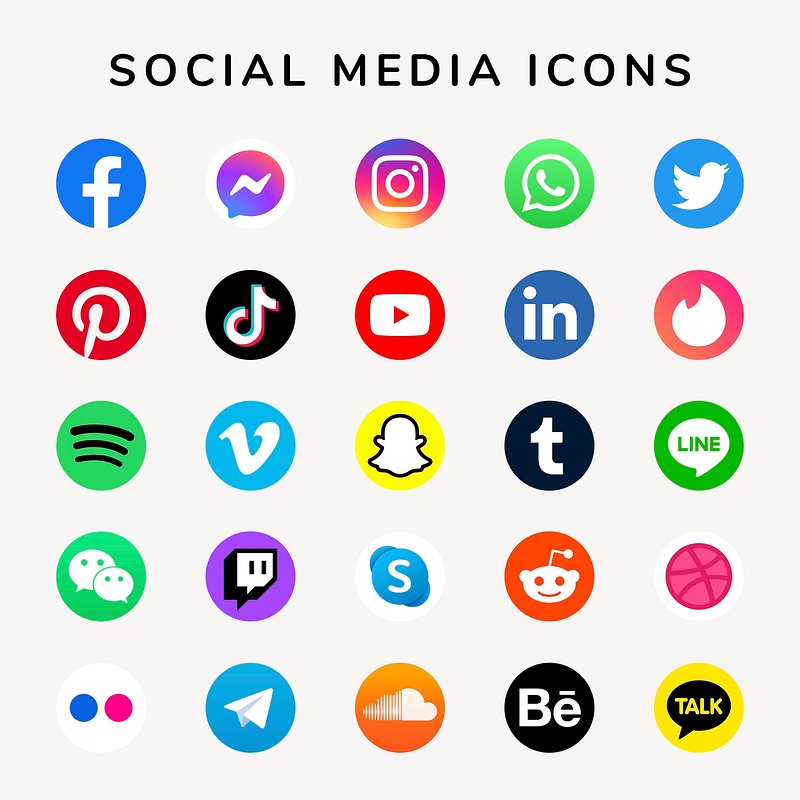
Now that you’ve created your Pinterest icon and have the link ready, it’s time to add that little beauty to your Behance portfolio. This step is crucial for those who want to showcase their social media presence along with their work. Let’s dive into it!
First, log in to your Behance account and head over to your project where you want to add the Pinterest icon. Here’s how you can seamlessly incorporate the icon:
- Navigate to the Project Editor: Click on the “Edit Project” button. You’ll see a canvas where you can make changes to your project layout and content.
- Insert the Pinterest Icon: Find the place in your layout where you want your Pinterest icon to appear. You can drag and drop your Pinterest icon onto your project. Make sure it’s in high resolution so it looks crisp!
- Add the Link: Unlike ordinary images, you want this icon to be interactive. Click on the icon, and you should see an option to add a link. Paste your Pinterest profile link here.
- Check the Alignment: It’s good to ensure that your icon looks visually appealing. You may want to adjust its size and placement for better alignment with other social media icons or design elements.
- Preview Your Project: This is where you get to see how your changes look. Always preview to make sure the link works and everything appears as you envisioned.
Once you're happy with it, don’t forget to save your changes. Voilà! Your Pinterest icon is now part of your Behance portfolio, inviting visitors to check out your creative pinboard!
Read This: How to Upload a Portfolio on Behance: A Complete Guide for Creatives
Customizing Your Pinterest Icon Link
Alright, let’s talk about how to ensure your Pinterest link stands out and brings traffic to your profile! After all, you want folks to click on it. Here’s how you can customize it:
- Use a Custom URL: Instead of using the default URL, consider creating a Short URL using services like Bitly. This not only makes your link look cleaner but can also provide tracking features.
- Brand Alignment: Use a Pinterest icon that matches your portfolio’s aesthetic. If your Behance project has a vibrant theme, consider using a colorful version of the Pinterest logo.
- Call to Action: Next to your Pinterest icon, consider adding a brief text inviting people to check out your boards. A simple “Follow me on Pinterest for more inspiration!” can work wonders.
- Icons for Multiple Platforms: If you're integrating other social media links, ensure that your icons are of similar style and size for consistency. This provides a cohesive look to your portfolio.
- Keep it Updated: Don’t forget to revisit your portfolio periodically. As your Pinterest evolves, make sure your link reflects the latest trends and your best work.
By customizing your Pinterest icon link, you not only direct traffic but also engage with potential clients and followers effectively. Make that clickable icon a gateway to your creativity!
Read This: How to Get More Project Views on Behance: Strategies for Boosting Your Visibility
7. Step 4: Testing Your Links
Once you've added your Pinterest icons to your Behance portfolio, the next crucial step is testing your links. It's essential to ensure everything works perfectly before you showcase your work to the world. Here’s how to go about it:
- Preview Your Project: Start by clicking the preview option on your Behance project. This allows you to see how your portfolio will look to visitors.
- Click on Each Icon: Test each Pinterest link by clicking on them. Make sure they all redirect you to the correct Pinterest page or board.
- Cross-Browser Testing: Don't just check on one web browser. Open your Behance link in different browsers like Chrome, Firefox, Safari, and Edge to ensure compatibility.
- Mobile Responsiveness: Use your phone or a tablet to check how the links appear on mobile devices. A lot of users browse portfolios on their phones, so this is critical.
- Debug If Necessary: If you find any broken links, go back to your Behance editor and verify that the URLs are accurate. Make sure there are no extra spaces or characters.
Remember that a well-structured portfolio reflects professionalism. Ensuring your links work seamlessly enhances the visitor's experience.
Read This: How to Change Your Behance Link: Customizing Your Profile URL
8. Best Practices for Integrating Social Media Links
Integrating social media links, like Pinterest, into your Behance portfolio should be done thoughtfully. Here are some best practices to ensure it’s effective and enhances your portfolio:
| Best Practice | Description |
|---|---|
| Keep It Relevant | Only link to social media platforms that showcase your work or where you interact with clients. If Pinterest is your go-to platform for visual content, it's a must! |
| Use Recognizable Icons | Ensure the Pinterest icon is clear and recognizable. Consistent branding across visuals helps to enhance user trust. |
| Position Strategically | Place your icons in visible areas, such as the header or footer, where visitors can easily find them without hunting around. |
| Limit the Number of Icons | A few well-chosen social media links are better than a long list. Stick to platforms that matter most to your work. |
| Encourage Interaction | Consider adding calls to action, encouraging visitors to follow you for updates or tips, enhancing engagement. |
By following these best practices, you'll not only improve your portfolio’s aesthetic appeal but also foster audience engagement. Happy posting!
Read This: How to Join Curated Galleries on Behance: Steps to Have Your Work Featured by Experts
How to Add Pinterest Icons to Behance: Integrating Social Media Links into Your Portfolio
Adding Pinterest icons to your Behance portfolio can enhance your online presence and make it easier for visitors to connect with you on social media. Integrating social media links into your portfolio not only drives traffic to your Pinterest account but also showcases your design skills and brand engagement strategy. Here's a step-by-step guide on how to effectively integrate Pinterest icons into your Behance portfolio.
Step-by-Step Guide
- Create a Pinterest Icon
Design a custom Pinterest icon that matches your portfolio's aesthetic. You can use design software like Adobe Illustrator or online tools like Canva to create an eye-catching icon.
- Upload the Icon to Behance
Go to your Behance project where you want to add the icon. Click on the edit button and opt to upload images. Add your Pinterest icon image file here.
- Add Hyperlink
Once the image is uploaded, click on it and select the option to add a hyperlink. Paste your Pinterest profile URL in the link field to direct visitors to your Pinterest page.
- Position the Icon Appropriately
Drag the icon to a suitable position in your portfolio, ensuring it is easy to locate and visually appealing.
Tips for Effective Integration
- Use a consistent style for all your social media icons.
- Consider adding icons for other platforms like Instagram or Twitter for broader engagement.
- Ensure the links are functional and direct to your active accounts.
Conclusion
By following these steps, you can effectively integrate Pinterest icons into your Behance portfolio, enhancing your visibility and encouraging engagement across social media platforms.
Related Tags