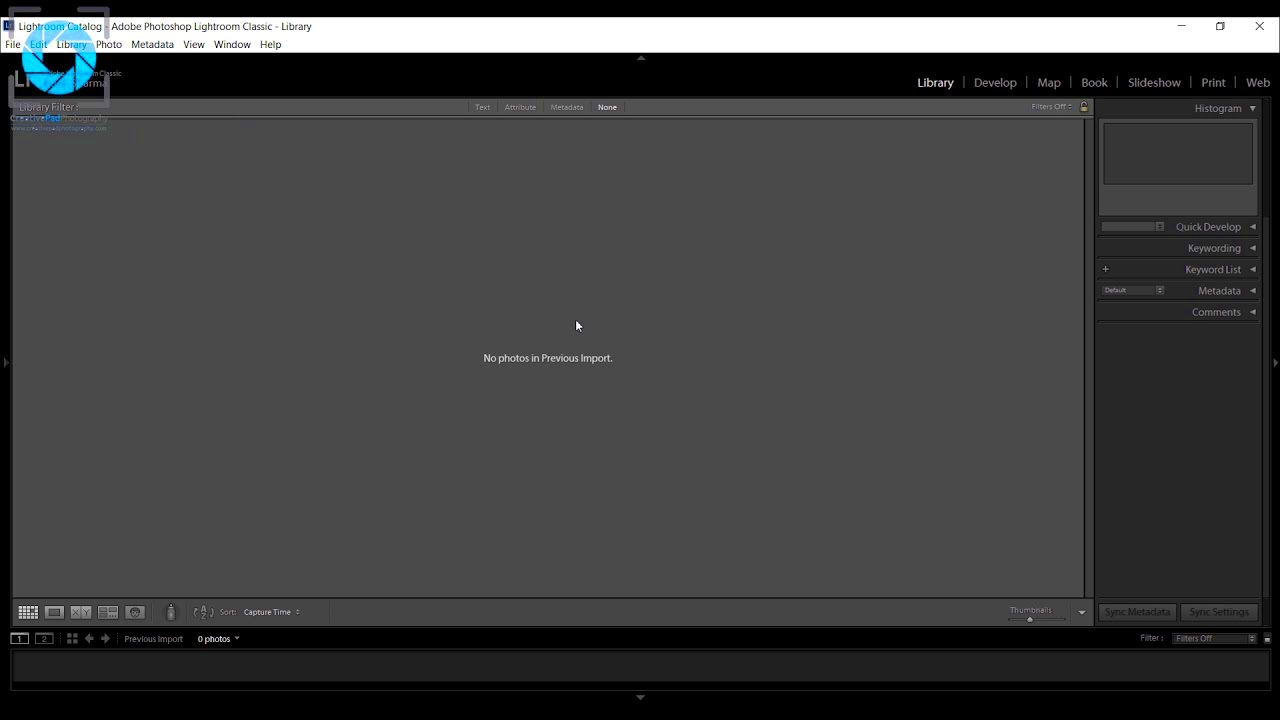So you’ve got some stunning photos in your Lightroom library and you’re eager to share them with the world? You’re in the right place! In this guide, we’ll walk you through the simple process of adding photos to Adobe Stock directly from Lightroom. Not only does this help you monetize your photography, but it also connects your work with a broader audience. Let’s dive in and see how easy it is to get your images out there!
Understanding Adobe Stock
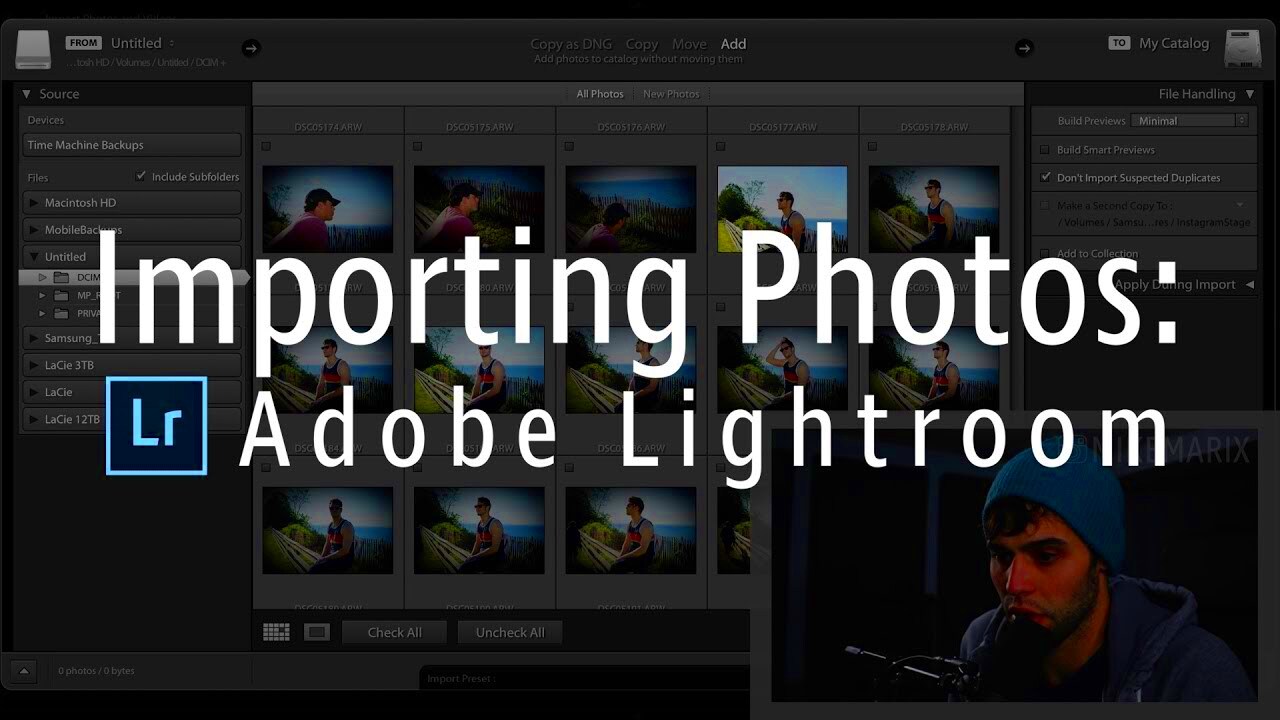
Before we jump into the nitty-gritty of uploading photos, let’s take a moment to understand what Adobe Stock is all about. If you’re new to this platform, here are some key points to consider:
- Stock Photography Marketplace: Adobe Stock is a marketplace that allows photographers, artists, and designers to sell their images, videos, and templates to creatives around the globe.
- Wide Reach: With millions of users, your work can be found by marketers, website designers, and agencies seeking high-quality visuals.
- Flexible Licensing: Your images can be purchased under different licenses, giving buyers the freedom to use them in various projects—from marketing campaigns to personal blogs.
- Integration with Creative Cloud: Adobe Stock seamlessly integrates with Adobe Creative Cloud apps, including Photoshop and Lightroom, making it easy to upload and edit your images.
Here’s a quick overview to summarize the benefits of Adobe Stock:
| Feature | Benefit |
|---|---|
| Marketplace Exposure | Connect with a global audience. |
| Flexibility | Multiple licensing options available. |
| Easy Integration | Works fluidly with Adobe apps you’re already using. |
By understanding Adobe Stock, you can better position your photos for potential buyers, enhancing your chances of making sales!
Read This: Steps to Download Pictures from Adobe Stock
Preparing Your Photos in Lightroom
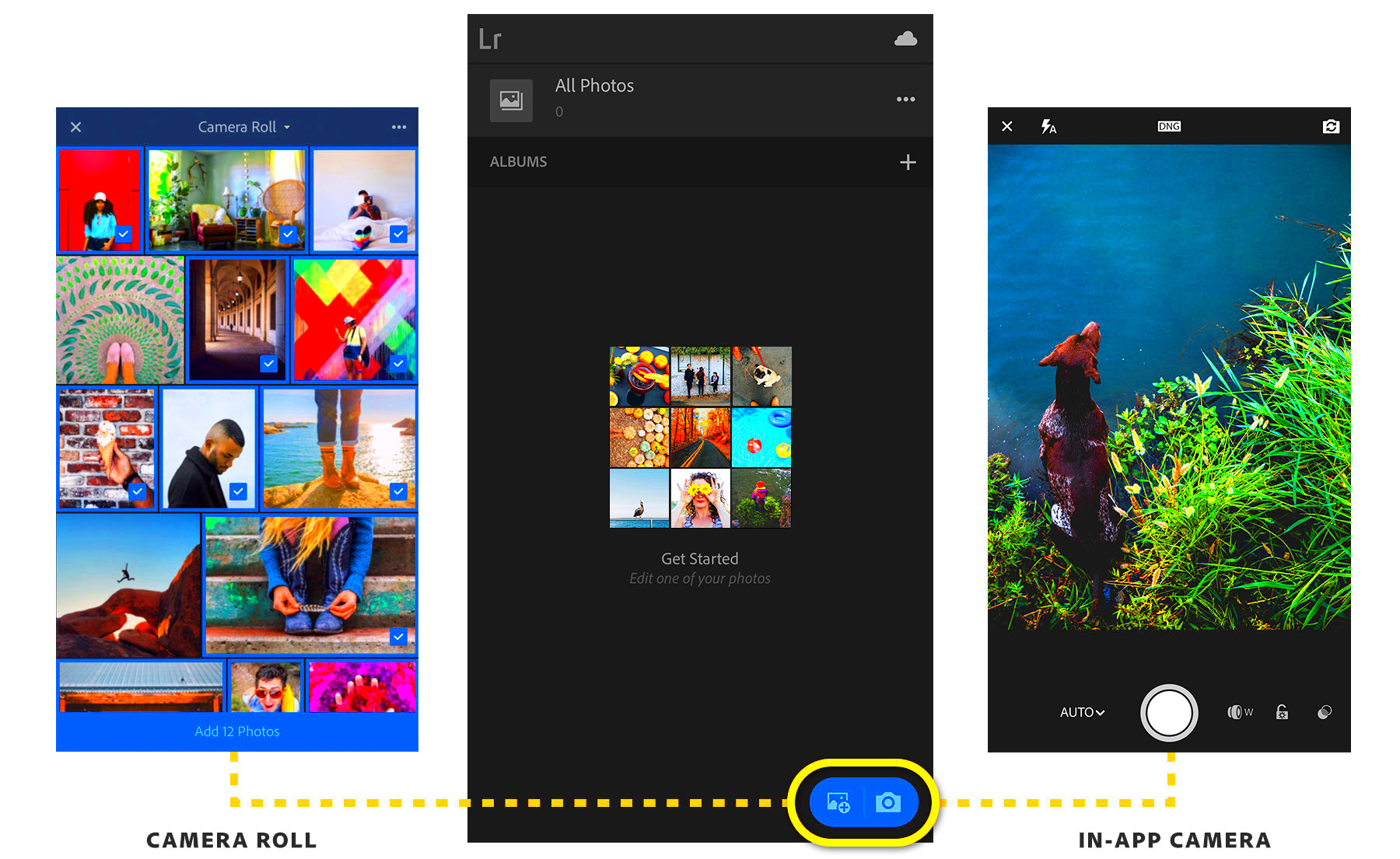
Before diving into the world of stock photography on Adobe Stock, it's crucial to ensure your images are ready for prime time. In Lightroom, preparation is about more than just choosing a good photo; it's about enhancing it to meet the best standards for submission. Here are some key steps to make sure your photos shine:
- 1. Choose the Right Images: Begin by selecting photos that not only resonate with you but also cater to potential buyers' interests. Think about themes, trends, and current market demands.
- 2. Edit Wisely: Utilize Lightroom’s powerful editing tools to adjust exposure, contrast, color balance, and sharpness. Subtle edits often yield the best results. Avoid over-editing; the goal is to enhance, not to alter the photo dramatically.
- 3. Crop and Straighten: Ensure your photo is well-composed. Use Lightroom’s cropping tool to eliminate distractions and focus on your subject. Remember, a clean image is more appealing.
- 4. Remove Distracting Elements: Use the Clone Stamp or Healing Brush to eliminate any blemishes or distractions in your images, such as spots or unwanted objects that might detract from your subject.
- 5. Check for Noise: High-quality images are noise-free. Zoom in and inspect each photo for graininess or artifacts, especially in low-light images.
By rigorously preparing your images, you're not only ensuring they look their best but also making them more appealing for potential buyers on Adobe Stock. Your effort in the preparation phase can make a significant difference in your sales!
Read This: How to Install Adobe Stock
Exporting Photos from Lightroom
Once you’ve prepped your photos to perfection in Lightroom, it’s time to export them for submission to Adobe Stock. This step is critical as it involves choosing the right settings to ensure your images are optimized for stock platforms. Here’s how to do it effectively:
- 1. Select Images: In the Library module, select the photos you want to export. You can choose single images or batch export multiple files at once.
- 2. Click on Export: With your images selected, navigate to the “File” menu and click on “Export.” This opens the Export dialog box where you can control all the settings.
| Export Parameter | Recommended Setting |
|---|---|
| File Format | JPEG |
| Quality | 80-100% |
| Color Space | sRGB |
| Image Sizing | Resize to fit 1920 pixels on the long edge |
| Resolution | 240 ppi |
Once you've set up your export parameters, hit the “Export” button. Lightroom will process your photos and save them in the specified location. Make sure to keep track of where those files are saved, as you'll need to upload them directly to Adobe Stock afterward.
By following these steps, you'll be well-prepared to submit your stunning photos to Adobe Stock, showcasing your skill and creativity to a wider audience!
Read This: Methods to Obtain Adobe Stock Images for Free
Setting Up Your Adobe Stock Contributor Account
Before you can start sharing your stunning images with the world through Adobe Stock, you need to set up a Contributor Account. This step is essential to ensure you have a streamlined uploading experience and can keep track of your sales effectively. Here’s how you can set it up:
- Visit the Adobe Stock Contributor Page: Go to the official Adobe Stock Contributor website. Look for the “Join” or “Sign Up” button—usually located prominently on the page.
- Create an Adobe ID: If you don’t already have an Adobe ID, you’ll need to create one. This is a straightforward process. Just fill out your details, including an email address and password, then verify your email.
- Complete Your Profile: Once you’re logged in, you’ll be prompted to complete your profile. This includes adding a profile picture, providing a short bio, and linking your bank account or PayPal to receive payments.
- Review and Accept the Contributor Agreement: It’s essential to read through Adobe’s contributor agreement carefully. This document outlines your rights and responsibilities as a contributor and ensures that you understand the terms of use.
- Explore Resources: Adobe provides various resources and guidelines to help you succeed. Take some time to explore these, as they can offer valuable insights into best practices for keywording and captioning your images.
Once your contributor account is set up, you’re all set to start uploading your beautiful photos. The more organized and prepared you are, the easier the process will be!
Read This: Reasons for Adobe Stock Rising
Uploading Photos to Adobe Stock
Now that your Adobe Stock Contributor Account is set up, it’s time to dive into the exciting part: uploading your photos! This process can seem daunting at first, but don’t worry—I'll walk you through it step by step!
- Access the Upload Section: Log into your Adobe Stock Contributor account and look for the 'Upload' option. It’s typically located in the main dashboard. Click on it to begin.
- Select Your Files: Click on the 'Select Files' button. This will open up your file explorer where you can choose the images you want to upload from Lightroom. You can upload multiple images at once, making it streamlined.
- Fill in Metadata: After selecting your images, you’ll need to fill in the required metadata. This includes titles, keywords, and captions. Be deliberate with your keywords; think about what potential buyers may search for!
- Check Copyright and Model Releases: If your images feature recognizable people or private property, ensure you have the appropriate model or property releases on file. Upload these release forms if necessary.
- Submit Your Photos: After you’ve filled in all the necessary information, hit 'Submit'. Your images will go through a review process, which can take a few days. You’ll receive notifications about their status and any possible rejections.
And voilà! You’ve successfully uploaded your photos to Adobe Stock. Remember, you can always go back and manage your submissions later, tweaking metadata as needed to maximize your visibility. Happy uploading!
Read This: Subscription Pricing for Adobe Stock
7. Adding Metadata and Keywords
When it comes to selling your images on stock platforms like Adobe Stock, adding the right metadata and keywords is crucial. Think of metadata as the information that helps potential buyers find your photos. The right keywords can make all the difference between your hard work getting noticed or buried beneath thousands of other images.
To start, you need to add essential metadata like the title, description, and keywords.
- Title: This should be a concise phrase that encapsulates your image. Aim for clarity and relevance.
- Description: Here, you can expand on what you’ve captured. Describe the subject, context, and any potential use cases for the image. Aim for around 20-30 words.
- Keywords: This is where you get into the nitty-gritty. Choose around 5-50 keywords that are relevant to your photo. Think about what your target audience might search for. Use both broad and specific terms.
Don’t forget to utilize Lightroom’s built-in keyword suggestion tool, which can help you find popular and relevant keywords.
Also, it’s always a good idea to research how other similar images are tagged. Some photographers choose to browse their competitors’ work to see what works and incorporate some of those effective keywords into their own.
Remember, the more descriptive and relevant your metadata, the easier it is for buyers to discover your photos. So take the time to refine this part of your portfolio—it's worth it!
Read This: What Is Included in Adobe Stock Standard License
8. Reviewing and Submitting Your Photos
Once you’ve added your metadata and keywords, it’s time to hit that final step: reviewing and submitting your photos. This part is essential because a good submission can directly influence the success of your images on Adobe Stock.
First, take a moment to thoroughly review your images. Look for any blemishes, distractions, or issues that could affect image quality. Here’s a quick checklist to go through:
Sharpness: Is your image clear and sharp? Any signs of blur or noise should be addressed.
Composition: Check that your photo is well-composed. Does it follow the rule of thirds or other compositional guidelines?
Color Correction: Have you adjusted your contrast, brightness, and saturation? Make sure the colors pop and are true to life.
Once you’re happy with the images, you can start the submission process. Here’s how:
- Open the Adobe Stock contributor portal.
- Upload your selected images and double-check that all required fields—like metadata and model releases, if applicable—are filled out.
- Review the licensing terms and agree before completing your submission.
Finally, click that submit button and you’re all set! Just remember, after submission, you may have to wait for a review by Adobe Stock. They’ll assess the quality and relevance of your images. While you're waiting, you could use this time to prepare your next batch of stunning photos.
Read This: Inserting Adobe Stock Videos into Premiere
Tips for Successful Photo Submission
Submitting photos to Adobe Stock from Lightroom can be a rewarding experience, especially when you watch your work get noticed! However, to make your submission process smooth and increase the chances of acceptance, here are some handy tips:
- Understand the Guidelines: Before you submit, familiarize yourself with Adobe's submission guidelines. This includes knowing the required dimensions, relevant keywords, and resolution standards.
- Choose Quality Over Quantity: Aim for high-quality images rather than a large number of mediocre ones. A few exceptional photos can stand out more than a dozen okay images.
- Edit Thoughtfully: Ensure your photos are well-edited. This doesn't mean you should overdo it with filters but rather enhance the photo while keeping it true to life.
- Use Relevant Keywords: Keywords help potential buyers find your images. Choose descriptive and specific keywords that reflect the content of your photo.
- Consistent Style: Consider submitting a series of images that share a common theme or style. This can help establish your unique voice as a photographer.
- Stay Updated: Trends in stock photography can shift quickly. Keep an eye on what types of images are popular, and try to align your submissions accordingly.
- File Management: Organize your files properly! Use clear naming conventions and maintain a good folder structure, which will help streamline your submission process.
Read This: Using Adobe Stock Templates in InDesign
Common Issues and Troubleshooting
Even the best photographers face challenges when it comes to submitting their work. Understanding common issues can save you time and frustration. Here’s a rundown of what you might encounter, along with tips on how to troubleshoot:
| Issue | Solution |
|---|---|
| Rejections | Carefully review the feedback provided by Adobe Stock. Ensure your images meet the quality standards and edit accordingly. |
| Image Upload Errors | Check your internet connection and ensure you’re using compatible file formats (such as JPEG). If it persists, try restarting your device. |
| Slow Processing Times | Adobe Stock can experience heavy traffic. Be patient! Check their status page to see if there are known issues. |
| Keyword Limitations | Review your keyword choices for relevance and avoid using too many. Focus on the top keywords that directly relate to your photo. |
By staying aware of these common problems and having troubleshooting strategies in place, you can make your photo submission experience much more enjoyable and successful!
Read This: What Is a Standard Asset in Adobe Stock?
Conclusion
Adding photos to Adobe Stock from Lightroom streamlines the process of selling your images while ensuring they reach a global audience. By following the steps outlined in this guide, you can efficiently upload your work and begin earning from your creative pursuits.
Related Tags