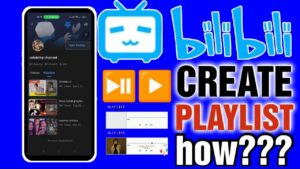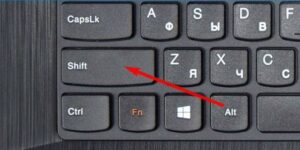Closed captions are not just an optional feature; they play a crucial role in enhancing the accessibility, engagement, and searchability of your Vimeo videos. Here are several reasons why closed captions matter:
- Accessibility: Closed captions make your videos accessible to a wider audience, including individuals who are deaf or hard of hearing. They provide a text-based representation of spoken content, ensuring that everyone can understand and enjoy your videos.
- Compliance with Regulations: Many countries and regions have legal requirements for video accessibility, including closed captioning. By adding closed captions, you ensure that your videos comply with these regulations, avoiding potential legal issues.
- Improved User Experience: Closed captions enhance the viewing experience for all users. They can help non-native speakers understand your content better, assist viewers in noisy environments, and provide an alternative way to consume content when sound is unavailable or unwanted.
- SEO Benefits: Search engines can’t watch or listen to videos, but they can read text. Closed captions provide valuable textual content that can improve your video’s discoverability on search engine results pages (SERPs). This can lead to increased organic traffic to your Vimeo videos.
Additionally, Vimeo itself recognizes the importance of closed captions and provides tools and features to make the process of adding them to your videos as seamless as possible. By following Vimeo‘s closed captioning guidelines and best practices, you can ensure that your videos are not only inclusive but also well-optimized for online discovery.
Now that you understand why closed captions are essential, let’s dive into how to add them to your Vimeo videos and make your content more accessible and engaging for a broader audience.
Getting Started with Vimeo Closed Captions
Adding closed captions to your Vimeo videos is a straightforward process that enhances the accessibility and engagement of your content. Here’s a step-by-step guide to getting started:
- Log in to Your Vimeo Account: If you haven’t already, log in to your Vimeo account. You’ll need to access your videos to enable closed captioning.
- Select the Video: Navigate to the video you want to add closed captions to and click on it to open its settings.
- Access the Video Settings: Look for the “Settings” or “Edit” option, typically represented by a gear icon. Click on it to access the video settings.
- Choose the “Accessibility” Tab: In the video settings, you should see a tab labeled “Accessibility.” Click on it to access the closed caption options.
- Enable Closed Captions: You will find an option to enable closed captions for your video. This option may be labeled “Closed Captions” or “Subtitles.” Turn it on to activate the closed captioning feature.
Once you’ve enabled closed captions, you’re ready to proceed with adding captions to your video. Vimeo provides various methods for creating captions:
- Automatic Captions: Vimeo offers an automatic captioning feature that can generate captions for your video. While this option is convenient, it’s essential to review and edit the generated captions for accuracy.
- Manual Captions: You can also create captions manually by typing the text for each caption entry. This method allows for greater control over the caption content and formatting.
After enabling closed captions and selecting your preferred captioning method, follow the on-screen instructions to add and synchronize captions with your video’s timeline. Vimeo provides a user-friendly interface to make this process efficient and precise.
Remember that the accuracy and quality of your closed captions are essential for ensuring accessibility. Review your captions carefully to correct any errors or inconsistencies.
Now that you’ve learned how to get started with Vimeo closed captions, in the next sections, we’ll delve into more detail on creating, uploading, and customizing closed captions to enhance the accessibility and engagement of your videos.
Creating Closed Captions
Creating accurate and high-quality closed captions for your Vimeo videos is essential to ensure accessibility and engagement. Vimeo offers two primary methods for creating closed captions: automatic and manual. Let’s explore these methods in detail:
1. Automatic Captions
Vimeo’s automatic captioning feature is a time-saving option that can quickly generate captions for your videos. Here’s how to use it:
- Enable Automatic Captions: In the closed caption settings of your video, select the option to enable automatic captions. Vimeo will then generate captions based on the spoken content of your video.
- Review and Edit: Automatic captions may not always be 100% accurate. It’s crucial to review and edit the generated captions to correct any errors or inaccuracies. Vimeo provides an editor to make these adjustments.
- Synchronize with Video: Ensure that the captions are synchronized correctly with the video’s timeline. This step is essential for a seamless viewing experience.
2. Manual Captions
If you prefer full control over the content and formatting of your captions, manual captioning is the way to go:
- Create Caption Entries: In the closed caption editor, add caption entries manually. You’ll need to specify the start and end times for each caption, along with the corresponding text.
- Formatting and Styling: Customize the formatting and styling of your captions to match your video’s branding and design. You can adjust font size, color, and positioning to enhance visual appeal.
- Preview and Review: After creating manual captions, preview them in the editor to ensure they align correctly with the video’s content and timing.
Whether you choose automatic or manual captioning, the goal is to provide viewers with accurate and clear captions that enhance their understanding of the video’s content. Remember that accessibility is a primary consideration, so prioritize accuracy and readability.
After creating your closed captions, you’ll need to save and upload them to your Vimeo video. The next section will guide you through the process of uploading captions to make them available to your audience.
Uploading Closed Captions to Vimeo
Once you’ve created closed captions for your Vimeo video, the next step is to upload them to make your content accessible to a wider audience. Uploading captions on Vimeo is a straightforward process:
- Access Your Video Settings: Log in to your Vimeo account and navigate to the video you want to add captions to. Click on the video to open its settings.
- Open the “Accessibility” Tab: Look for the “Accessibility” tab within the video settings. This is where you can manage closed captions and subtitles for your video.
- Upload Your Caption File: In the “Accessibility” tab, you’ll find an option to upload your closed caption file. Vimeo supports various caption file formats, including .SRT and .VTT. Select the appropriate file format and upload your caption file.
- Confirm and Save: After uploading the caption file, review the settings to ensure everything is correct. This includes verifying that the caption file matches the video and choosing the correct language for the captions. Once everything looks good, save your changes.
Upon successful upload, Vimeo will associate the closed captions with your video. Viewers will then have the option to enable or disable captions while watching the video, enhancing accessibility for all audiences.
If you have multiple language versions of your closed captions, you can upload them in the respective languages, allowing viewers to choose their preferred caption language. This is especially valuable for reaching a global audience.
Managing Caption Versions
Vimeo provides tools to manage and organize multiple versions of closed captions for a single video. This is useful if you have captions in different languages or need to make updates. Here’s how to manage caption versions:
| Action | Description |
|---|---|
| Edit Captions | Edit existing caption files to correct errors or make updates. This option is handy for improving caption quality. |
| Add More Captions | If you have captions in additional languages or formats, use this option to add them to your video. |
| Delete Captions | If you no longer need specific caption versions, you can delete them from your video settings. |
By efficiently managing caption versions, you ensure that your Vimeo video remains accessible and inclusive, catering to a diverse audience.
Now that you’ve successfully uploaded closed captions to your Vimeo video, you’re one step closer to making your content accessible to a broader audience. The next section will explore how to customize and style your captions to enhance the visual experience of your videos.
Customizing Closed Captions
Customizing closed captions on Vimeo allows you to not only make your content accessible but also enhance the overall viewing experience for your audience. Here, we’ll explore how you can format and style your captions to match your video’s branding and design:
1. Formatting Options
Customization begins with choosing the right formatting options for your closed captions:
- Font Style: Select a font style that complements your video’s aesthetics and readability. Ensure that the font is clear and legible.
- Font Size: Adjust the font size to strike a balance between visibility and subtlety. A size that’s too large may obstruct the video, while a size that’s too small may be hard to read.
- Font Color: Choose a font color that provides sufficient contrast against the video background. High contrast ensures readability for all viewers.
- Background Opacity: Adjust the opacity of the caption background to make the text more prominent and readable, especially when captions overlap with video content.
- Text Positioning: Decide whether captions should appear at the top or bottom of the screen. Ensure that captions don’t obstruct important visuals or subtitles if present.
2. Styling and Branding
To create a cohesive and branded experience, consider styling your closed captions in line with your video’s branding:
- Customize Caption Colors: Match the font and background colors to your brand’s color palette to maintain a consistent look.
- Use Branded Fonts: If you have specific fonts associated with your brand, use them for your captions to reinforce brand identity.
- Add Logo or Watermark: For advanced customization, you can incorporate your logo or watermark into your closed captions, enhancing brand visibility.
3. Captions Preview
Most caption editors, including Vimeo’s, provide a preview option that allows you to see how your customized captions will appear in your video. Take advantage of this feature to fine-tune your formatting and styling choices.
It’s essential to strike a balance between customization and accessibility. While it’s tempting to create visually stunning captions, always prioritize readability and ensure that your captions remain accessible to all viewers, including those with visual impairments.
4. Saving Customization Settings
After you’ve customized your captions to your satisfaction, save your settings within Vimeo’s caption editor. This ensures that your customized captions are applied to the video whenever they are enabled by viewers.
By taking the time to customize your closed captions, you not only make your videos more inclusive but also reinforce your brand identity and create a visually appealing viewing experience. In the next section, we’ll address frequently asked questions about closed captions on Vimeo to further assist you in optimizing your content.
FAQ
Here are some frequently asked questions about closed captions on Vimeo:
1. How do I enable closed captions on my Vimeo video?
To enable closed captions on your Vimeo video, follow these steps:
- Log in to your Vimeo account.
- Select the video you want to add captions to.
- Access the video settings and navigate to the “Accessibility” tab.
- Enable closed captions and upload your caption file or create captions manually.
2. Can I edit closed captions after uploading them to Vimeo?
Yes, you can edit closed captions after uploading them to Vimeo. Access the video settings, go to the “Accessibility” tab, and choose the option to edit captions. You can make necessary changes or corrections to the captions and save your edits.
3. What caption file formats does Vimeo support?
Vimeo supports various caption file formats, including .SRT (SubRip), .VTT (WebVTT), and .DFXP (TTML or DFXP). You can choose the format that best suits your needs when uploading closed captions to your videos.
4. Can I upload closed captions in multiple languages?
Yes, Vimeo allows you to upload closed captions in multiple languages for the same video. This feature is useful for reaching a global audience and ensuring accessibility for viewers who speak different languages.
5. How do I customize the appearance of closed captions on Vimeo?
To customize the appearance of closed captions, go to the “Accessibility” tab in your video settings. You can adjust formatting options such as font style, size, color, background opacity, and text positioning. Additionally, you can style captions to match your brand’s identity and use custom fonts and colors.
6. Are closed captions necessary for SEO on Vimeo?
Yes, closed captions can have a positive impact on the SEO (Search Engine Optimization) of your Vimeo videos. Search engines can index the text within captions, making your videos more discoverable in search results. Including captions enhances your video’s accessibility and reach.
These frequently asked questions should provide you with valuable insights into working with closed captions on Vimeo. If you have more specific questions or need further assistance, feel free to explore Vimeo’s official documentation or contact their support team.
Conclusion
In conclusion, adding closed captions to your Vimeo videos is not only a matter of accessibility but also a smart strategy to enhance engagement, compliance, and discoverability. Here’s a recap of the key takeaways from this guide:
- Accessibility Matters: Closed captions make your content accessible to a broader audience, including those who are deaf or hard of hearing. Prioritize inclusivity by providing captions for your videos.
- Compliance and Legal Requirements: Many regions have legal requirements for video accessibility. Adding closed captions ensures compliance and helps you avoid potential legal issues.
- Improved User Experience: Closed captions benefit all viewers. They aid comprehension for non-native speakers, provide a better experience in noisy environments, and offer an alternative way to consume content when sound is not an option.
- SEO Benefits: Closed captions improve the discoverability of your videos on search engines. By indexing the text within captions, search engines can rank your videos higher in search results.
- Vimeo’s Accessibility Tools: Vimeo offers user-friendly tools for adding, customizing, and managing closed captions, making the process straightforward and efficient.
- Customization for Branding: You can customize the appearance of your closed captions to align with your video’s branding and design, enhancing the visual experience while maintaining accessibility.
By following the steps outlined in this guide, you can effectively enable closed captions, create them with accuracy, upload them to Vimeo, and customize them to suit your branding. This comprehensive approach ensures that your video content is not only inclusive but also optimized for a wider audience and better search engine visibility.
Remember that accessibility is an ongoing commitment, and it’s essential to regularly review and update your closed captions to maintain their quality and accuracy. With closed captions in place, your Vimeo videos can reach a more diverse and engaged audience while adhering to accessibility standards.
We hope this guide has been helpful in your journey to make your Vimeo content more accessible and engaging. If you have any further questions or require assistance, feel free to explore Vimeo’s official resources or reach out to their support team for guidance.