Are you looking to spice up your iMovie project with some amazing tunes from YouTube? You’re in luck! Adding music from YouTube to iMovie can be a fantastic way to enhance your video’s emotional appeal and overall vibe. However, before diving into the process, it's crucial to understand the legalities involved, particularly concerning copyright issues. In this guide, we’ll break down the complete process of adding music to iMovie from YouTube, while ensuring you remain within the boundaries of the law. Let's get started!
Understanding Copyright Issues

Before you hit that download button for your favorite YouTube track, it's important to understand the implications of copyright. Copyright is a legal framework designed to protect the rights of creators. Here are a few key points to consider:
- Ownership: Most music on YouTube is protected by copyright, meaning the artist or record label retains rights over their work.
- Personal Use vs. Commercial Use: Using music in personal projects might seem harmless, but if you're distributing the video commercially, you could face legal repercussions.
- Licenses and Permissions: Some creators allow their music to be used under specific licenses (like Creative Commons). Always check the licensing terms before using a track.
- Fair Use Doctrine: This is a complex legal concept that allows limited use of copyrighted material without permission. However, the lines can be blurry, and it’s best not to rely on it.
To avoid any potential legal snags, consider using royalty-free music or tracks designed for public use. Many websites offer high-quality music libraries that can elevate your video without the copyright headaches. Understanding these aspects will safeguard your creative endeavors, allowing you to focus on what you do best—creating amazing videos!
Read This: Which YouTube Channel Consistently Creates RKO Edits? A Deep Dive
3. Tools You'll Need
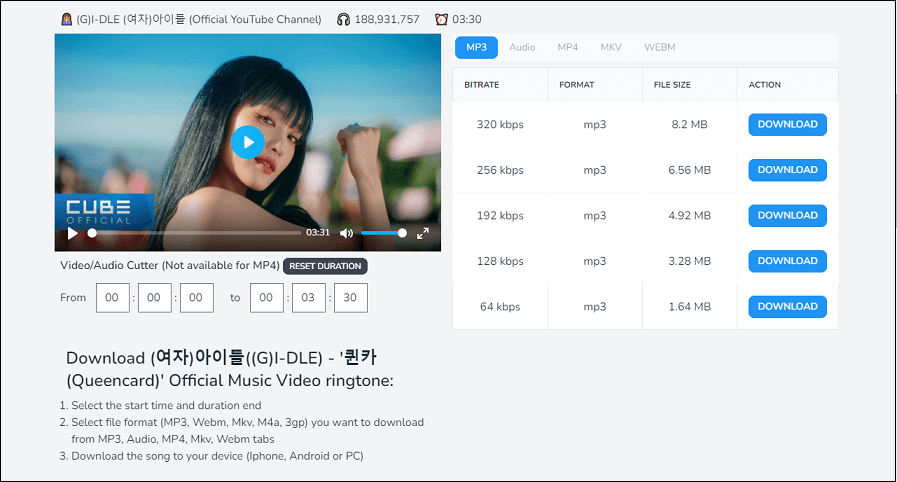
Before diving into the process of adding music to iMovie from YouTube, it’s crucial to equip yourself with the right tools. Here’s a quick list of what you’ll need:
- Computer or Smartphone: You’ll want a desktop or laptop (or even a smartphone) to run both iMovie and your web browser for YouTube.
- iMovie: Make sure you have iMovie installed on your device. It’s a powerful tool for video editing and is available for Mac and iOS devices.
- Web Browser: A good browser like Google Chrome, Safari, or Firefox is essential for navigating YouTube and other online resources.
- YouTube to MP3 Converter: This is a key tool. You’ll need a reputable converter to extract the audio from the YouTube video. Look for options that are safe, user-friendly, and have good reviews.
- Audio Editing Software (Optional): Sometimes, you might want to edit the music you downloaded. Tools like Audacity or GarageBand can come in handy.
With these tools ready to go, you can confidently move on to the next steps of adding a personalized touch to your iMovie project!
Read This: How to Extract Audio from YouTube Videos on Samsung Devices
4. Step 1: Find the Music on YouTube

Now that you’ve got your tools lined up, it’s time to find the perfect music for your iMovie project. Here’s how you can do that effectively:
- Open YouTube: Launch your web browser and navigate to the YouTube website.
- Search for Music: Use specific keywords related to the genre or mood you’re after. For example, if you’re looking for something upbeat, try searching for “upbeat background music.”
- Explore Playlists: Sometimes, music channels curate playlists. Check out channels dedicated to royalty-free or background music; they often have great selections.
- Check Licensing Information: It’s super important! Before getting too attached to a song, make sure to check if it’s copyright-free or if the creator allows its use. Look for keywords like “Creative Commons” or “royalty-free” in the description.
- Preview the Music: Give the song a listen! Make sure it fits the vibe of your video—whether it’s serious, fun, or inspiring.
That’s it! You've now got your music picked out on YouTube. Next, we'll tackle how to extract that music and get it into your iMovie project. Exciting, right?
Read This: How to Download a 4K Video from YouTube: Step-by-Step Instructions
Step 2: Download the Audio from YouTube
Alright, let’s dive into the nitty-gritty of how to get that sweet soundtrack from YouTube! The first thing you’ll need to do is download the audio. While it might sound a tad tricky, I promise it’s pretty straightforward. Here’s how you can go about it:
- Choose Your YouTube Video: Start by browsing YouTube and find the video that has the perfect audio you want to use in your iMovie project. Grab the link to that video.
- Pick a YouTube to MP3 Converter: There are several converters out there, like YTMP3 or Y2mate. Just type their names into your web browser and you'll find them immediately. Make sure to choose one that's reputable and safe.
- Paste the Link: Once you’ve chosen your converter, look for the box to paste your YouTube link. Simply drop that link in there.
- Select Audio Format: Most converters will give you options for file formats. Choose MP3, as it’s universally compatible with iMovie.
- Download the File: Hit that convert button, and once it’s done processing, you’ll be able to download the audio file to your device. Remember where you save it!
And voilà! You've got your audio downloaded and ready to use. Just remember to respect copyright laws and ensure you have permission to use the audio for any projects, especially if you plan to share it publicly.
Read This: How to Disconnect YouTube from Your TV Using Your Phone in Simple Steps
Step 3: Import the Audio into iMovie
Now that you have your audio file, it’s time to bring it into iMovie. This is where the magic starts to happen! Follow this process to get that beat synced perfectly with your visuals.
- Open iMovie: Launch the iMovie application on your device. Make sure you’re in the project where you want to add the audio.
- Locate Your Audio File: Using Finder (or Explorer on Windows), navigate to the folder where you saved your freshly downloaded audio file. It’s best to keep things organized so you can easily find it.
- Drag and Drop: Simply drag the audio file from the folder and drop it into your iMovie project’s timeline. Place it wherever you think it fits best.
- Edit Your Audio: After you import it, feel free to trim or adjust the audio. You can adjust the volume, fade it in and out, and even loop it if it’s shorter than your video.
And just like that, you’re on your way to a stunning video with the perfect soundtrack! Don’t forget to play around with the audio settings to get it just right. Happy editing!
Read This: Why Can’t I Rewind on YouTube TV? Common Issues and Fixes
7. Step 4: Editing the Audio in iMovie
Once you've added the music track you grabbed from YouTube to your iMovie project, it’s time to fine-tune it. Editing audio can make a huge difference in how your video feels. Here’s a simple guide on how to do it:
- Adjust Volume: Start by clicking on the audio track in the timeline. You can simply drag the volume slider up or down to increase or decrease the sound level.
- Fade In/Out: To create a smooth transition for your music, use the fade in and fade out features. Hover over the audio track, and you’ll see small circles at the beginning and end. Drag them to create a fade effect, making the audio gradually increase or decrease.
- Trimming the Clip: If you only want a portion of the song, click on the audio track and drag the ends to trim it. This way, your music will fit perfectly with the visuals!
- Adding Sound Effects: Don’t forget about sound effects! iMovie has built-in sound effects you can layer over your music. Just head to the “Audio” tab and explore your options.
- Layering Audio: You can add multiple tracks too! This works well if you want to mix background music with voiceovers. Just drag and drop additional music files into the timeline.
Take your time here, listen closely, and make sure the audio supports the emotional tone you’re aiming for in your video.
Read This: Why Doesn’t YouTube TV Have A&E? Understanding Channel Availability
8. Step 5: Exporting Your Final Project
Your video project is almost ready! Once you've polished your audio and visuals in iMovie, it's time to export your masterpiece for sharing. Follow these steps to make sure your project is ready for the world:
- Select File: Go to the top menu and click on “File.” You’ll see various options related to your project.
- Choose Share: Hover over the “Share” option. A dropdown will appear, allowing you to choose how you want to export your project. Common options include “File,” “YouTube,” or “Email.”
- Set Export Settings: If you select “File,” a window will pop up allowing you to choose your resolution, quality, and compression settings. For the best quality, select 1080p or 4K if your video is in higher resolution.
- Name Your File: Give your project a catchy name that represents your video. This helps in organizing your files later on!
- Save Location: Choose where you want to save your exported video. This can be on your desktop, a drive, or a specific folder.
Finally, hit “Next” and wait for iMovie to finish exporting. The time it takes will vary depending on the length and complexity of your project.
And voila! Your video is ready to be shared with friends, family, or the world. Enjoy the satisfaction of seeing all your hard work come to life!
Read This: Why Is My YouTube in Italics? Understanding Font and Formatting Changes on YouTube
Alternative Methods to Add Music to iMovie
If you’re looking for ways to add music to your iMovie project without relying solely on the default options, you’re in luck! There are several alternative methods that can make your editing experience even more enjoyable. Here’s a rundown of some effective methods you might consider:
- Importing Your Own Music Files: If you have specific songs or tracks saved on your computer, you can import them directly into iMovie. All you need to do is drag and drop your audio files into your project's timeline or use the import button to locate your files. iMovie supports various formats such as MP3, WAV, and AIFF.
- Using GarageBand: Love composing or remixing? GarageBand, Apple’s music creation tool, allows you to create custom tracks. After crafting your tune, you can export it and then easily import it into iMovie.
- Royalty-Free Music Websites: Websites like Free Music Archive or Incompetech offer a plethora of royalty-free music that you can download and use in your projects. Always remember to check the licensing agreements!
- iTunes Library: If you’ve purchased music from iTunes, you can access your iTunes library directly within iMovie. Just make sure that the songs you want to use are not DRM protected, which prevents them from being used in your projects.
- Using Sound Effects: Sometimes, it’s not just about music. iMovie also allows you to integrate sound effects from its built-in library, perfect for adding that extra flair to your video.
Experimenting with these alternative methods can help you find the perfect soundtrack for your iMovie projects and spice things up a bit!
Read This: How Do I Take Audio from a YouTube Video? Simple Steps for Extraction
Conclusion
In conclusion, adding music to your iMovie projects can significantly elevate the mood and enhance the overall storytelling experience. You have a variety of options, whether you choose to grab music from YouTube, import your own tracks, or create something from scratch using GarageBand. It’s all about finding what best fits your project and your style.
Here’s a quick recap of what we discussed:
| Method | Pros | Cons |
|---|---|---|
| YouTube Music | Vast variety; easy access | Potential copyright issues |
| Importing Your Own Music | Full control; personalized | Requires own music collection |
| GarageBand | Creative outlet; unique tracks | Learning curve |
| Royalty-Free Websites | Legal use; many options | Variety in quality |
| iTunes Library | Easy access to purchased music | DRM limitations |
So, what are you waiting for? Start exploring these options and add a perfect musical touch to your iMovie creations!
Related Tags







