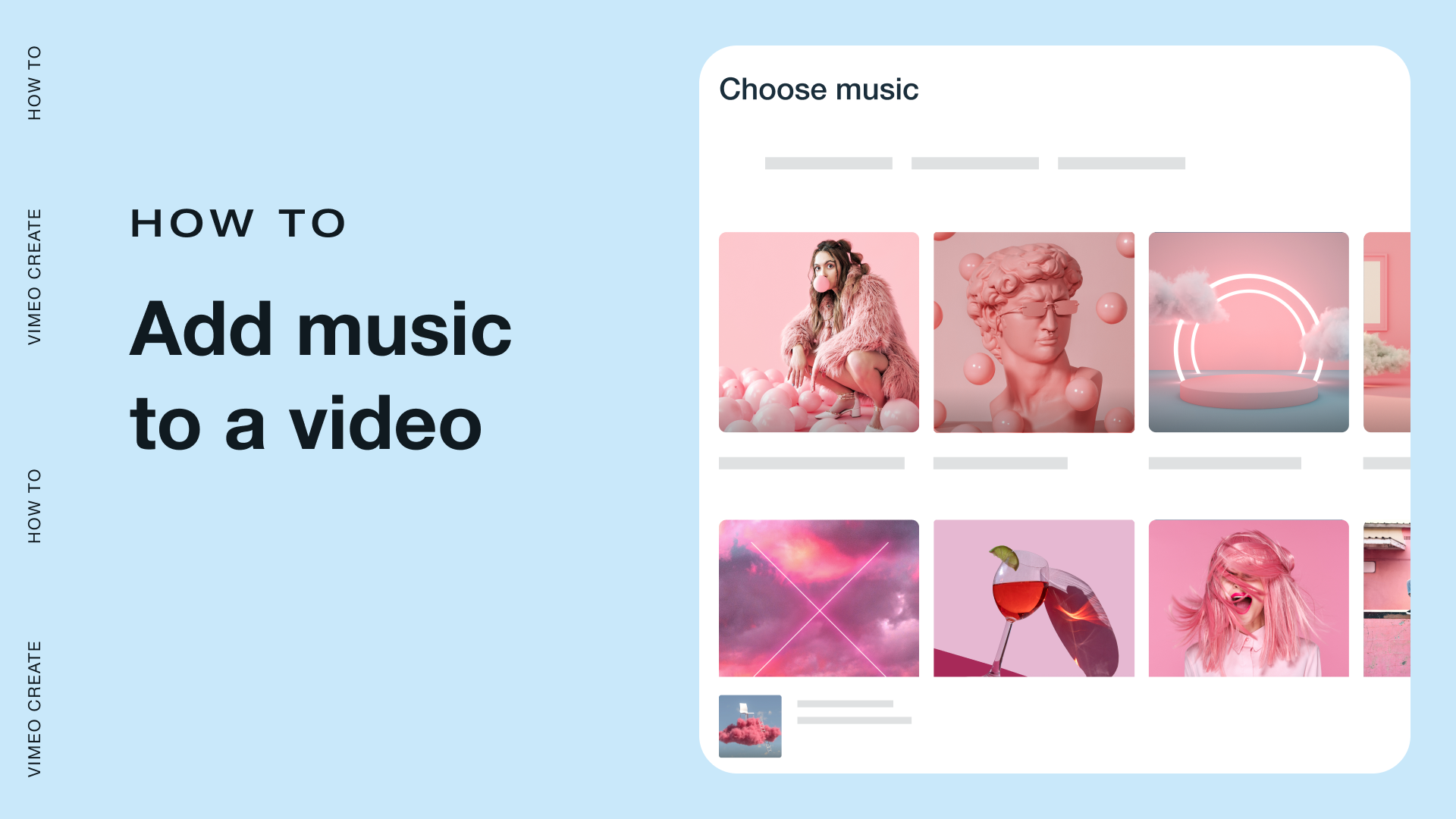Introduction
Welcome to a comprehensive guide on how to add music to your Vimeo videos. If you're looking to enhance your video content with a captivating soundtrack or background music, you've come to the right place. Vimeo offers a user-friendly video editing feature that allows you to seamlessly integrate music into your videos, elevating the overall viewing experience for your audience.
In this step-by-step tutorial, we will walk you through the process, ensuring that even if you're new to video editing, you'll be able to add music to your Vimeo videos with ease. Whether you're creating personal vlogs, promotional content, or artistic projects, the addition of music can make a significant difference in engaging your viewers and conveying the intended message.
Let's dive right in and learn how to transform your videos with the power of music!
Read This: A List of 10 Best Free Movies on Vimeo
Step 1: Sign In to Your Vimeo Account
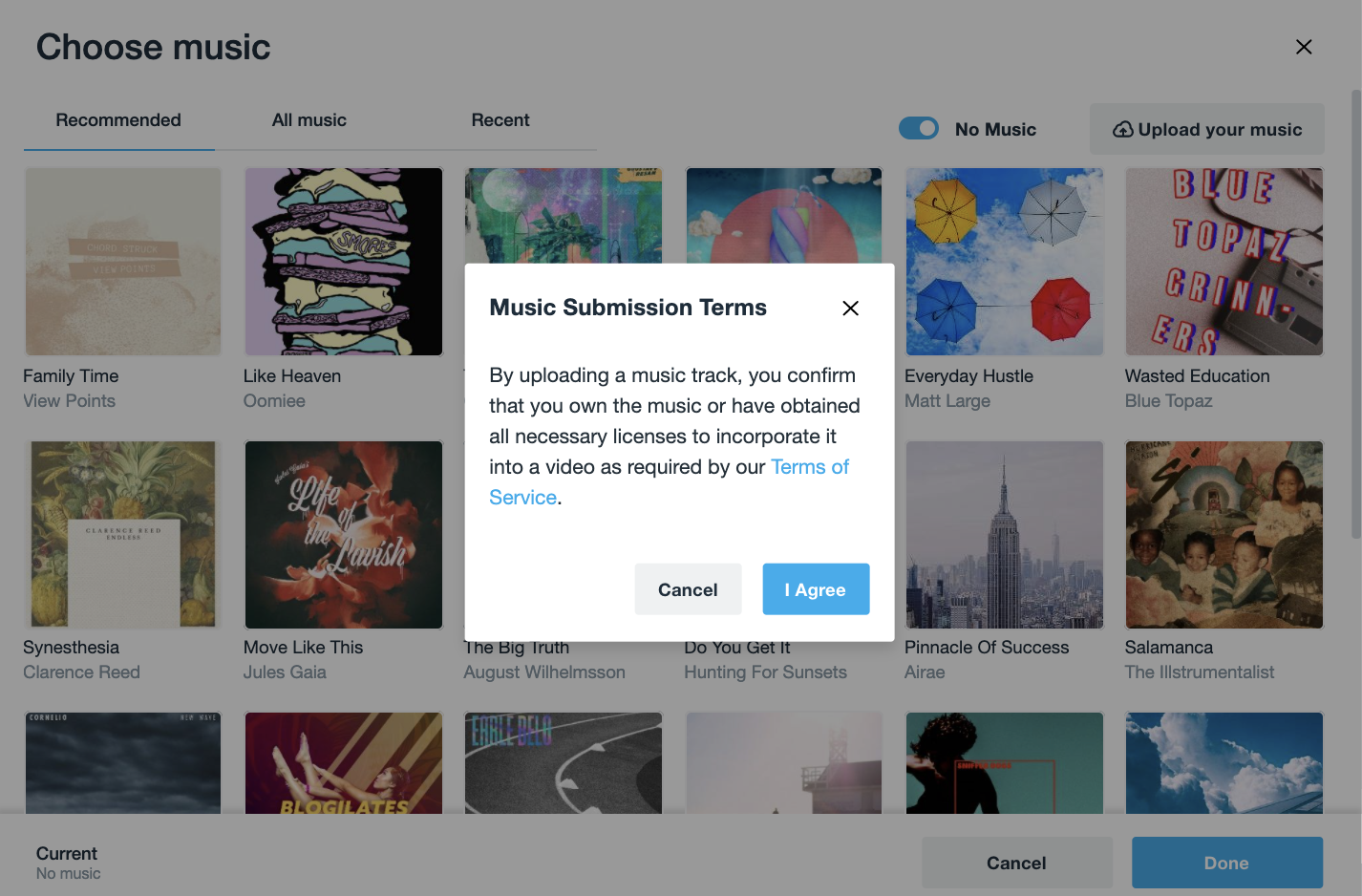
Before you can start editing your Vimeo videos and adding music, you need to ensure that you're signed in to your Vimeo account. If you don't have an account yet, you'll need to create one. Here's how to do it:
- Visit Vimeo: Open your web browser and navigate to the Vimeo website at https://vimeo.com/.
- Create an Account: Click on the "Join" or "Sign Up" button, typically located in the top right corner of the Vimeo homepage. You'll be prompted to enter your email address, create a password, and provide some basic information.
- Verify Your Email: After filling out the required information, Vimeo will send a verification email to the address you provided. Go to your email inbox, find the verification message from Vimeo, and click the link to confirm your email address.
- Complete Your Profile: Once your email is verified, you can complete your Vimeo profile by adding a profile picture, bio, and any other details you'd like to share.
- Accept Terms and Conditions: Carefully read and accept Vimeo's terms and conditions, privacy policy, and any other relevant agreements.
- Sign In: Return to the Vimeo homepage and click the "Log In" button. Enter your email and password, then click "Log In" to access your Vimeo account.
Now that you're signed in to your Vimeo account, you're ready to move on to the next step: uploading your video. Remember that you'll need to be logged in to access Vimeo's video editing features and add music to your videos. In case you encounter any issues, make sure you have a stable internet connection and that your login credentials are correct.
Stay tuned for the next step, where we'll guide you through the process of uploading your video to Vimeo.
Read This: How to Set a Vimeo Video to Autoplay
Step 2: Upload Your Video
Now that you're signed in to your Vimeo account, it's time to upload the video you want to add music to. Vimeo makes this process straightforward. Here's a step-by-step guide:
- Access Your Dashboard: Once logged in, click on your profile picture in the top right corner of the Vimeo homepage. A dropdown menu will appear; select "Dashboard." This will take you to your Vimeo dashboard, where you can manage your videos.
- Click "New Video": On your dashboard, look for the "New Video" button, usually located at the top right or top left of the page. Click on it to start the video upload process.
- Select Your Video File: A file browser window will appear. Navigate to the location on your computer where the video file you want to upload is stored. Select the video file and click "Open" or "Choose" to begin the upload.
- Wait for Upload: Depending on the size of your video and your internet connection speed, the upload may take some time. You'll see a progress bar indicating the upload status. Be patient and ensure your internet connection remains stable during this process.
- Add Video Details: While your video uploads, you can start adding important details, such as the video title, description, privacy settings, and tags. This information helps viewers find and understand your video.
It's worth noting that Vimeo offers different privacy settings for your videos. You can choose to make your video public, private, or restrict access to specific people or groups. Select the privacy option that suits your needs before finalizing the upload.
Once your video is successfully uploaded, you'll be one step closer to adding music to it. In the next step, we'll guide you through opening the Vimeo video editor, where you can make further edits and add the perfect soundtrack to enhance your video.
Stay tuned for the next step in our tutorial!
Read This: How to Add a Hyperlink to a Vimeo Video
Step 3: Open the Video Editor
With your video successfully uploaded to Vimeo, it's time to access the video editor. The video editor allows you to make various enhancements to your video, including adding music. Follow these steps to open the Vimeo video editor:
- Access Your Dashboard: If you're not already on your Vimeo dashboard, click on your profile picture in the top right corner of the Vimeo homepage and select "Dashboard" from the dropdown menu.
- Locate Your Uploaded Video: In your dashboard, you'll see a list of your uploaded videos. Find the video to which you want to add music and click on its thumbnail or title. This will take you to the video's details page.
- Click "Edit Video": On the video details page, look for the "Edit Video" button, typically located near the video player or in the video settings section. Click on it to open the video editor.
Once you've clicked "Edit Video," you'll be directed to the Vimeo video editor interface. Here, you'll have a range of editing options at your disposal, including adding music, trimming your video, adjusting the volume, and more.
Take a moment to familiarize yourself with the editor's layout and features. You'll often find the "Add Music" option prominently displayed, allowing you to proceed with adding the soundtrack to your video.
Keep in mind that Vimeo's video editor is designed to be user-friendly, making it accessible to both beginners and experienced video creators. If you have any specific preferences for the music you'd like to add, such as a particular track or genre, you can prepare this information in advance to streamline the process.
Now that you've successfully opened the video editor, you're ready to move on to the exciting step of adding music to your Vimeo video. We'll guide you through the process in the next step, ensuring your video becomes even more engaging and enjoyable for your audience.
Stay tuned for the next step in our tutorial!
Read This: A List of Top Disadvantages of Vimeo in 2023
Step 4: Add Music to Your Video
Now that you've accessed the Vimeo video editor, you're ready to enhance your video by adding music. Follow these steps to seamlessly integrate a soundtrack into your video:
- Select "Add Music": In the Vimeo video editor, look for the "Add Music" option. It's usually prominently displayed, often with a musical note icon. Click on it to initiate the music selection process.
- Choose Your Music: Vimeo provides options for adding music. You can select music from Vimeo's music library, upload your own music file, or provide a link to an external audio source. Depending on your preference, click on the appropriate option.
- Search the Music Library: If you decide to use Vimeo's music library, you can search for tracks by genre, mood, or keywords. Browse the available options and click on the music track you want to use.
- Upload Your Music: If you have your own music file, click the upload button and select the audio file from your computer. Ensure your music file is in a compatible format and follows Vimeo's guidelines for audio uploads.
- Adjust Music Settings: After selecting or uploading your music, you'll have options to fine-tune the audio. You can adjust the volume of the music, set the starting point, and choose whether the music fades in or out.
Adding music can significantly impact the mood and tone of your video. Consider the emotional resonance you want to achieve and select music that complements your video's content and message. For example, you might choose upbeat music for a lively vlog or calming music for a meditation tutorial.
Remember to be mindful of copyright and licensing when using music in your videos. If you're using Vimeo's music library, you'll likely have access to royalty-free tracks. If you're using your own music or music from an external source, ensure you have the necessary rights or permissions to use it in your video.
Once you've made your music selection and adjusted the settings to your liking, preview your video to ensure everything sounds just right. You can then save your changes and proceed to publish your video with the newly added music.
Adding music to your Vimeo video can transform it into a captivating and immersive experience for your viewers. In the next step, we'll guide you through previewing and saving your changes before publishing your video for the world to enjoy.
Stay tuned for the next step in our tutorial!
Read This: List of 10 Best Short Films on Vimeo in 2023
Step 5: Preview and Save Your Changes
Now that you've added music to your Vimeo video, it's crucial to preview your work and ensure everything is as you intended. Here's how to do it:
- Access the Preview Mode: In the Vimeo video editor, you'll find a "Preview" or "Preview Changes" button. Click on it to enter preview mode. This allows you to see how your video looks and sounds with the added music.
- Watch Your Video: Take the time to watch your video from start to finish. Pay attention to the synchronization between the video content and the music. Ensure that the volume levels are balanced, and the music enhances the overall viewing experience.
- Make Adjustments if Needed: If you notice any issues during the preview, such as timing or volume problems, return to the video editor and make the necessary adjustments. You can fine-tune the music settings as well as other aspects of your video.
- Save Your Changes: Once you're satisfied with how your video looks and sounds, it's time to save your changes. Click the "Save" or "Save Changes" button within the video editor. This ensures that all your edits, including the added music, are preserved.
Previewing your video is a critical step to guarantee a seamless and engaging viewing experience for your audience. It allows you to catch any potential issues before you publish your video to the public.
During the preview, consider the following factors:
| Aspect | What to Check |
|---|---|
| Timing | Ensure that the music aligns with the video content, and there are no awkward pauses or sudden transitions. |
| Volume | Check that the music volume is appropriate—neither too loud nor too soft, allowing viewers to hear both the audio and music clearly. |
| Clarity | Verify that the music choice enhances the video's message and mood, creating a harmonious and engaging viewing experience. |
Once you've saved your changes, you're ready to move on to the final step: publishing your video with the newly added music. Stay tuned for the next step in our tutorial, where we'll guide you through the process of sharing your video with the world.
Read This: How to Download Vimeo on Firestick
Step 6: Publish Your Video
Congratulations on successfully adding music to your Vimeo video and ensuring it's just the way you want it. Now, it's time to share your creation with your intended audience. Here's how to publish your video:
- Return to the Video Details Page: After saving your changes in the video editor and exiting the preview mode, you'll be back on the video details page. If you're not there, navigate back to it by clicking on your video's title or thumbnail in your Vimeo dashboard.
- Finalize Video Details: Review and verify the details of your video, such as the title, description, privacy settings, and tags. Ensure that everything accurately represents your video's content.
- Publish Your Video: To make your video accessible to viewers, click the "Publish" or "Save" button. Vimeo will confirm your selection, and your video will be published according to the privacy settings you've chosen.
When publishing your video, consider the following tips:
- Optimize Metadata: Ensure that your video's title and description are clear, informative, and relevant to the content. Well-optimized metadata can help your video appear in search results and attract more viewers.
- Privacy Settings: Double-check the privacy settings you've chosen. If your video is meant for public viewing, set it to "Anyone can see this video." If it's private or intended for specific individuals or groups, confirm that the settings match your intentions.
- Engage with Your Audience: Once your video is published, encourage viewers to like, comment, and share. Engagement helps your video gain visibility on Vimeo and beyond.
After publishing, your video will have its own unique URL on Vimeo, making it easy to share on social media, embed on your website, or send to friends and colleagues. Make the most of these sharing options to reach your target audience.
Keep in mind that Vimeo also offers the option to customize the appearance of your video's player, create playlists, and analyze video performance through insights and analytics tools. These features can further enhance your video-sharing experience on the platform.
Congrats once again on successfully adding music to your Vimeo video and publishing it! Your video is now ready to captivate and engage your audience, and you can continue to refine your video editing skills as you create more compelling content in the future.
That concludes our tutorial on "How to Add Music to a Vimeo Video." We hope you found this guide helpful in enhancing your video content and making it more impactful. Happy video editing and sharing!
Read This: Best & Fast Way to Download Vimeo Videos in 2023
FAQ
Here are some frequently asked questions about adding music to Vimeo videos:
- Can I use any music for my Vimeo videos?
Vimeo has guidelines regarding the use of copyrighted music. To avoid copyright issues, it's advisable to use music from Vimeo's music library, which often includes royalty-free tracks. If you're using your own music, ensure you have the necessary rights or permissions to use it in your video.
- How can I adjust the volume of the added music?
Within the Vimeo video editor, you can easily adjust the volume of the added music. Look for the volume control or settings related to audio. Typically, you can increase or decrease the volume to achieve the desired balance between your video's audio and the music.
- Is there a limit to the length of the music I can add?
Vimeo may have limitations on the length of the music you can add to your video, depending on your account type. Free accounts may have certain restrictions. To avoid issues, check Vimeo's guidelines and your account limitations. Generally, it's best to choose music that complements the length of your video.
- What file formats are supported for music uploads?
Vimeo typically supports common audio file formats such as MP3 and WAV. Before uploading your music, ensure it's in a compatible format. If needed, you can use audio editing software to convert your music to a supported format.
- Can I change the music for my video after it's been published?
Yes, you can make changes to your video, including the music, even after it's been published. Simply access the video editor, make the desired modifications, and save your changes. Keep in mind that viewers who have already seen the video may not see the updated version unless you share the new URL or replace the embedded video where it's hosted.
These frequently asked questions should provide you with valuable insights into the process of adding music to your Vimeo videos. If you have any more questions or encounter specific challenges, don't hesitate to explore Vimeo's help center or community forums for additional guidance.
Read This: How to Embed a Vimeo Video in Google Slides
Conclusion
Congratulations, you've reached the end of our comprehensive guide on "How to Add Music to a Vimeo Video." By following the step-by-step instructions outlined in this tutorial, you've learned how to seamlessly enhance your video content with captivating soundtracks, creating a more engaging and memorable viewer experience.
Here's a quick recap of the key takeaways from this tutorial:
- Sign In to Your Vimeo Account: Ensure you're logged in to your Vimeo account to access video editing features.
- Upload Your Video: Use Vimeo's user-friendly interface to upload your video content.
- Open the Video Editor: Access the video editor to make edits and add music to your video.
- Add Music to Your Video: Select and customize the music soundtrack to complement your video's message.
- Preview and Save Your Changes: Review and fine-tune your video with added music before saving your edits.
- Publish Your Video: Share your video with the world by finalizing details and adjusting privacy settings.
Remember to be mindful of copyright and licensing when using music in your videos, and always adhere to Vimeo's guidelines for content uploads. Optimize your video's metadata, engage with your audience, and explore Vimeo's additional features to further enhance your video-sharing experience.
Adding music to your Vimeo videos can transform them into captivating stories, whether you're creating personal vlogs, promotional content, or artistic projects. The right soundtrack can evoke emotions, set the mood, and make your videos more memorable.
As you continue your video editing journey, don't hesitate to explore further creative possibilities, experiment with different music genres, and refine your skills. With each video you create, you'll have the opportunity to connect with your audience on a deeper level and share your unique stories with the world.
Thank you for joining us on this tutorial adventure. We hope you found this guide valuable and insightful. Happy video editing, and may your Vimeo videos continue to entertain, inspire, and engage your viewers!