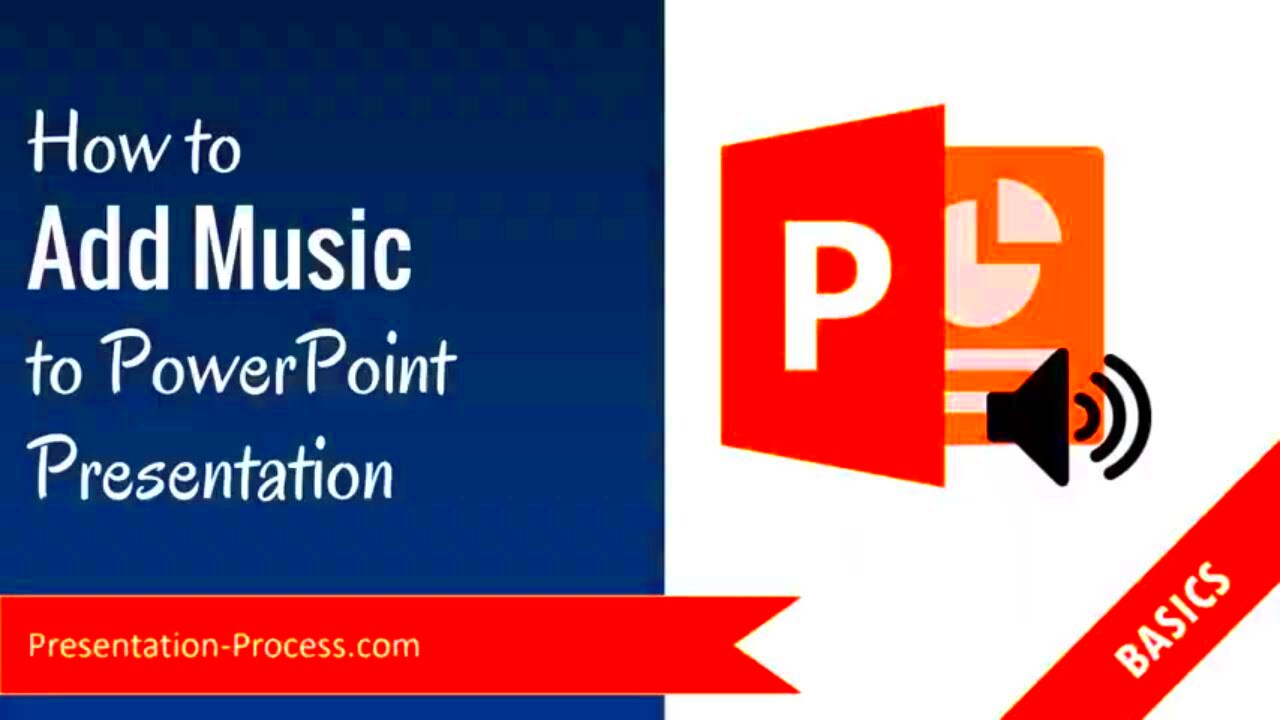Adding music to your PowerPoint presentation can transform it from simply informative to truly engaging. If you're keen on using catchy tunes or background tracks from YouTube, you're in luck! This guide will take you through the simple steps of incorporating YouTube music into your PowerPoint slides. Whether you're preparing for a business presentation, school project, or a special event, this addition could captivate your audience and elevate your message.
Why Use YouTube Music in Your Presentations?
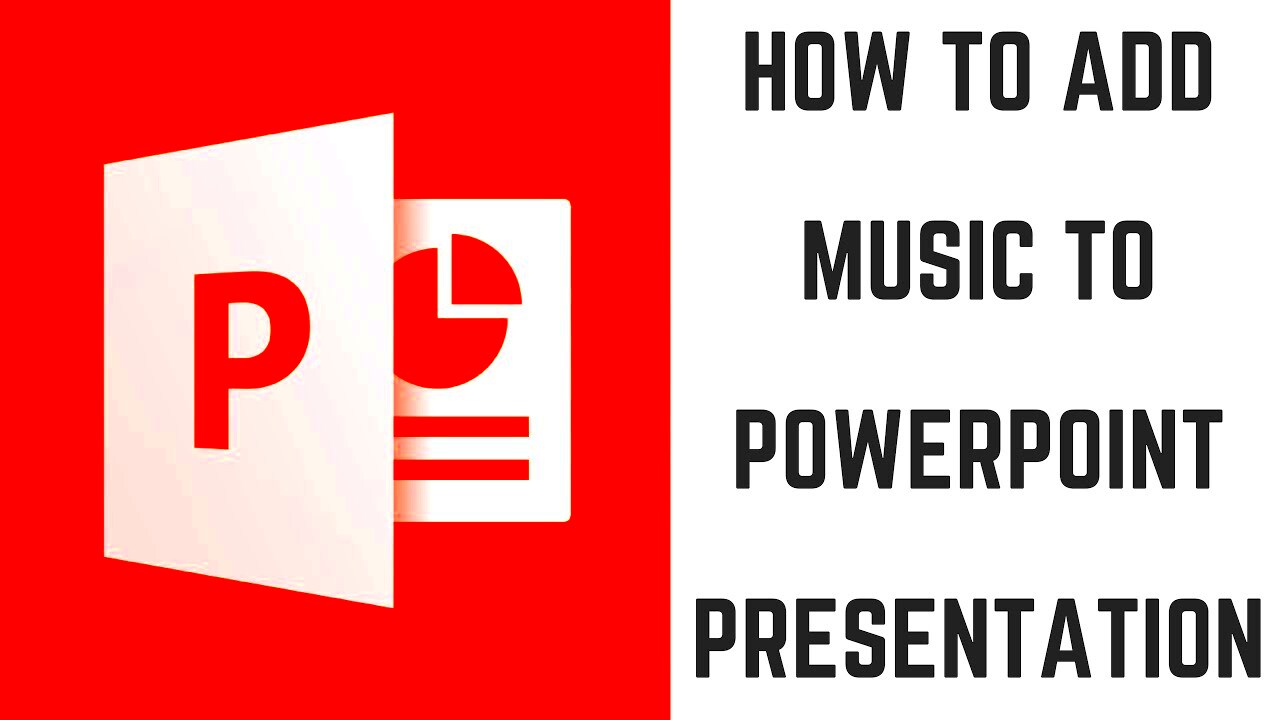
So, why should you consider using YouTube music in your PowerPoint presentations? Well, there are several compelling reasons that can significantly enhance your presentation experience:
- Diverse Selection: YouTube hosts a massive library of tracks across various genres and styles. Whether you're looking for upbeat pop music, soothing instrumentals, or epic orchestral pieces, you can find it all!
- Free Resources: Most YouTube music can be used free of charge, depending on the licensing terms. This is perfect if you're on a budget but still want high-quality audio.
- Engagement: Music can evoke emotions and set the mood. When used appropriately, it keeps your audience engaged and helps deliver your message more effectively.
- Current Trends: Incorporating trending songs can keep your presentation relevant and relatable, especially if your audience is younger or interested in pop culture.
- Customizable Experience: You can choose specific tracks that perfectly complement your presentation. This way, your content can resonate with the audience on both informational and emotional levels.
When done right, using YouTube music can be the secret ingredient to making your presentation unforgettable!
Read This: Best Video Downloader for YouTube: A Complete Guide
Understanding Copyright and Fair Use
When it comes to adding music from YouTube to your PowerPoint presentation, one of the most essential aspects to consider is copyright and fair use. You might be tempted to use that catchy tune you just found, but hold on! Understanding the legal implications can save you from potential headaches down the road.
Copyright law gives the creator of a work exclusive rights to its use and distribution. This means if you want to use a song that is protected by copyright, you typically need permission from the copyright holder. Using copyrighted music without permission can lead to your presentation being flagged, withdrawn, or even legal action.
However, there’s a concept known as "fair use," which can sometimes allow you to use copyrighted materials without permission, depending on certain factors. Here’s what to consider:
- Purpose and Character: Are you using it for educational, non-profit purposes? This often weighs in favor of fair use.
- Nature of the Work: Using creative works like songs is less likely to be considered fair use compared to factual works.
- Amount Used: Using only a small portion of the song is more likely to fall under fair use than using a whole track.
- Effect on Market Value: Does your use of the song impact the market for the original song? If it does, it’s less likely to be considered fair use.
To stay on the safe side, consider using royalty-free music or tracks that the creator has designated for reuse. That way, you can concentrate on your presentation instead of worrying about copyright claims!
Read This: Listening to YouTube Music in the Background Without Premium: Effective Workarounds
Tools You’ll Need
Now that you're aware of copyright considerations, let’s dive into the practical side with tools you’ll need to successfully add music from YouTube to your PowerPoint presentation. You wouldn't want to miss out on any crucial software or applications, right? Here’s a breakdown of what you’ll require:
- Video Downloading Software: Look for reliable programs or websites that can download YouTube videos or audio files. These tools will help you get that sweet audio clip in the correct format. Options like 4K Video Downloader or YTD Video Downloader can do the trick!
- Audio Converter: Sometimes, you'll want to convert your downloaded files to a compatible format like MP3. Tools like Audacity or Online Audio Converter can help with that.
- PowerPoint Software: Of course, you’ll need Microsoft PowerPoint itself! Ensure you’re using a version that supports audio integration, which should be most versions since 2010.
- Internet Connection: Don't forget that you're likely going to need an internet connection to initially download the music!
By having these tools at your disposal, you’ll set yourself up for success as you enhance your PowerPoint presentation with the musical flair that only YouTube can offer. Happy presenting!
Read This: How to Get a Million Views on YouTube: Tips and Strategies for Growth
Step 1: Finding the Right YouTube Video
Alright, let’s kick things off by zeroing in on the right YouTube video. This step is all about ensuring that you pick a track that not only resonates with your audience but also complements the overall vibe of your presentation. Here’s how to find that perfect tune:
1. Define Your Mood: Consider the message you want to convey. Are you looking for something upbeat, calming, or perhaps a bit more dramatic? Knowing the mood will help narrow down your options.
2. Search Strategically: Use keywords in the YouTube search bar that reflect the type of music you’re looking for. For instance, you might try phrases like “upbeat corporate music,” “motivational background music,” or “soft instrumental.”
3. Use Filters: YouTube allows you to filter your search results. You can filter by upload date, duration, or even the type of content (like music). Take advantage of this to find just what you need!
4. Check the Usage Rights: Make sure the music you choose can be used legally in your presentation. Look for videos that are labeled for reuse or check the description for licensing information.
5. Shortlist Your Favorites: As you find potential candidates, create a list or playlist of your favorites. This will simplify the next steps and make it easier to compare them later.
By following these steps, you’ll not only find the right piece of music but also make sure it fits perfectly into the narrative you’re creating in your PowerPoint presentation!
Read This: Understanding Payments: How Much Does Having 100,000 Subscribers on YouTube Pay?
Step 2: Downloading the Audio from YouTube
Now that you've identified the perfect YouTube video, it’s time to bring that audio into your PowerPoint presentation. Downloading the audio from YouTube might sound daunting, but it’s quite straightforward! Here’s a simple guide to help you do this legally and efficiently:
1. Choose a Reliable Converter: To download the audio, you'll need a YouTube to audio converter. There are several online tools available such as:
Just make sure you’re using a trusted site to avoid any issues.
2. Copy the YouTube URL: Go to the YouTube video you've chosen, click on the share button, and copy the URL from there. Easy, right?
3. Paste the URL: Go to your selected converter, and paste the YouTube URL into the designated field. Most converters will automatically process it for you.
4. Select Audio Format: Many converters will offer different audio formats to choose from, such as MP3 or WAV. MP3 is usually the best choice as it’s widely compatible.
5. Download the Audio: Once you've selected your format, click ‘convert’ or ‘download’ and wait for the process to finish. After it's done, the download link should appear for you to save the audio file directly to your computer.
And there you have it! With these steps, you’ll have the music ready to enhance your PowerPoint presentation. Just remember to respect copyright laws and give credit when due!
Read This: How to Add a YouTube Video to a Playlist Effortlessly
Step 3: Inserting Audio into Your PowerPoint Presentation
Now that you've got your YouTube music ready, it's time to bring it into your PowerPoint presentation. Inserting audio might sound complicated, but trust me, it's easier than you think! Here's a step-by-step guide to help you along the way.
- Open Your PowerPoint Presentation: Launch PowerPoint and load the presentation where you want to add the music.
- Select the Slide: Click on the slide where you wish to insert the audio. This could be an introductory slide, a specific content slide, or even a closing slide—it's entirely up to you!
- Go to the Insert Tab: At the top of the window, you'll find the ribbon menu. Click on the Insert tab to see a variety of options.
- Choose Audio: On the right side of the Insert menu, you'll spot an option for Audio. Click on it, and you'll see two choices: Audio on My PC or Online Audio.
- Select Your Audio File: If you downloaded the audio from YouTube, choose Audio on My PC. Browse and select your downloaded audio file, and click Insert.
Once the audio is inserted, a speaker icon will appear on your slide. You can click and drag this icon to place it anywhere on the slide. Voilà! Your music is now part of your PowerPoint presentation.
Read This: How to Block YouTube Ads on an iPhone in Simple Steps
Step 4: Setting Up Audio Playback Options
The fun doesn't end with just adding music. Now, let’s talk about how to set up audio playback options to ensure your music plays exactly how you want it to during your presentation. This step is crucial if you want to create a professional and seamless viewing experience.
- Click on the Audio Icon: First, click on the speaker icon on your slide to select the audio file you just inserted.
- Go to the Playback Tab: With the audio selected, a new menu called Playback will appear in the ribbon at the top. Click on it!
- Choose Playback Options: Here’s where you can customize your audio settings. You’ll see options like:
- Start: Decide if the audio plays Automatically when the slide appears or On Click when you click the icon.
- Play in Background: Enable this option if you want the audio to play across multiple slides, creating a cohesive atmosphere.
- Loop Until Stopped: If you want the music to repeat until you manually stop it, check this box.
After tweaking these settings to fit your needs, you're all set! You've not only added music to your PowerPoint presentation but also customized how and when it plays. Now your audience will enjoy a dynamic experience as they navigate through your slides.
Read This: Exploring A.J. Croce’s Music Videos on YouTube
Troubleshooting Common Issues
Sometimes, while trying to add music from YouTube to your PowerPoint presentation, you might run into a few hiccups. No need to panic! Here’s a quick guide on how to troubleshoot some common issues you might face:
- Audio Not Playing: If your music doesn't play during your presentation, double-check to ensure the audio file is linked correctly. Did you convert it to the right format, like MP3 or WAV? PowerPoint loves those formats!
- File Format Errors: If you're receiving an error message about the file format, confirm that the audio file is compatible. The best practice is to use MP3 or WAV files, as other formats may not be supported.
- Volume Issues: If the music sounds too low or is too loud, remember to adjust the audio settings. You can increase the volume within the audio tools in PowerPoint or your original audio editing software before insertion.
- Playback Delay: Sometimes, there may be a lag when transitioning slides. To fix this, try trimming the audio file or adjusting the timing within PowerPoint to ensure a seamless presentation.
- Internet Connection Trouble: If you're linking directly to YouTube and face connectivity issues, consider downloading the audio first. Remember, having your audio files saved locally ensures you won't have to rely on an internet connection during your presentation.
By keeping these common issues in mind, you can smoothly troubleshoot and continue to impress your audience with your multimedia-filled presentations!
Read This: Why Can’t I Watch Videos on YouTube? Common Problems and Solutions
Conclusion and Final Tips
Adding music from YouTube to your PowerPoint can elevate your presentations and make them more engaging. With just a bit of effort, you can enhance the atmosphere of your slides, helping to drive your message home. Here are some final tips to keep in mind:
- Use High-Quality Audio: Select tracks that are clear and match the tone of your presentation. Low-quality audio can distract rather than enhance.
- Check Copyrights: Always ensure you have permission to use any music you've sourced. Consider using royalty-free music or tracks labeled for reuse to avoid any potential legal issues.
- Test Before Presenting: Always run through your presentation a couple of times to make sure everything works flawlessly—this includes testing the audio at different points to gauge its effectiveness.
- Keep It Subtle: While music can be a great addition, avoid overwhelming your audience. Use music to create background ambiance rather than overpower your spoken words.
- Stay Updated: PowerPoint and video platforms continuously evolve. Stay updated with new features and formats that can enhance your experience!
In conclusion, adding music might seem like a complex task, but with the right steps, you can create engaging presentations that resonate well with your audience. So, grab those tracks and get started—happy presenting!
Related Tags