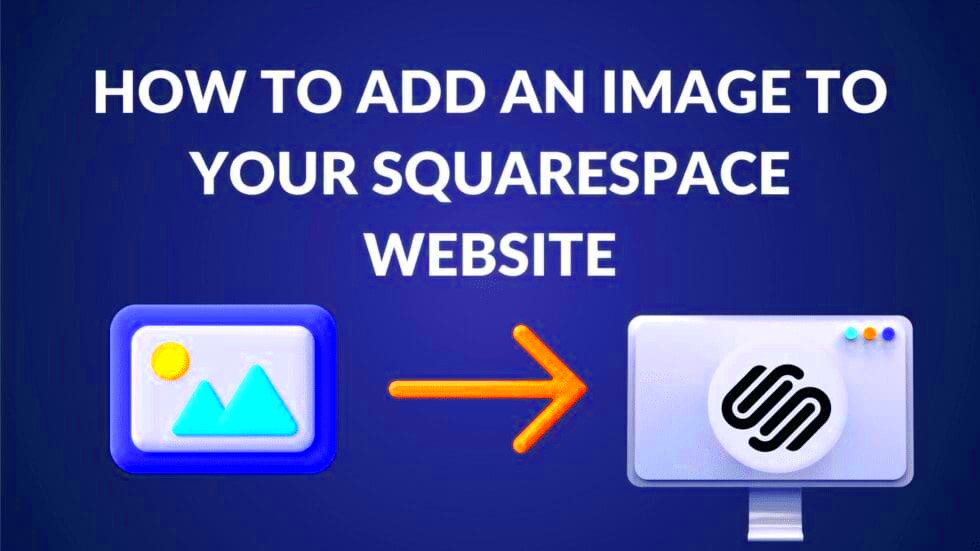If you’re looking to elevate your Squarespace site with high-quality visuals, Getty Images is an excellent choice! Known for its extensive library of stock photos, videos, and music, Getty Images delivers premium content ideal for both personal and commercial projects. Meanwhile, Squarespace offers an intuitive platform that allows you to create beautifully designed websites effortlessly. Integrating these two can give your site the polish and professionalism it needs to stand out. In this post, we'll guide you through the steps to seamlessly incorporate Getty Images into your Squarespace site.
Creating a Getty Images Account
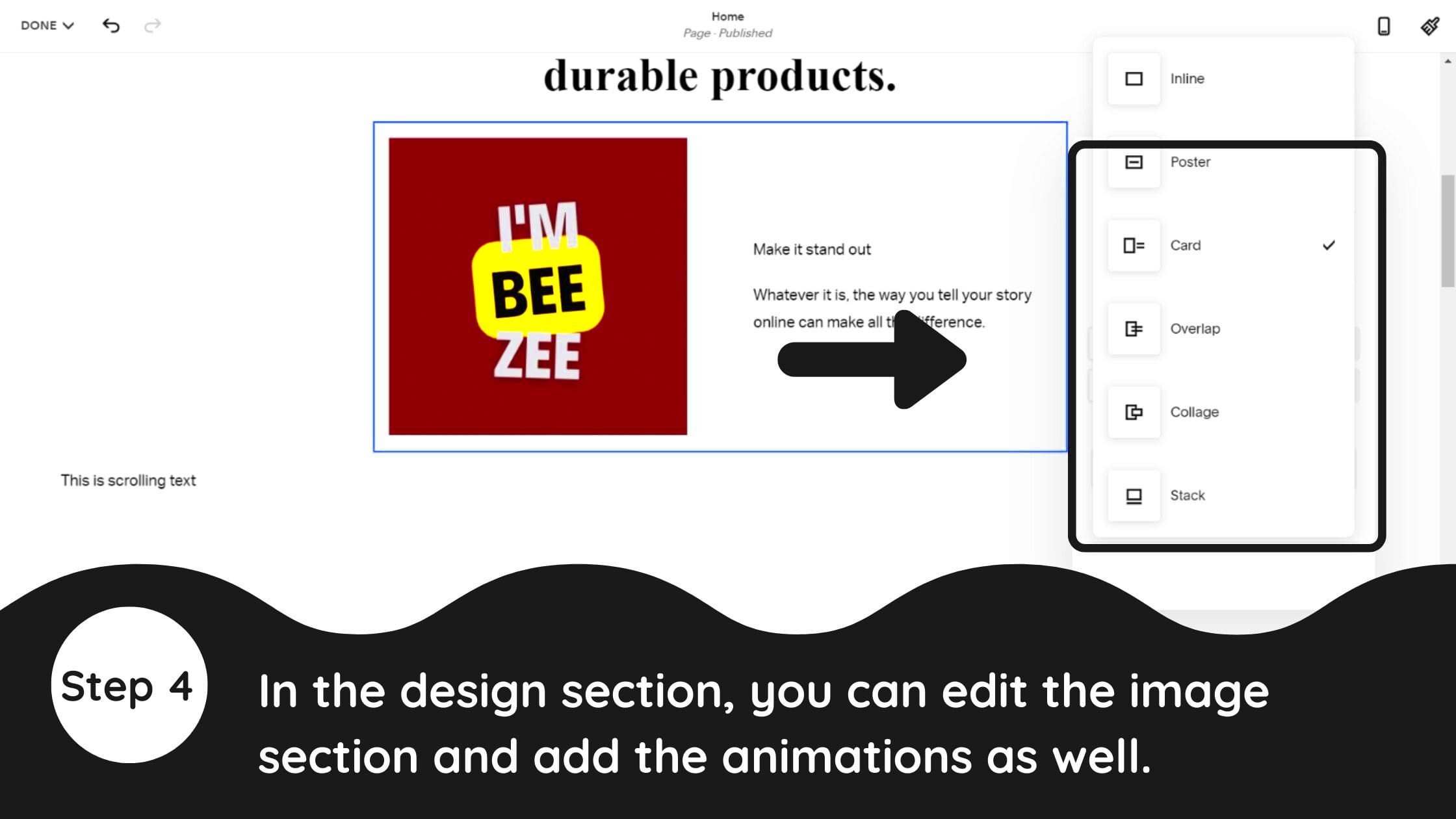
Setting up a Getty Images account is pretty straightforward and only takes a few minutes. Here’s a step-by-step guide to get you started:
- Visit the Getty Images Website:
Navigate to Getty Images. On the homepage, you’ll find a plethora of stunning images and videos just waiting to be explored.
- Sign Up:
Click on the “Sign Up” or “Join” button located at the top-right corner of the page. You’ll need to provide some basic information:
- Full Name
- Email Address
- Password
- Email Verification:
After filling out the form, check your email inbox for a verification link. Click the link to activate your account and gain full access to Getty Images.
- Choose Your Plan:
Getty Images offers various plans that cater to different needs. You can opt for single-image purchases or explore subscription models that provide bulk image access. Take a moment to pick the one that suits your project best.
- Start Searching for Images:
Once your account is set up, dive into their vast library! Use the search bar to find images that resonate with your brand or website theme.
And just like that, you’re equipped with a Getty Images account, ready to source amazing visuals for your Squarespace site!
Read This: What the Getty Images Curse Is All About
Searching for the Right Images on Getty
When it comes to finding the perfect image for your Squarespace site, Getty Images is a treasure trove waiting to be explored! However, navigating through their vast library might feel a bit overwhelming at first. So, let’s break it down step by step, shall we?
First, start by visiting the Getty Images website. You’ll see a search bar prominently displayed at the top. Here’s where the fun begins! Think about keywords related to your content. For example, if you’re blogging about travel, you might use terms like “tropical beach” or “city skyline.”
Once you hit search, you’ll be greeted with a plethora of images. Here are a few tips to make your search more effective:
- Use Filters: You can refine your search by using filters. You might want to sort by orientation (vertical or horizontal), color scheme, or even by the type of license.
- Search by Collection: Getty organizes its images into collections, making it easier to find themed images. Explore curated collections for a more tailored experience.
- Check Similar Images: If you find an image you like, Getty often suggests similar images. This can lead you to even more suitable options!
Finally, take your time! Finding the right image can take some patience, but a stunning visual can make all the difference on your site. So don’t rush; enjoy the exploration!
Read This: How Much Getty Images Pays Per Image and What to Expect
Licensing and Downloading Images
Now that you’ve found that stunning image for your Squarespace site, let’s talk about the next crucial steps: licensing and downloading. Understanding licensing can save you from potential headaches down the line, so let’s dive in!
Getty Images offers various licenses, but the two most common are:
- Royalty-Free (RF): This type of license gives you the right to use the image multiple times without paying additional fees. It’s perfect for web use and has a broad range of usage rights.
- Rights-Managed (RM): This license is more specific and is priced based on how and where you plan to use the image. It’s essential for high-exposure campaigns but may not be necessary for everyday use.
Once you’ve chosen your license, downloading the image is typically straightforward:
- Add the image to your cart and proceed to checkout.
- After payment, you'll receive a download link in your email or directly on the website.
- Simply click on the link, and you’re good to go!
As a pro tip, always double-check the licensing agreement for any specific restrictions or guidelines. This will ensure that you're adhering to the usage rights and preventing any unwanted issues. Happy downloading, and soon you’ll have beautiful Getty Images shining on your Squarespace site!
Read This: What the Markings and Whitewash on Shutterstock Images Are Called
Uploading Getty Images to Your Squarespace Site
So, you’ve picked out some stunning Getty Images for your Squarespace site. Great choice! Now, let’s get right into the process of uploading those beautiful images. It can be super easy, as long as you follow a few simple steps. Here’s how to do it:
- Download Your Getty Images: Once you finalize your images on the Getty Images platform, look for the download option. Usually, you’ll receive a high-quality image file, which you can save directly onto your device.
- Log into Your Squarespace Account: Open your browser and log into your Squarespace site. Navigate to the page where you want the Getty Image to appear.
- Click on "Edit": Hover over the area or section where you want to add the image. Click on the “Edit” button, which will allow you to modify that particular section.
- Add an Image Block: Look for the “+” icon or “Add Block” option, then find the “Image” block. Click it to add an image space to your section.
- Upload Your Image: You’ll see an option to upload your image. Click on it, and then browse your files to select the Getty Image you downloaded earlier.
- Adjust Image Settings: After the upload, you’ll see several options like image alignment, caption, and design settings. Don’t forget to customize these settings to suit your site’s aesthetic!
- Save Your Changes: Once everything looks perfect, make sure to save your changes. Click the “Save” button in the top right corner, and voila! Your Getty Image is now on your Squarespace site.
And that’s all there is to it! Your selected Getty Images should now enhance your site, making it visually captivating and engaging for your visitors.
Read This: How to Remove Watermarks from Getty Images
Optimizing Getty Images for Web Use
After you’ve uploaded your stunning Getty Images, the next step is ensuring they’re optimized for web use. Simply uploading images might not cut it, as you also want your site to load quickly and look great at the same time. Here’s a quick breakdown of how to optimize your images:
- Image Size: Make sure your images aren’t too large in file size. Aim for a balance. A great target is around 150 KB or less without compromising quality.
- Resolution: For web use, a resolution of 72 DPI is usually adequate. This keeps the image from being too heavy while maintaining decent visual quality.
- File Format: JPEG is typically best for photographs, while PNG works well for images with transparency. Use WebP if you want an efficient format that is both high-quality and lightweight.
- Alt Text: Don’t forget to add descriptive alt text for each image! This improves accessibility and helps with SEO. Describe what’s in the image or its context on your site.
- Compression Tools: Consider using compression tools like TinyPNG or ImageOptim to further reduce file size without losing quality.
- Responsive Design: Ensure that your images are responsive on various devices. Squarespace usually handles this well, but check on mobile and tablet views.
Optimizing your Getty Images not only enhances your site's speed but also provides a better overall experience for your visitors. So, take a bit of time to tweak those images; your users will appreciate it!
Read This: The Texas City Home to the Alamo According to Getty Images
7. Adding Images in Different Squarespace Sections
When it comes to adding images to your Squarespace site, it’s essential to know where to place them for maximum impact. Squarespace allows you to add images in various sections, and each has its unique processes. Here’s a quick overview of how to do it:
- Header Image: This is often the first image visitors see. In your page settings, look for the 'Media' section, where you can upload or select an image. Make sure it’s eye-catching and relevant!
- Gallery Blocks: A great way to showcase multiple images. To add a gallery, simply click on 'Edit' in the page editor, then add a 'Gallery Block.' Upload your images and choose a layout that fits your style.
- Image Blocks: If you want to add an image with some accompanying text, an Image Block is your best bet. This can be added by clicking 'Add Block' and selecting 'Image.' You can adjust the layout to get the desired effect.
- Products and Events: If you’re showcasing products or events, images can be added directly in the item's settings. Head to the product or event page, and upload images in the 'Images’ section.
Remember, the effectiveness of your images varies based on where they’re positioned. So always consider the message you want to convey and the aesthetic feel of your site.
Read This: What Font Is Used by Getty Images
8. Best Practices for Image Attribution
Using images responsibly is integral to maintaining a professional online presence. When you include images from resources like Getty Images, giving proper credit is not just a courtesy; it's often a legal requirement. Here are some best practices to ensure you're on point:
- Read the License: Always check the licensing agreement of the image you want to use. Getty Images usually specifies how they need to be credited, so take note.
- Use Proper Format: When attributing, include the image creator's name and the source. For example: "Image by [Photographer's Name] via Getty Images." This can be added below the image or in a caption.
- Create an Attribution Page: If you’re using a lot of images, consider creating a dedicated page for attributions. This can help keep your content clean and organized.
- Be Consistent: Make sure your attribution format is consistent across your site. Consistency helps establish professionalism and credibility.
By following these best practices, you not only protect yourself legally but also respect the talented creators behind those stunning visuals!
Read This: The Price of Getty Images API Services
Troubleshooting Common Issues
When you're integrating Getty Images into your Squarespace site, you might run into a few bumps along the way. Let's go over some common issues and how to solve them so you can keep your creative flow going!
- Image Not Displaying: Sometimes, images might not show up on your site after you upload them. This could be due to a few reasons:
- Check your image URL: Make sure it's correctly linked.
- Refresh the page: Sometimes it’s as simple as reloading your browser.
- Slow Loading Times: If your Squarespace site is loading slowly after adding images, consider:
- Optimizing image sizes: Ensure images are web-optimized.
- Limiting the number of high-resolution images on a page.
- Copyright Issues: You might find the need for permissions and licenses unsettling. Remember:
- Always check the licensing agreements for Getty Images.
- Use the images as allowed; misuse can lead to copyright claims.
- Responsive Design Problems: If images look distorted on mobile devices:
- Use Squarespace’s built-in image settings to ensure responsiveness.
- Double-check alignment and sizing settings across devices.
By solving these common issues, you can ensure a smooth experience when adding Getty Images to your Squarespace site. Always remember, the goal is to enhance your site’s visual appeal, so don’t let these hurdles deter you!
Read This: How to Get Full-Size Getty Images Without Paying
Conclusion: Enhancing Your Site with Professional Images
Adding Getty Images to your Squarespace site is not just about filling space; it's about enhancing your website’s storytelling and visual appeal. Professional images have the power to captivate your audience and create a lasting impression.
Here’s why you should invest time in integrating these stunning visuals:
- Engagement: High-quality images can significantly increase visitor engagement. Look at your site analytics, and you might notice a pattern—pages with eye-catching images tend to keep visitors on the page longer.
- Brand Image: Consistently using professional images helps define your brand's identity. When visitors see high-quality visuals, they associate your site with professionalism and trustworthiness.
- SEO Benefits: Properly tagged and optimized images can improve your site's SEO. Search engines love it when you use relevant and high-quality images, which can boost your visibility.
In conclusion, leveraging Getty Images can transform your Squarespace site from ordinary to extraordinary. Don’t shy away from exploring the vast library of visuals available at your fingertips. A little effort in selecting and integrating the right images will yield high returns in terms of user experience and overall aesthetic appeal. Get creative, and let those images do the talking!
Related Tags