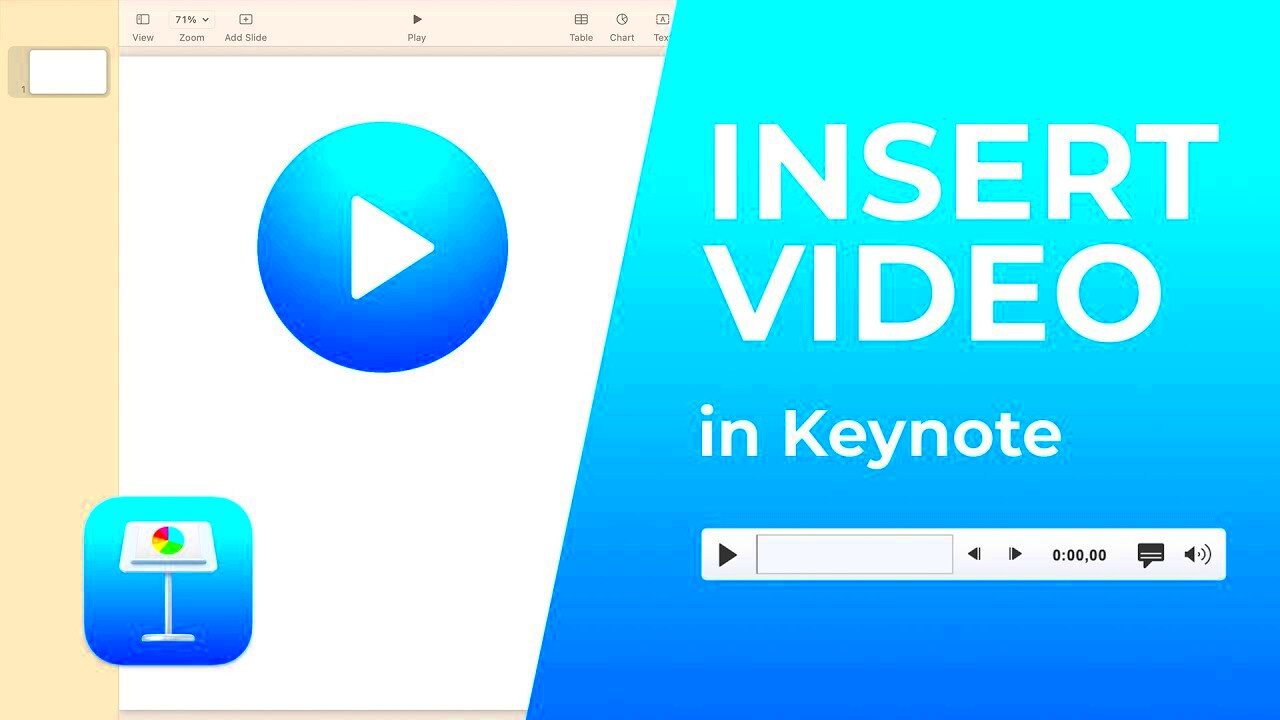Have you ever wanted to make your Keynote presentations more dynamic by adding a YouTube video? You're not alone! Many presenters use videos to keep their audience engaged and illustrate their points effectively. In this quick tutorial, I’ll walk you through the simple steps to embed a YouTube video into your Keynote slides. It’s easier than you think, and by the end of this guide, you’ll be adding videos like a pro!
Pre-Requisites
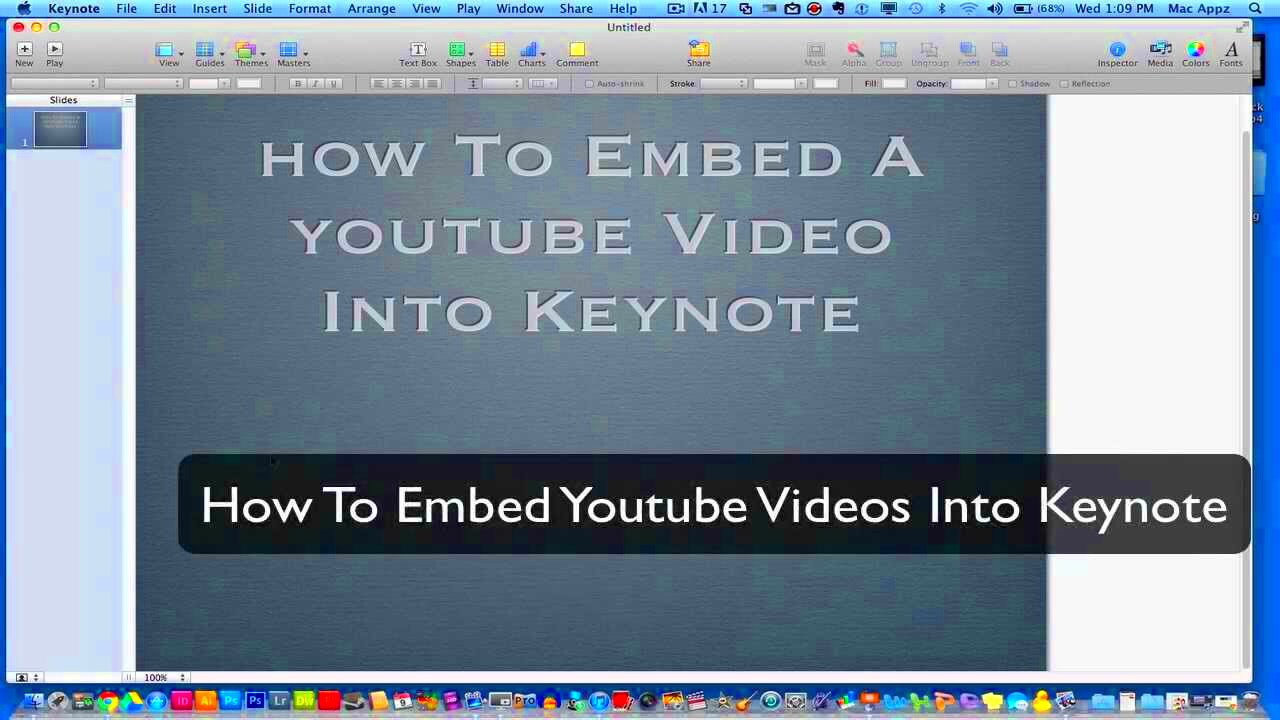
Before diving into the steps of adding a YouTube video to your Keynote presentation, there are a few essential things you need to have ready. Don't worry; most of these are just basic tools and a little bit of preparation!
- Keynote Application: Ensure you have the Keynote app installed on your Mac or iOS device. It’s available for free on the App Store if you don’t already have it.
- Stable Internet Connection: Since you will be embedding a video from YouTube, having a reliable internet connection is crucial for smooth playback during your presentation.
- Your YouTube Video URL: Make sure you know the exact URL of the YouTube video you want to add. You’ll need this link to embed it in your slides.
- Presentation Content: Having a clear idea of where you want your video will help in seamlessly integrating it into your presentation. Consider which slide would best benefit from the video.
- Familiarity with Keynote: While you don’t need to be a Keynote expert, some basic knowledge of its features and layout will help you navigate the process much more easily.
With these prerequisites in place, you're all set to bring your Keynote presentation to life with engaging video content!
Read This: How to Save YouTube Videos on Your iPad Without an Internet Connection
Step 1: Find the YouTube Video
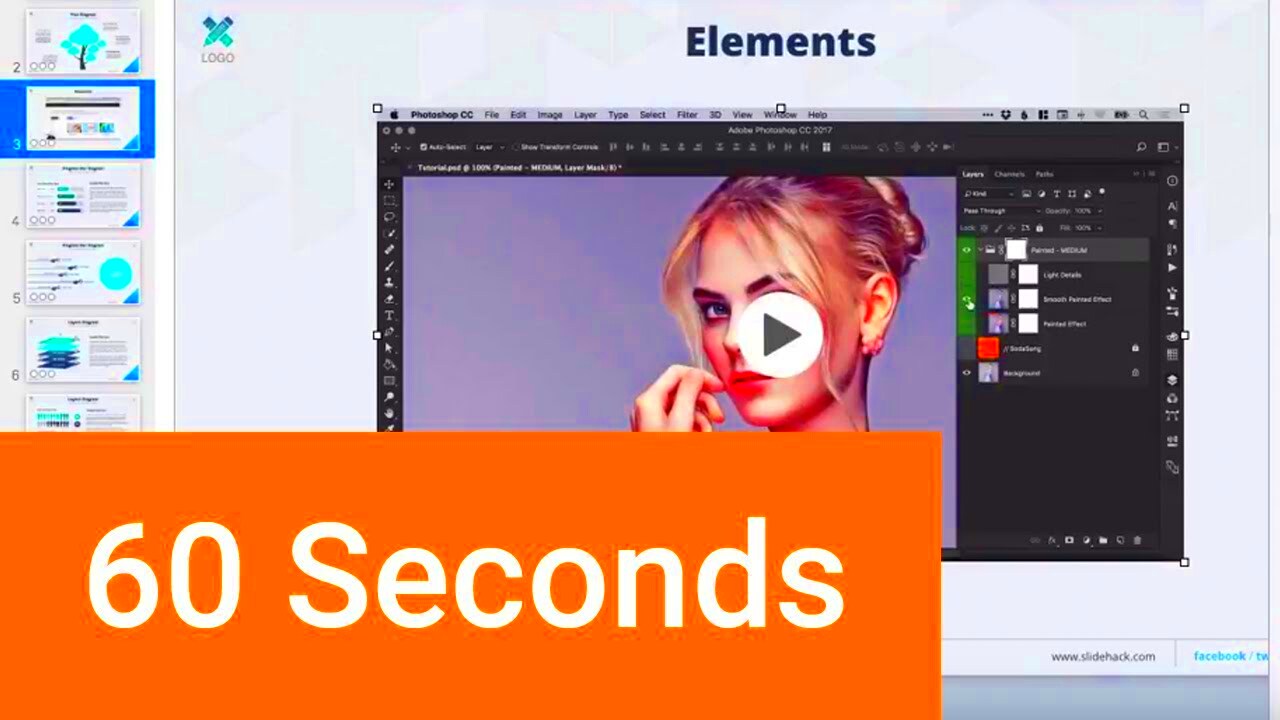
Alright, let's kick things off with finding that perfect YouTube video you want to showcase in your Keynote presentation. YouTube is a treasure trove of content, so you’ll want to narrow down your search a bit to make your life easier!
Start by opening your web browser and heading over to YouTube. Now, take a moment to think about the topic you want the video to cover. This step is crucial because the right video can engage your audience and make your points more relatable.
Here’s a quick checklist to help you find your video:
- Use Keywords: Type in relevant keywords in the search bar. For example, if you're presenting on digital marketing, try searching "digital marketing tips".
- Filter Options: Use YouTube's filtering options to narrow down results by upload date, type of video, or duration.
- Check the Views and Ratings: Look for videos that have high view counts and good ratings. This often indicates quality content.
- Preview the Video: Make sure to click on a few videos and watch them briefly. You want to ensure the content matches your presentation needs.
Once you’ve found a winner, you’re all set to move on to the next step: copying that video URL!
Read This: How to Like YouTube Videos: Engaging with Content Creators
Step 2: Copy the Video URL
Great! Now that you've found the ideal YouTube video, it’s time to grab the video URL so you can insert it into your Keynote presentation. This process is super simple, so let’s walk through it together.
Here’s how to copy the video URL:
- Play the Video: Click on the video to play it. You want to be on the video page where you can see the full content.
- Locate the URL: In your web browser, look at the address bar at the top. The URL should look something like this:
https://www.youtube.com/watch?v=ABCDE12345. - Highlight the URL: Click in the address bar to highlight the entire URL. You may need to click and drag if it doesn’t highlight automatically.
- Copy the URL: Right-click on the highlighted URL and select Copy, or simply press Ctrl + C (Cmd + C on Mac) on your keyboard!
And voilà! You've got the YouTube video URL saved to your clipboard. Next, you're ready to paste it into your Keynote presentation. Easy peasy, right?
Read This: How to Access and Utilize YouTube Video Transcripts
Step 3: Open Keynote
Alright, let’s get to the fun part—opening up Keynote! If you've made it this far, you are about to enhance your presentation with a dynamic YouTube video. First things first, go ahead and locate the Keynote application on your Mac. You can usually find it in your Applications folder or through Spotlight search. Just hit Command + Space and type “Keynote.”
Once you open the application, you will be greeted by the welcome screen. If you're working on an existing presentation, simply select it from your recent documents. If you’re starting from scratch, choose a new presentation template that suits your style. Keynote offers a variety of templates ranging from modern to classic, so take your time browsing through them—your presentation’s aesthetic matters!
- Tip: Make sure your Keynote is updated to the latest version to ensure you have all the latest features and functionalities.
- Shortcut: You can create a new presentation by pressing Command + N.
Once you’ve chosen your template or opened your existing presentation, you’ll be taken to the editing interface. From here, you can start adding slides, text, images, and of course, your YouTube video. It’s all about making your presentation engaging, so let’s dive into how to insert that video!
Read This: How to Record a Program on YouTube TV: A Complete Guide
Step 4: Insert the Video into Your Presentation
This is where the magic happens! Now that you have your Keynote presentation open, it’s time to insert that awesome YouTube video you’ve selected. Ready? Here’s how you do it in a few simple steps:
- Click on the slide where you want to add the video. Ensure it’s an empty slide or a slide where you want to insert multimedia.
- Go to the top menu and click on Insert. A dropdown menu will appear.
- From the dropdown, select Web Video. A new dialogue box will appear prompting you to enter the video URL.
- Now, go back to your browser, copy the URL of the YouTube video you wish to include. Make sure it’s a direct link, which usually looks like
https://www.youtube.com/watch?v=XXXXXX. - Paste that link back into the Keynote dialogue box and click Insert.
Voila! Your YouTube video should now be embedded into your slide. You can adjust the size and position by clicking and dragging the corners of the video frame. Plus, you can also format how the video behaves during your presentation by clicking on the video and selecting from the Format sidebar to the right.
| Video Interaction | Description |
|---|---|
| Start Automatically | The video plays automatically when you reach the slide. |
| On Click | The video starts only when you click on it. |
And there you have it! With just a few easy steps, you've successfully inserted a YouTube video into your Keynote presentation. Now you’re all set to impress your audience with engaging content!
Read This: Recording Programs on YouTube TV: A Beginner’s Step-by-Step Guide
Step 5: Adjust Video Settings
Now that you’ve added your YouTube video to your Keynote presentation, it's time to get everything just right. This is where you can tailor the video playback to suit your specific needs and make your presentation stand out. Here’s how to adjust the video settings effectively:
- Video Size: First, you may want to resize the video. Click on the video, and you'll notice handles at the edges. Simply drag these handles to adjust the width and height. If you want to keep the aspect ratio (to avoid distortion), hold the Shift key while you resize.
- Positioning: After resizing, it's crucial to place the video where it best fits on your slide. Click and drag the video to move it around. Keynote's alignment guides will help you center it or align it with other elements on the slide.
- Playback Options: With the video selected, navigate to the “Format” sidebar. Under the “Movie” tab, you'll find playback options. Choose whether you want it to play automatically or require a click to start. You can also set it to loop, which is great for background videos.
- Volume Control: Adjust the video's volume if needed. This can be particularly useful if your video is too quiet or too loud compared to other audio elements in your presentation.
By taking a few moments to fine-tune these settings, you can ensure that your YouTube video enhances your presentation rather than detracting from it. Happy adjusting!
Read This: Can I Block Someone on YouTube? How to Block Users and Control Your YouTube Experience
Step 6: Test the Video Playback
Alright, you’ve done all the hard work to add and adjust your YouTube video in Keynote. Now comes the most exciting part—testing the video playback! This step is crucial because it’s your chance to ensure everything runs smoothly during your actual presentation. Here’s how to make sure it’s all good to go:
- Enter Presentation Mode: Click on the "Play" button to start your presentation in full-screen mode. This gives you a real-time view of how your audience will experience your video.
- Watch for Buffering: Keep an eye on the video as it plays. Make sure there’s no buffering that can disrupt the flow. A good internet connection is key, so ensure you’re connected to a reliable source.
- Check Audio: Listen to the audio as the video plays. You want to make sure it's clear and at a good volume level. If you're using external audio speakers, check they’re connected and working properly.
- Timing: Observe how well the video fits into your presentation. Does it start at the right moment? Does it complement the slide content effectively? This can make all the difference!
Don’t hesitate to run through your entire presentation a couple of times, part of which includes checking the video. This way, you can iron out any potential kinks and ensure a seamless experience for your audience. Enjoy presenting!
Read This: How Can I Capture Audio from YouTube? Exploring Ways to Extract Audio from YouTube Videos
Conclusion
Adding a YouTube video to your Keynote presentation can be a game-changer. Not only does it break up the monotony of text and static images, but it also engages your audience with dynamic content. Throughout this tutorial, we've navigated through the various steps, from copying the YouTube video URL to embedding it seamlessly into your slides.
It’s essential to remember that the internet connection plays a significant role when playing YouTube videos in Keynote. A reliable connection ensures smooth playback, avoiding any interruptions during your presentation. Additionally, consider the format of your presentation and how the video fits within your overall narrative. A well-placed video can reinforce your message, while a poorly timed one can distract or confuse your audience.
In conclusion, whether you're creating a business pitch, an educational lecture, or a personal slideshow, including video content can enrich your narrative and hold your audience’s attention. So, don’t hesitate to incorporate these engaging elements into your Keynote presentations. With practice and a bit of creativity, you can create stunning presentations that are not just informative but also visually captivating.
Read This: How to Turn Off ‘Continue Watching’ Feature on YouTube
Additional Tips
Ready to take your Keynote presentations to the next level? Here are some additional tips to keep in mind when adding YouTube videos:
- Choose Relevant Content: Make sure the video you choose directly relates to your topic. It should enhance your message, not distract from it.
- Check Video Quality: Always preview the video to ensure it’s of high quality and relevant to your audience. Poor quality can detract from your credibility.
- Be Mindful of Length: Aim for videos that are concise. Ideally, keep it under 2-3 minutes to maintain your audience’s attention.
- Test Your Setup: Before your actual presentation, make sure you test on the device you’ll be using. Ensure the video plays smoothly without any hiccups.
- Engage with Questions: After the video, consider posing questions related to its content. This encourages discussion and interaction within your audience.
By keeping these tips in mind, you can enhance the impact of your presentations and leave a lasting impression on your audience. Happy presenting!
Related Tags