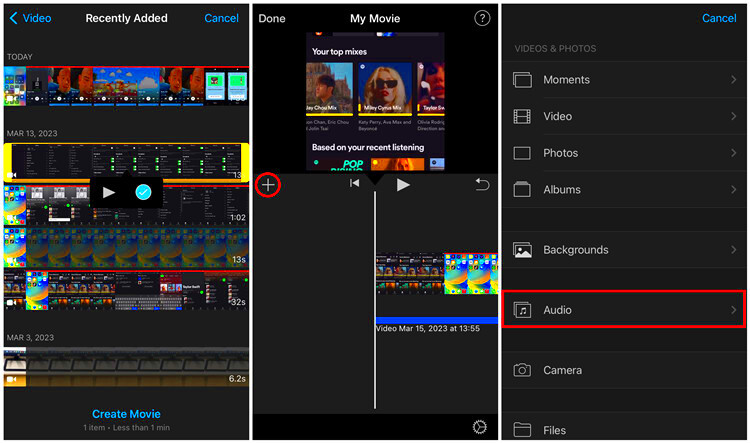We all know that music can elevate a video to new heights, and using songs from YouTube in your iMovie projects can be a game-changer. However, it can be a bit tricky to navigate this process, especially when it comes to copyright. In this post, we’ll break down the easy steps for adding a song from YouTube to iMovie while ensuring you stay on the right side of copyright law.
Understanding YouTube's Copyright Policies
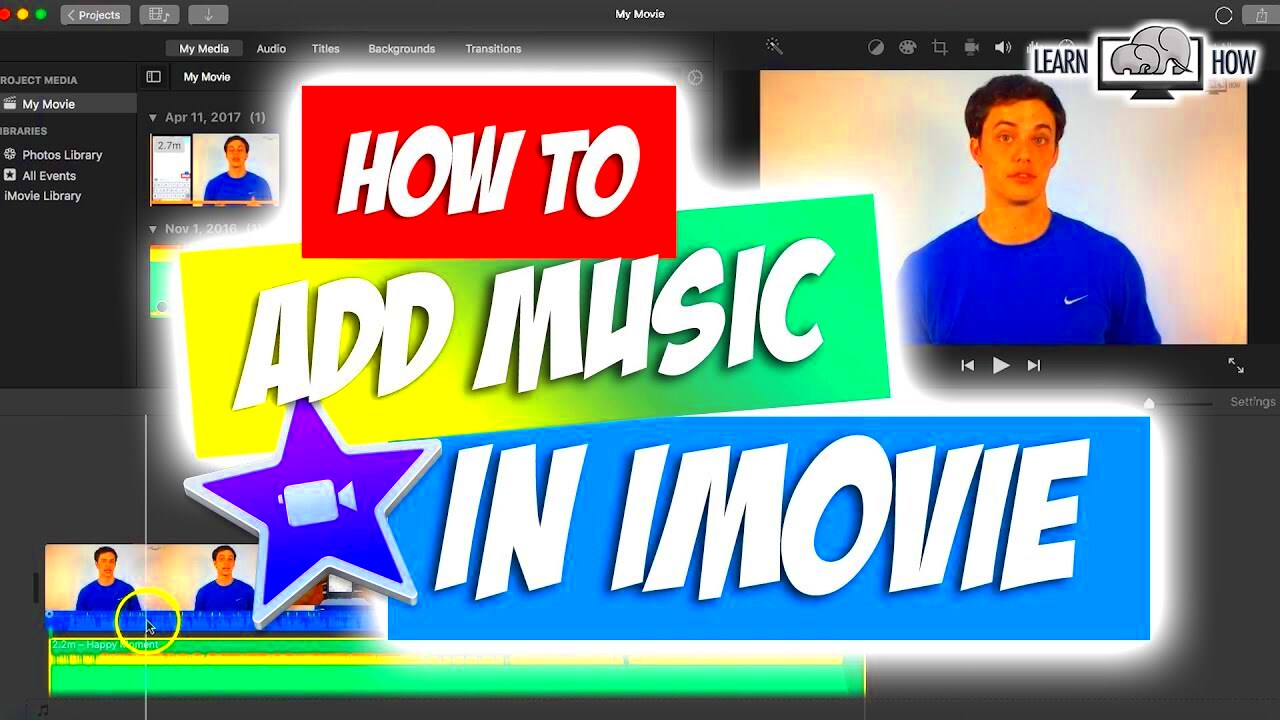
When it comes to using music from YouTube, it’s crucial to understand their copyright policies. Not all songs are free to use, and the consequences of using copyrighted material without permission can be severe. Here’s a quick rundown:
- Copyrighted Material: Most of the music on YouTube is protected by copyright, meaning you can't use it without obtaining permission from the owner.
- Creative Commons Licenses: Some videos are uploaded under Creative Commons licenses, allowing you to use them as long as you follow the terms. Always check the description for the license type.
- Royalty-Free Music: There are many royalty-free channels on YouTube that provide music you can use in your projects. Just read their usage guidelines.
To stay compliant, follow these tips:
| Tip | Description |
|---|---|
| Research the Artist | Always check the song's background and the owner's intention regarding usage. |
| Use YouTube’s Audio Library | YouTube provides a selection of royalty-free music that you can use for your projects. |
| Get Permission | If you find a song you love, reach out to the creator for permission to use it. |
By keeping these points in mind, you can enjoy creating your videos while respecting the hard work of musicians everywhere!
Read This: How to Watch Private Videos on YouTube: Step-by-Step Instructions
Preparing Your YouTube Audio
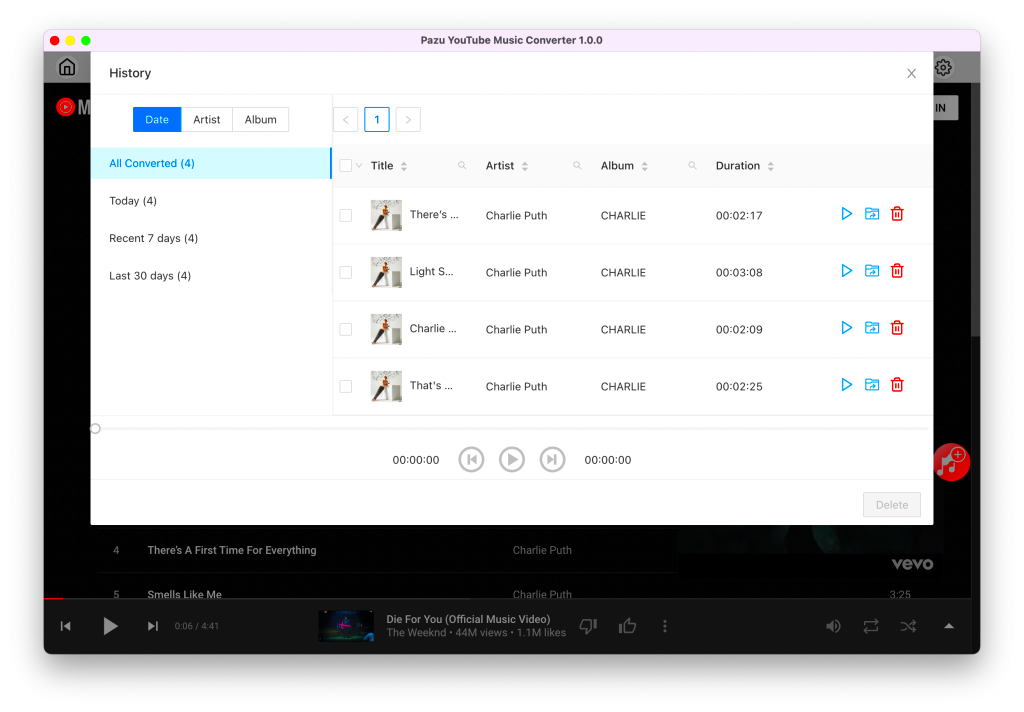
Before you dive into the exciting process of adding a song from YouTube to iMovie, a crucial first step involves preparing your audio. This is where you’ll want to focus on getting that perfect sound bite or track that fits beautifully with your video project.
First, think about the mood you're aiming for. Is it upbeat, dramatic, or maybe something a bit quirky? Once you narrow down the vibe, it’s time to find that perfect song or audio clip on YouTube. You can use the platform's search feature efficiently by entering keywords like “happy music,” “cinematic soundtrack,” or even “royalty-free music” to hone in on the right tracks.
Once you've found the audio you like, take a moment to listen closely. Here are some things to keep in mind:
- Length: Make sure the audio matches your video length. If it’s too long, you might have to trim it later.
- Quality: Look for high-quality audio. This makes all the difference in the final output.
- Copyright: Ensure the usage rights are appropriate for your project, especially if you plan to share it publicly.
By spending a little time prepping your YouTube audio, you're setting the stage for a smoother editing process in iMovie. Trust us, the effort you put in now will pay off big time when your video comes to life!
Read This: Is YouTube Accessible in China? Exploring the Restrictions
Downloading Audio from YouTube
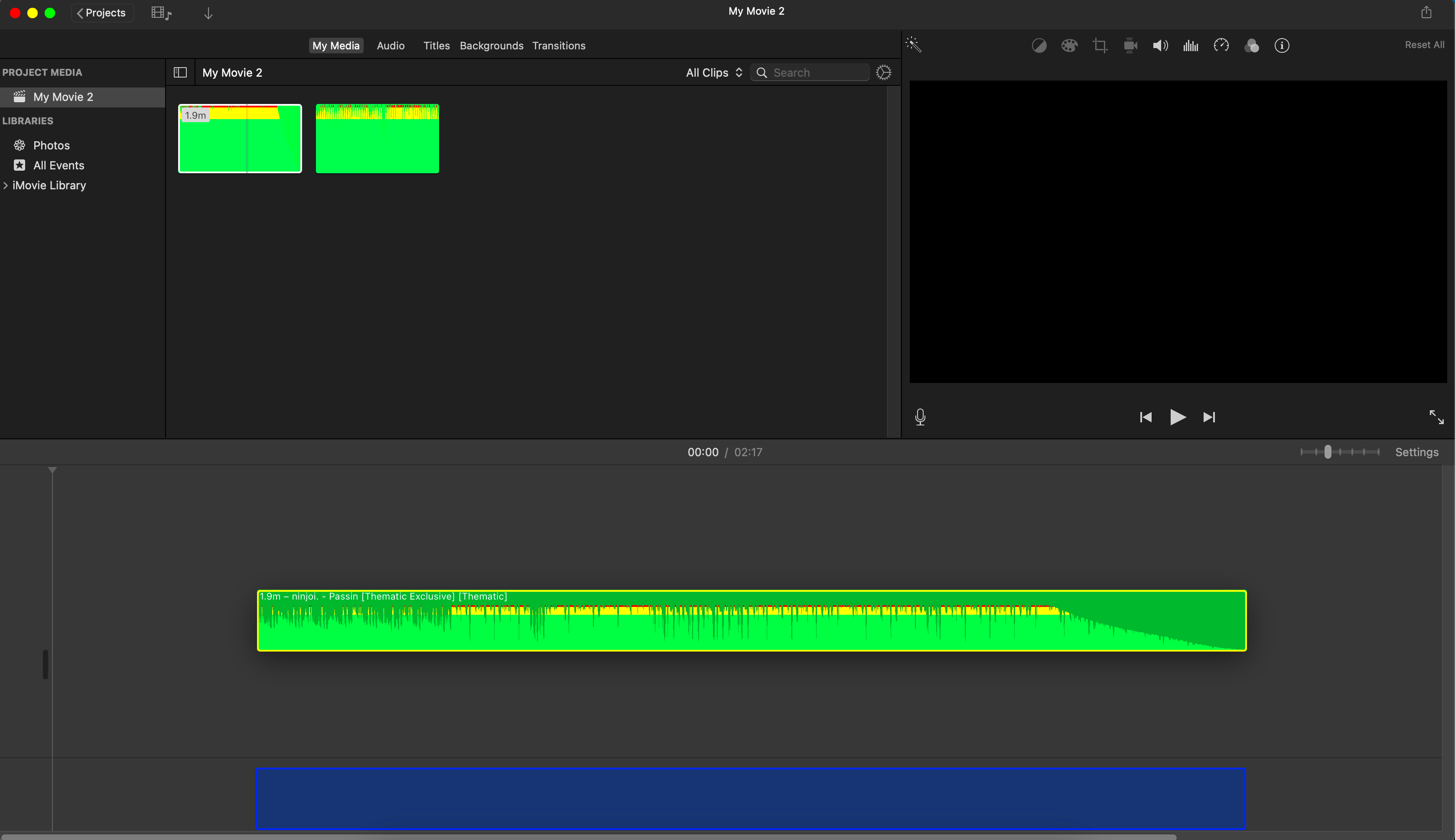
Now that you've prepared your desired YouTube audio, it's time for the fun part—downloading it! While YouTube doesn’t offer a built-in download option for audio, there are several methods you can use to extract sound from a video. Let's break it down.
Here’s a straightforward guide to help you download audio from YouTube:
- Choose a YouTube to MP3 Converter: There are many reliable online tools available, such as:
- YTMP3
- Y2Mate
- Convertio
Remember, while it’s tempting to download any audio you love, it’s essential to respect copyright laws. Always check whether you have permission to use the content you downloaded, especially for commercial projects.
Follow these steps, and you’ll have your desired audio ready to be thrown into iMovie, making your video project sound fantastic!
Read This: How to Share YouTube Videos on Instagram: Cross-Platform Sharing Made Simple
Importing Audio into iMovie
Alright, let's dive into the nitty-gritty of how to import audio into iMovie! You've already snagged that perfect song from YouTube (with respect to copyrights, of course), and now it’s time to drop it into your iMovie project. Here’s how to do it:
First off, you’ll need to ensure that the audio file you’ve downloaded from YouTube is in a compatible format, like MP3 or WAV. If you haven't done that yet, don't fret! There are plenty of tools online that can convert YouTube videos to audio files in just a few clicks. Once you've got your audio file ready, follow these simple steps:
- Open iMovie: Launch the iMovie app on your Mac or iOS device.
- Create or open your project: Start a new project or load an existing one where you'd like to add your audio.
- Import the audio file:
- If you’re on a Mac, click on the Import Media button, navigate to your audio file, select it, and click Import Selected.
- On iOS, tap on the + button, then choose Audio. You can either browse your files or use the Files app.
And there you go! Your audio file is now part of your iMovie project. You can find it in the media section, ready to be dragged into your timeline. Remember, the key to a great video project is all in the audio-visual harmony!
Read This: How to Burn a YouTube Video to DVD: A Step-by-Step Guide
Syncing the Audio with Your Video
Now that you've imported your audio into iMovie, it’s time to sync it up with your video. This is a super important step to ensure that everything flows smoothly. A well-synced video can make or break the overall impact of your project. No pressure, right? But don’t worry, it’s easier than it sounds!
Follow these steps to get your audio perfectly in sync with your video:
- Drag the audio into the timeline: Place your audio file right below the clip you want it to accompany. You can drag it anywhere in your timeline.
- Play it back: Hit the play button and listen carefully. See how it aligns with your video. Does it feel right? If not, keep reading!
- Adjust the audio length: If your audio is too long or too short, you can easily trim it. Just hover over the edge of the audio clip until you see a trim handle, then drag it to the desired length.
- Fine-tune the placement: Click and drag the entire audio clip left or right to find that sweet spot. It might take a few tries, but it's worth it!
Pro Tip: Zoom into your timeline for a more precise adjustment! You can do this by using the zoom slider located at the right side of your timeline.
Once you're satisfied with the alignment, hit the play button one more time for a final check. If all sounds good, you’re ready to save and share your amazing video project with the world!
Read This: Where to Watch How to Train an Alpha Full Movie on YouTube
Adjusting Audio Levels and Effects
When working on your video project in iMovie, it’s crucial to make sure the audio levels are just right. If the music is too loud, it can overpower the dialogue or other sounds. Conversely, if it’s too soft, your audience might not connect with the emotional beats of your video. Fortunately, iMovie provides intuitive tools to help you adjust the audio levels effortlessly.
Here’s how you can tweak those audio levels:
- Open the Audio Inspector: Click on the song in your timeline to open the Audio Inspector. This is your hub for adjusting volume.
- Adjust Volume Levels: Use the volume slider to increase or decrease the audio level. Aim for a balanced mix where music complements rather than competes with the dialogue.
- Fade In and Fade Out: To add a professional touch, consider using fade-ins and fade-outs. Click on the audio clip and drag the small volume handle at the beginning or end to create a smooth transition.
- Applying Audio Effects: Fancy adding some pizzazz? iMovie has a variety of audio effects you can apply. Just select your audio clip, and look for the audio effects menu to explore options like Echo or Reverb.
Always make sure to play back your video after making these adjustments. Listening through your audience’s ears can help you ensure that your final product feels polished and engaging!
Read This: How Do I Know if I Have YouTube Premium and How to Check Your Subscription Status
Exporting Your Final Video Project
Congratulations! You’ve crafted your video masterpiece in iMovie, and now it’s time to show it to the world. Exporting your final project is an important step that sets the stage for your audience's viewing experience. Thankfully, iMovie makes the exporting process straightforward and user-friendly.
Here’s a step-by-step guide on how to export your finished video:
- Click on the Share Button: In the upper right corner of the iMovie window, you’ll find a share button (it looks like a box with an arrow pointing upward). Click it.
- Select Export Settings: You’ll see a list of options. Choose “File” to export your video to your computer. This gives you access to various settings.
- Choose Resolution and Quality: Depending on your needs, decide on the resolution (like 720p, 1080p, or 4K) and quality. Higher resolutions result in larger file sizes—find the sweet spot that works for you!
- Naming Your Video: Give your video a catchy filename and choose the location on your computer where you’d like to save it. This makes it easier to find later!
- Hit Export: After configuring your preferences, click the “Next” button and then “Export” to start the process.
Once the export is complete, take a moment to view your video. This quick check helps you ensure everything appears just as you envisioned. Your video is now ready for sharing on social media platforms, websites, or simply for personal enjoyment!
Read This: Can YouTube See Who Viewed Their Videos? Understanding Viewer Tracking on YouTube
Conclusion
Adding a song from YouTube to iMovie can greatly enhance your video projects by providing a dynamic audio backdrop. By following the steps outlined above, you can create engaging videos that resonate with your audience. Remember to always respect copyright laws and consider using music that is either royalty-free or licensed for your specific use.
Related Tags