Are you looking to enjoy your favorite YouTube videos on your DirecTV? Well, you’ve come to the right place! This guide will walk you through the steps necessary to access YouTube through your DirecTV service. Whether it’s for catching up on the latest vlogs, tutorials, or just the hilarious cat videos, we’ve got you covered. Let’s dive into the essential requirements and methods to make your YouTube viewing experience seamless and delightful!
Requirements for Accessing YouTube on DirecTV
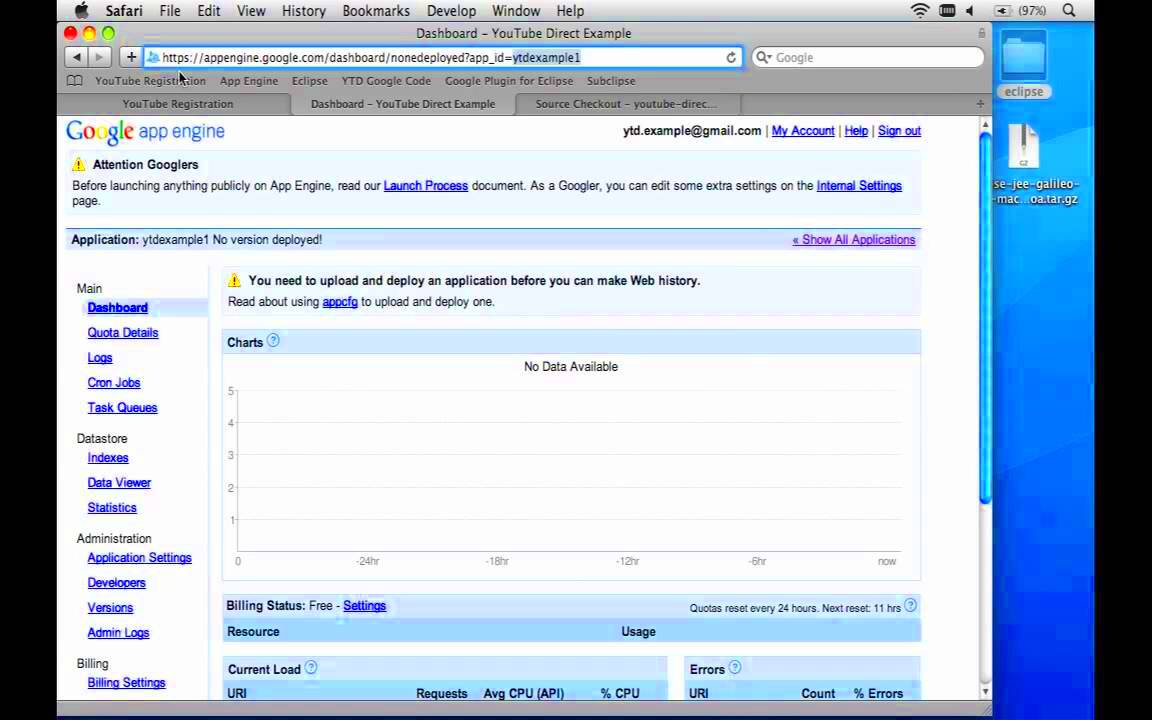
Before we get into the nitty-gritty of how to access YouTube on DirecTV, there are a few essential requirements you must have in place. Here’s a handy list to ensure you’re all set:
- Compatible DirecTV Receiver: Ensure you have a receiver that supports apps and internet connectivity. Models like Genie and Genie 2 typically have this capability.
- Stable Internet Connection: A strong and reliable internet connection is crucial. A broadband speed of at least 1.5 Mbps is recommended for smooth streaming.
- DirecTV Account: You need an active DirecTV subscription. If you're not a subscriber yet, consider signing up!
- Smart TV or Streaming Device: If your DirecTV service is integrated with a Smart TV or an external streaming device, check if YouTube is pre-installed or available for download.
- Updated Software: Ensure your DirecTV receiver software is updated to the latest version to access available applications, including YouTube.
Once you've checked off these requirements, you'll be ready to start streaming your favorite YouTube content on your DirecTV box. Get ready for a fun and engaging viewing experience!
Read This: Did Elon Musk Buy YouTube? Fact vs. Fiction
Step 1: Check Your DirecTV Receiver Model
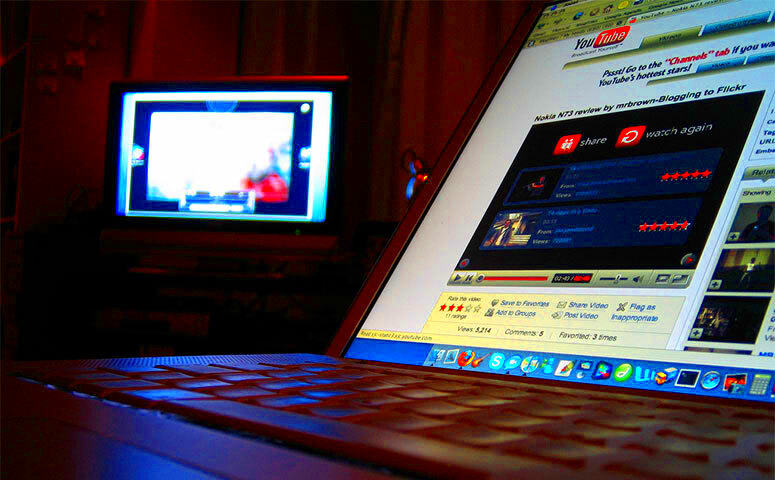
Before you can dive into the world of streaming YouTube on your DirecTV, you need to identify what model of receiver you have. This is crucial because not all DirecTV receivers support YouTube. So, let's make sure you're on the right track!
Here’s how you can check your DirecTV receiver model:
- Locate Your Receiver: Find the DirecTV receiver in your setup. It’s usually a box connected to your TV and satellite dish.
- Look for the Model Number: On the front or the back of the receiver, you should see a model number. It typically starts with letters like “HR,” “H,” or “C.”
- Visit the DirecTV Website: If you’re unsure about how to read the model number or want more information, visit the official DirecTV website. They have a helpful section dedicated to receiver models.
Common Models That Support YouTube: Among the more popular models that can stream YouTube include:
- HR54
- HR44
- H25
If your receiver is one of the above models—or a newer one—you’re in luck! You’ll be able to access YouTube in the next steps. If not, don't despair; there are other ways to watch YouTube on your TV, but we'll focus on DirecTV for now.
Read This: Will CoryxKenshin Return to YouTube in 2024? Latest Updates and News
Step 2: Ensure Internet Connection
Alright, so you’ve confirmed that your DirecTV receiver can support YouTube—great news! The next step is to make sure your receiver is connected to the internet. Without a proper internet connection, accessing YouTube (or any other streaming service) simply won’t happen.
Here’s how you can ensure your DirecTV receiver is connected to the internet:
- Check Your Connections: Double-check that all cables, including the Ethernet cable (if you’re wired) or the Wi-Fi antenna, are properly connected.
- Access Menu Settings: Using your remote, press the “Menu” button, then navigate to “Settings”. You should find an option labeled “Network” or “Internet Setup.”
- Run a Connection Test: Most models have an option to run a network connection test. This will confirm whether your receiver is communicating with your internet.
If you find that you're not connected:
- Check your Wi-Fi network—make sure it’s up and running.
- If you're using a wired connection, try reinstalling the cable.
- Ensure your network isn't being blocked by a router firewall or any parental controls.
Once you've ensured your internet connection is stable, you’re just a step away from browsing YouTube on your DirecTV! Let’s keep the momentum going and get you streaming.
Read This: Spotting Fake Commenters on YouTube: Red Flags to Watch Out For
Step 3: Navigate to the YouTube App on DirecTV
Alright, you've made it to this stage! Now it's time to find that YouTube app you’ve been hearing so much about. Depending on the model of your DirecTV receiver, the procedure might slightly vary. But don't worry; we're going to walk through this together.
First, grab your remote control. You’ll want to press the Menu button to open the main menu on your screen. Once you see the menu options, look for something called Apps or Widgets. This is where all the magic happens!
Now, using the arrow keys on your remote, scroll through the list of available applications. You're searching for the familiar YouTube logo. It has that eye-catching red and white design that anyone would recognize. If you don’t see it immediately, don't fret; just keep scrolling. It’s sometimes tucked away a little deeper.
If you find it—awesome! Just press Select on your remote. In some cases, you might need to download the app if it’s not pre-installed. If that's the case, just follow the prompts on your screen to install it. Once it's ready, you’ll be able to access a world of endless videos right from your DirecTV interface!
Here’s a quick summary:
- Press the Menu button on your remote.
- Select Apps or Widgets.
- Scroll to find the YouTube app.
- If not installed, simply follow the prompts to download it.
- Press Select to open the app.
Read This: Why Do YouTubers End Up Being Creeps? A Reddit Discussion
Step 4: Sign In to Your YouTube Account
You’re almost there! Now that you've accessed the YouTube app on your DirecTV, it's time to sign in. If you’ve got a YouTube account, this step will allow you to personalize your experience and access all your favorite channels and playlists.
Once the YouTube app is open, you should see options for browsing and watching videos. Look for the Sign In button, often located in the top corner of the screen. Click it to get started. You'll be greeted with a prompt asking for your login details.
Now, here’s where it gets a bit tricky. Depending on your device and the version of the YouTube app you’re using, you may need to either enter your email and password directly using your remote or use the mobile app method. If you choose the direct method:
- Use the remote to type in your email.
- Once that's in, move down and type your password.
- Press Enter once you’ve input both.
If you're using the mobile method, the screen will provide a code. Visit YouTube on your smartphone or computer and enter that code at youtube.com/activate. This will link your account to the DirecTV app seamlessly.
Remember, signing in gives you access to:
- Your subscriptions
- Personal playlists
- Watch history and recommended videos
So go ahead, sign in, and enjoy the full spectrum of YouTube content right from your DirecTV!
Read This: How to Download YouTube Music Videos for Offline Enjoyment
Step 5: Troubleshooting Common Issues
We've covered a lot so far, but what if you hit a snag while trying to access YouTube on DirecTV? Don't worry; it happens to all of us. Let's dive into some common issues and how to tackle them effectively.
Here’s a list of frequent problems users encounter, along with solutions:
- Unable to Find the YouTube App: Sometimes, the YouTube app might not appear in your DirecTV menu. This could be due to an outdated software version. You can check for updates in the settings menu. If an update is available, download it and restart your device.
- App Crashing: If the YouTube app keeps crashing, there might be a problem with the app data. Try clearing the cache. Navigate to the app settings and find an option to clear cache data. Restart the app after performing this action.
- Buffering Issues: Slow buffering can be frustrating. Ensure your internet connection is stable; you can test it by streaming content on another device. If the speed is slow, consider restarting your router or checking with your internet service provider.
- Sign-In Problems: If you’re facing difficulties logging into your YouTube account, double-check your email and password. Reset your password if necessary. You can also try signing in from another device to confirm your credentials are correct.
Sometimes, restarting your DirecTV receiver can resolve a variety of issues. It’s a simple step but can work wonders. If you still face problems, consulting the DirecTV customer service or checking online forums can provide further assistance.
Read This: Why Can’t I Open Comments on YouTube? Troubleshooting Steps
Conclusion
Accessing YouTube on DirecTV is a hassle-free process if you follow the steps outlined in this guide. Whether you want to catch up on your favorite vloggers, learn a new recipe, or indulge in some entertaining music videos, YouTube is readily available at your fingertips.
To wrap things up, let's recap a few key points:
- Compatible Device: Ensure your DirecTV receiver is compatible with YouTube access.
- Network Connection: A solid internet connection is crucial for smooth streaming.
- Regular Updates: Keep your system and apps updated to avoid common issues.
- Troubleshooting: Don't hesitate to troubleshoot if things don’t go as planned; often, the solutions are simple!
So, what are you waiting for? Dive into the world of YouTube right from your DirecTV, and make the most out of your viewing experience. Happy streaming!
Related Tags







