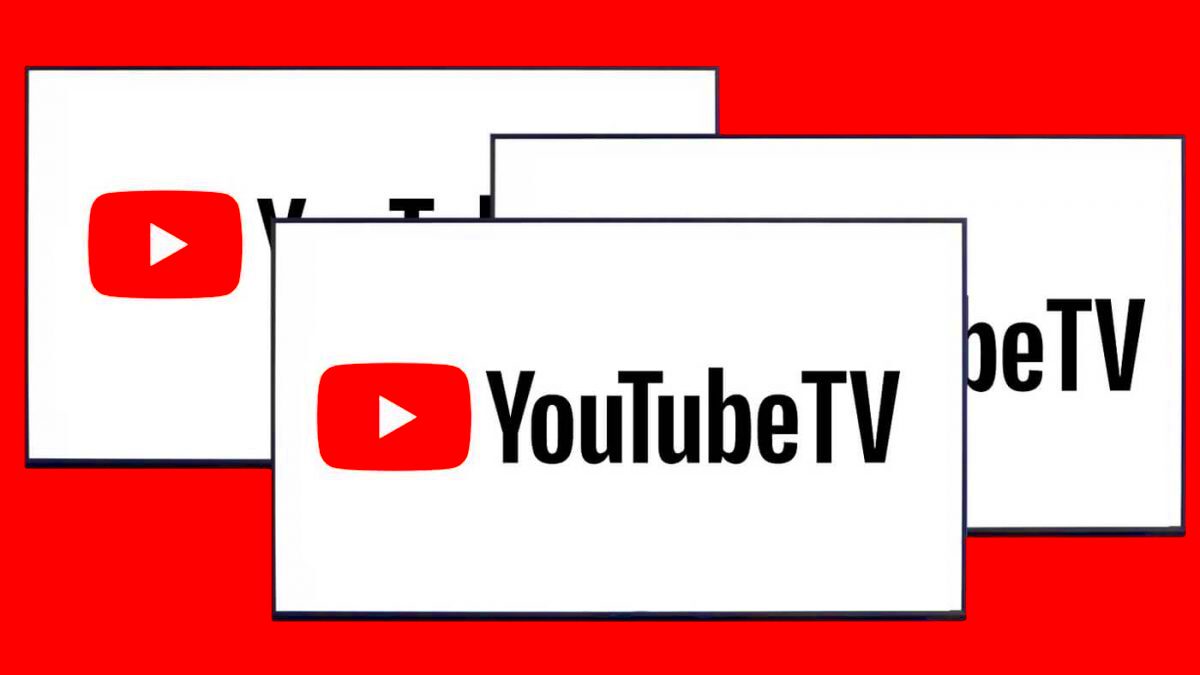Welcome to the world of YouTube TV, where enjoying your favorite shows and movies just got a whole lot easier! One of the best features of YouTube TV is its device compatibility, allowing you to stream content on multiple devices seamlessly. But how many devices can you really use? In this section, we’ll dive into the impressive range of devices that support YouTube TV, ensuring you never miss out on live sports, news, or your beloved series. Let’s explore what makes YouTube TV so accessible!
Understanding YouTube TV's Streaming Limits
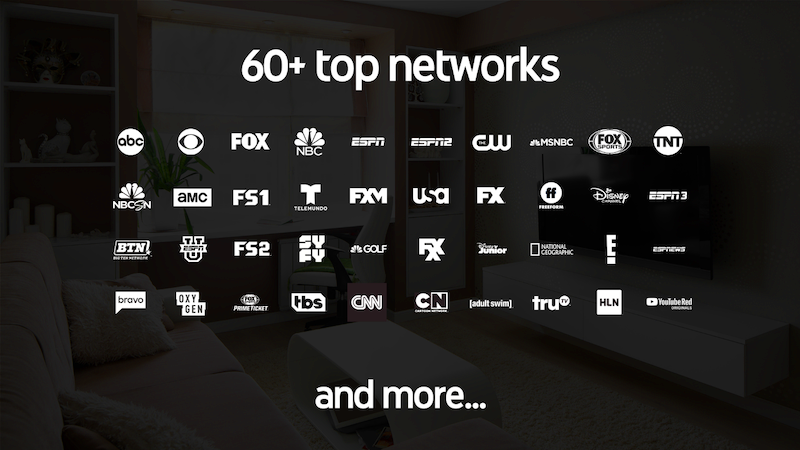
When it comes to streaming, understanding the limits set by YouTube TV can enhance your viewing experience significantly. So, how many devices can stream YouTube TV simultaneously? Here’s the scoop:
- Simultaneous Streams: YouTube TV allows you to stream on up to three devices at the same time. This is especially useful for families or households with varying tastes in content.
- Device Variety: You can watch YouTube TV on a wide range of devices, including:
- Smart TVs
- Streaming devices (like Roku, Apple TV, and Chromecast)
- Mobile devices (Android and iOS)
- Gaming consoles (like Xbox and PlayStation)
- Web browsers on laptops and desktops
- Device Limits: While you can have unlimited devices linked to your YouTube TV account, keep in mind the streaming limit is three. If you try to stream on a fourth device, you'll receive a prompt to stop one of the active streams.
- Offline Viewing: Want to watch while you’re on the go? You can download content on mobile devices for offline viewing, making it easy to stay entertained during travel!
In summary, YouTube TV offers impressive flexibility when it comes to device compatibility, making it an ideal choice for modern viewers who want streaming freedom!
Read This: How to Reset Your YouTube Account for a New Experience and Settings
Devices Supported by YouTube TV

YouTube TV has carved a niche for itself in the world of streaming services, and one of its winning features is the wide range of supported devices. So, whether you're lounging on the couch or out and about, YouTube TV allows you to keep up with your favorite shows with ease.
Here's a rundown of some of the devices you can use to access YouTube TV:
- Smart TVs: Most major brands like Samsung, LG, Sony, and Vizio support the YouTube TV app, allowing you to stream directly without any additional devices.
- Streaming Devices: If you have Roku, Amazon Fire TV, Apple TV, or Chromecast, you're in luck! These devices are compatible with YouTube TV, making it easy to integrate into your current entertainment setup.
- Gaming Consoles: For those who love to game and stream, YouTube TV is compatible with PlayStation and Xbox consoles as well.
- Mobile Devices: You can watch on the go! Both Android and iOS devices support the YouTube TV app, perfect for commuting or traveling.
- Web Browsers: If you prefer traditional browsing, you can access YouTube TV through any web browser on your laptop or desktop computer.
In summary, the versatility in device compatibility makes YouTube TV a go-to choice for cord-cutters. Whether you're streaming on a big screen or your smartphone, YouTube TV has got you covered.
Read This: ‘A New Way Out’ AMV: How Lemon Demon Captivated YouTube Fans
How to Check Device Compatibility
Wondering if your device supports YouTube TV? No worries! Checking device compatibility is a straightforward process, helping you ensure that you can dive right into streaming your favorite channels.
Here's how to quickly verify compatibility:
- Visit the Official YouTube TV Website: Head over to tv.youtube.com. They provide an up-to-date list of supported devices.
- Check the App Store: If you're using a smart TV, streaming device, or mobile phone, open the respective app store (like Google Play for Android or the App Store for iOS) and search for YouTube TV. If you can find the app, your device is compatible.
- Read User Reviews: Sometimes, feedback from other users can give you insights into device-specific compatibility. Check forums or review sections on platforms like Reddit.
- Firmware Updates: Make sure your device's software is up to date, as some devices may add compatibility with updates.
- Customer Support: If you're still unsure, don’t hesitate to contact YouTube TV's customer support. They can provide specific guidance for your device.
By following these steps, you can easily determine if your device is ready to stream all the great content YouTube TV has to offer! Enjoy seamless watching wherever you are!
Read This: Reliving ‘Survivor’ Moments on YouTube: A Guide for Fans
Multi-Device Streaming: How Many Can You Use Simultaneously?
YouTube TV offers an impressive array of flexibility when it comes to streaming your favorite shows and live events. If you're wondering how many devices you can use at the same time, let’s break it down.
As of now, YouTube TV allows you to stream on three devices simultaneously. This means that if you and a couple of friends or family members are keen on watching different content, you won’t have to fight over the remote control!
However, the fun doesn’t stop there. Here’s a quick rundown of what you can expect:
- Simultaneous Streams: You can have up to three streams running at once. So, if one person is watching a live game on the TV, another can enjoy a documentary on the tablet while someone else catches a show on their smartphone.
- Multiple Device Connections: You can connect an unlimited number of devices to your YouTube TV account. Whether it’s smartphones, tablets, smart TVs, or streaming devices, feel free to add them without worry.
- Keep Track: You can check which devices are currently in use by accessing the settings in your YouTube TV account, ensuring you stay within that three-device limit.
This flexibility makes YouTube TV a fantastic choice for families or groups living under one roof. So, gather around—the streaming party is just getting started!
Read This: Learn How to Burn CDs with Your Favorite YouTube Videos
Managing Your Devices on YouTube TV
Managing devices on YouTube TV is essential for making the most out of your subscription. Given how seamlessly you can switch between devices, it's vital to know how to keep everything organized and synced.
To manage your devices effectively, follow these simple steps:
- Check Your Device Count: You can easily see how many devices are connected to your account. Just head over to the Settings menu and select "Devices."
- Remove Unused Devices: If you notice devices that you no longer use or recognize, you can remove them. This clearing out allows you to make room for new devices. Just click “Remove” next to the device you wish to disconnect.
- Sign Out Remotely: Forgot to log out from your friend’s house? No worries! You can log out of any device remotely through the YouTube TV settings.
- Reconnecting Devices: If a device has been removed or signed out, you can always reconnect it at any time. Just log in as you normally would, and you’re good to go!
By keeping your devices in check, you ensure that everyone has access to the content they love without clogging up your subscription’s capabilities. Happy streaming!
Read This: How to Get Subscribe Link for Your YouTube Channel: A Quick Guide to Sharing Your Channel’s Subscribe Link
Tips for Optimizing Your Streaming Experience
To get the most out of your YouTube TV experience, it’s essential to optimize your streaming setup. Here are some easy-to-follow tips to enhance your enjoyment:
- Check Your Internet Connection: A stable and fast internet connection is crucial. Aim for at least 25 Mbps for a smooth streaming experience. You can run a speed test to confirm your speed.
- Use a Wired Connection: If possible, connect your streaming device directly to your router using an Ethernet cable. This can provide a more stable connection compared to Wi-Fi.
- Choose the Right Streaming Device: Ensure your device (like a smart TV, streaming stick, or game console) supports YouTube TV for optimal performance. Some devices may handle streams better than others.
- Clear Cache: Regularly clearing your device's cache can help prevent buffering and other streaming issues. Look for the option in the settings menu of your device.
- Optimize Wi-Fi Settings: If you’re using Wi-Fi, ensure your router is placed in a central location and away from interference from other electronics. Consider upgrading to a dual-band router.
- Limit Concurrent Streams: YouTube TV allows up to three simultaneous streams. To avoid performance lag, keep your streaming to one or two devices at a time.
- Adjust Streaming Quality: You can adjust the streaming quality in your app settings, particularly if you're experiencing buffering issues. Lowering the quality might help during peak times.
By implementing these tips, you can significantly improve your overall YouTube TV experience and enjoy a seamless streaming adventure!
Read This: Finding the Exact Time a YouTube Video Was Uploaded
Troubleshooting Common Device Connection Issues
Sometimes, despite your best efforts, you might encounter connection issues when using YouTube TV on various devices. Here’s a handy guide to troubleshoot those pesky problems:
- Check for App Updates: Ensure that you have the latest version of the YouTube TV app installed. Sometimes, issues stem from using an outdated version.
- Restart Your Device: A simple restart can often solve connection issues. Turn off your device, unplug it, wait for a minute, and then plug it back in.
- Verify Network Connectivity: Ensure your device is connected to the internet. Sometimes, disconnections can happen without notice. Try using another app to confirm internet access.
- Reconnect to Wi-Fi: If you're using Wi-Fi, disconnect from your network and reconnect. This can resolve minor connection hiccups.
- Check YouTube TV Service Status: Occasionally, YouTube TV might have service outages affecting connectivity. Check online for any reported issues.
- Factory Reset Device: If performance issues persist, consider factory resetting your device. Be sure to back up any important data beforehand.
- Customer Support: If all else fails, reaching out to YouTube TV’s customer support can provide you with tailored assistance for your specific situation.
By following these troubleshooting steps, you can swiftly resolve common connectivity issues and get back to enjoying your favorite shows on YouTube TV!
Read This: Why Your Views Might Be Going Down on YouTube and How to Fix It
How Many Devices Can You Use with YouTube TV? Exploring YouTube TV’s Multi-Device Streaming Options
YouTube TV has become a popular choice for cord-cutters and streaming enthusiasts due to its flexibility and extensive channel offerings. One of the standout features of YouTube TV is its ability to be accessed on multiple devices, making it an ideal choice for households with varying streaming needs. Understanding how many devices you can use with YouTube TV and how to maximize its features can enhance your viewing experience.
As of now, YouTube TV allows users to stream content on *unlimited devices* connected to the same Wi-Fi network, while only three devices can stream content simultaneously outside that network. This means that if your friends or family are using YouTube TV in the living room, you can still enjoy your shows seamlessly on another device in your room, given that you were the one who initiated the streams.
Here is a summary of YouTube TV’s device compatibility:
- Smart TVs: Most brands supported - Samsung, LG, and more.
- Streaming Devices: Roku, Amazon Fire TV, Apple TV, etc.
- Mobile Devices: iOS and Android smartphones and tablets.
- Web Browsers: Access via Chrome, Firefox, Safari, and Edge.
Moreover, YouTube TV allows for cloud DVR services, enabling you to record up to 9 months of content. This feature can easily be accessed across different devices, ensuring you never miss out on your favorite shows.
In conclusion, YouTube TV’s multi-device streaming capabilities significantly enhance its appeal, allowing users to enjoy content anytime, anywhere, while accommodating multiple viewers in a household. Embracing these features will make your streaming experience organized and enjoyable.
Related Tags