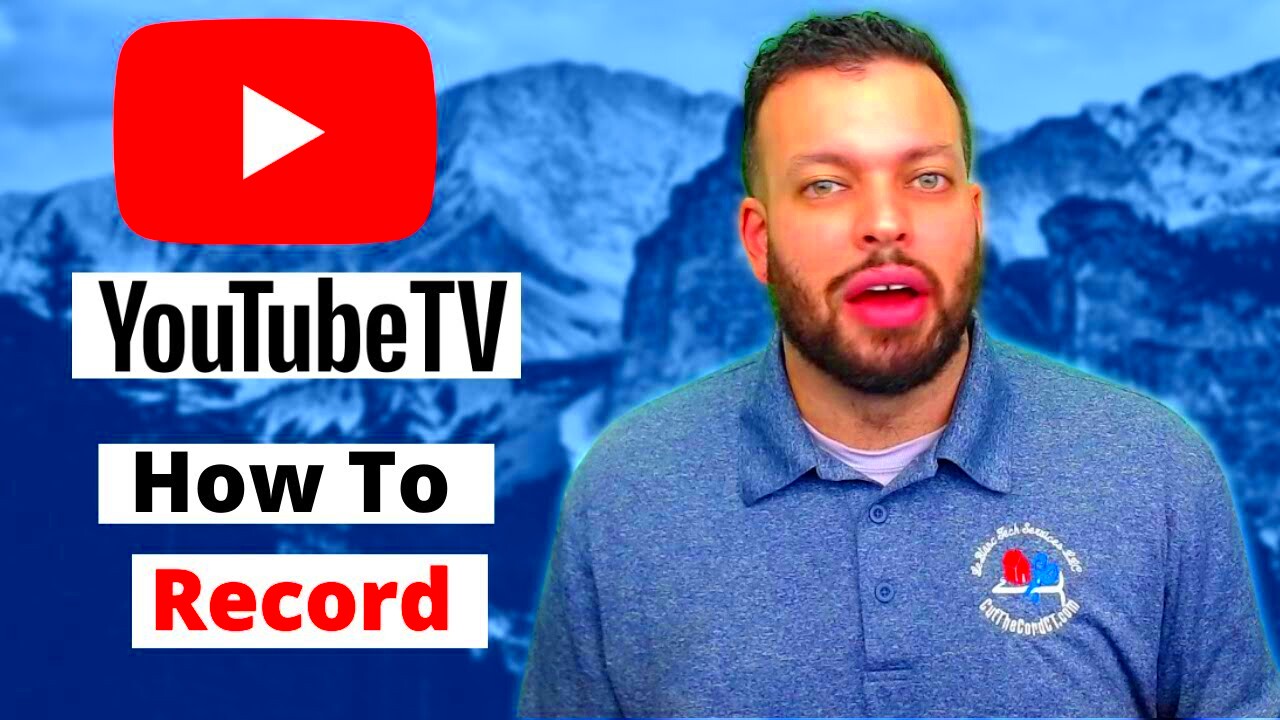If you've ever found yourself scrambling to catch up on your favorite shows, you'll love YouTube TV's recording features! Recording shows on YouTube TV is a breeze and gives you the flexibility to watch what you want, when you want. Gone are the days of battling for the remote or worrying about missing that pivotal episode. With its seamless interface and user-friendly options, you can easily record live TV, and let's face it, who doesn't love that? So, let’s dive into the details of how to make the most of YouTube TV’s recording capabilities!
Understanding YouTube TV's Cloud DVR
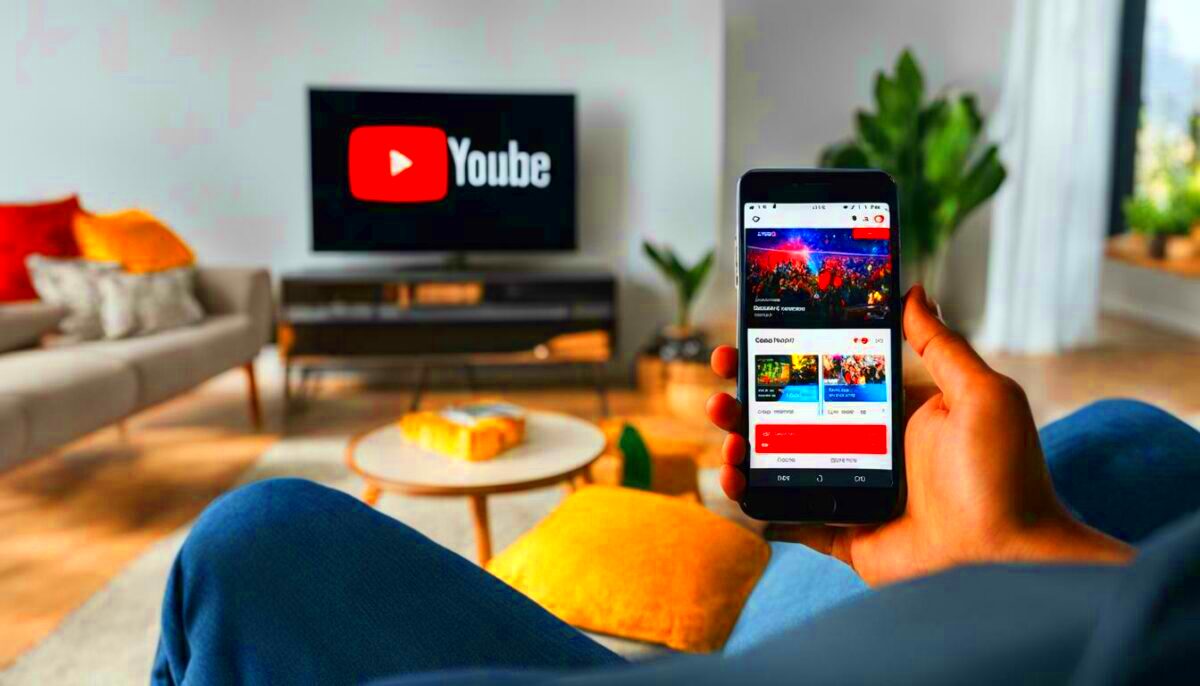
YouTube TV offers a robust Cloud DVR feature that sets it apart from other streaming platforms. But what exactly does that mean? Let's break it down:
- Cloud-Based Storage: Unlike traditional DVRs that require bulky hardware, YouTube TV stores your recordings in the cloud. This means you can access your shows from any device connected to the internet!
- Unlimited Storage: One of the best perks? You get unlimited storage for your recordings! That’s right—record as many shows as you like without worrying about running out of space.
- Recording Duration: YouTube TV saves your recordings for up to nine months, giving you ample time to catch up on everything you might have missed.
- Automatic Recordings: Want to catch every episode of your favorite series? Just click on the "record" button, and YouTube TV will automatically record new episodes for you.
- Multiple Streams: You can record up to three shows simultaneously while watching another program, making it perfect for households with diverse viewing preferences.
All these features make YouTube TV's Cloud DVR a game-changer for binge-watchers and casual viewers alike. So, whether it's a gripping drama or a must-watch sporting event, you can ensure you’ll never miss out again!
Read This: Where Does YouTube Music Download to? Finding Your Saved Music Files
How to Set Up YouTube TV for Recording
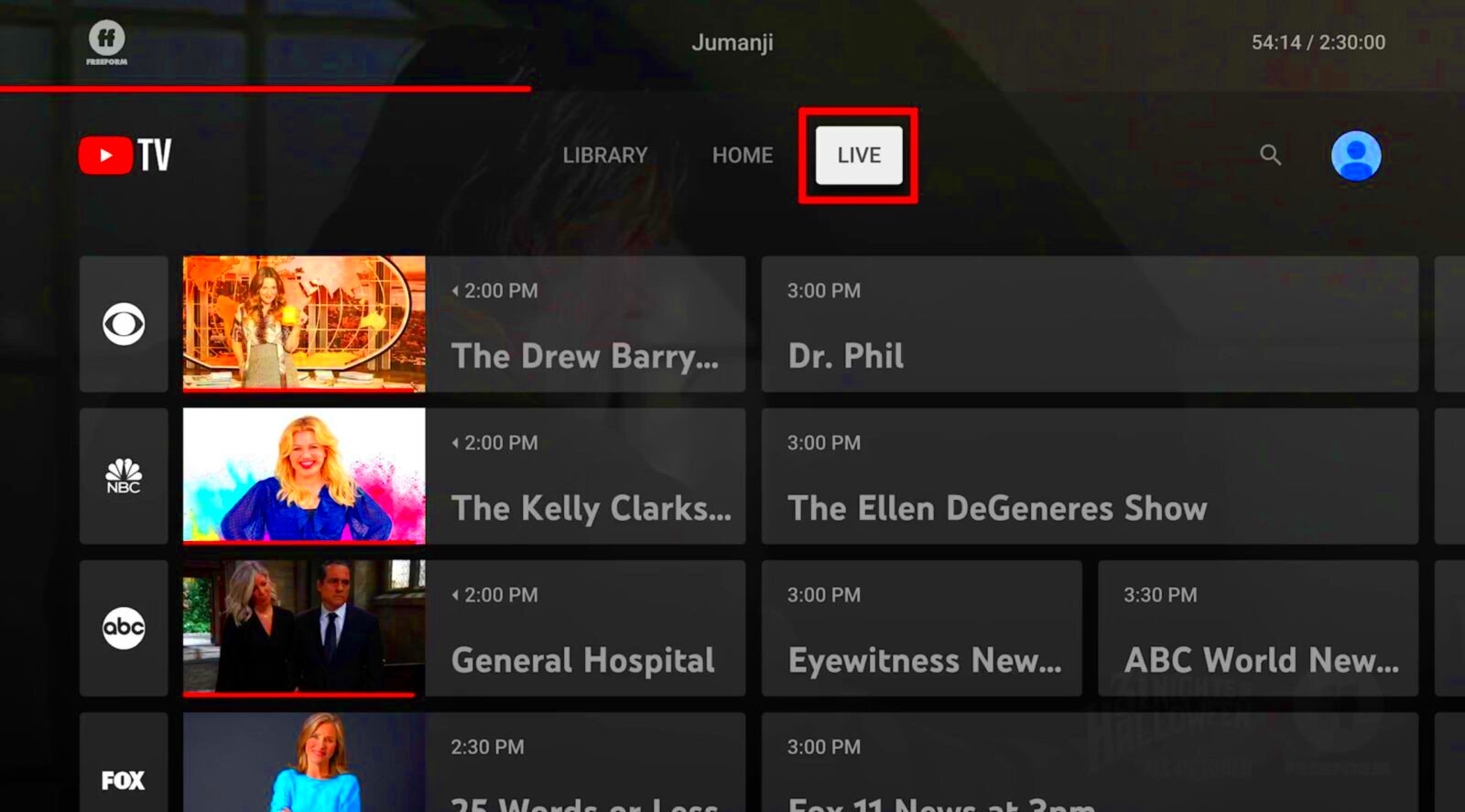
Getting everything ready for recording on YouTube TV is actually quite simple! Before you can dive into recording your favorite shows, you need to ensure your settings are just right. Here’s a quick rundown of how to do that:
- Subscribe to YouTube TV: First things first, you’ll need an active subscription. If you haven’t already signed up, head over to YouTube TV’s website and start your free trial or choose a subscription plan that fits your needs.
- Launch YouTube TV: Once you’re subscribed, launch the YouTube TV app. You can access it via smart TVs, streaming devices, and mobile apps. Make sure you are logged into your account!
- Navigate to Settings: Click on your profile icon in the top right corner. From there, go to "Settings." You’ll find the recordings section here.
- Manage Your Library: Within the settings, you’ll see options to manage your library. This is where you can see what’s available to record and how your recordings will be stored.
- Check Cloud DVR Options: YouTube TV offers a cloud DVR feature, which allows you to store your recordings. Ensure that this feature is turned on. You usually get unlimited storage, but do check the retention period for your recordings!
By following these steps, you’ll ensure that you’re all set up for seamless recording. Now, you won’t miss out on any of your favorite shows!
Read This: How to Change Channels on YouTube TV with Your Remote: A User Guide
Steps to Record a Live Show or Event
Once you’ve set up YouTube TV for recording, it’s time to actually record the content you want! Here’s how you can easily capture a live show or event:
- Find the Show You Want to Record: Use the search bar or browse through the live TV guide to locate the show or event you want to record. This can be anything from a sporting event to a season finale of your favorite series.
- Select the Show: Click on the show or event you want to record. This will take you to the show’s details page where you'll find more information about it.
- Hit Record: Look for the red “Record” button or option on the details page. You can either choose to record just that episode or select “Record All” for the entire series if it’s a show you love.
- Confirm Your Recording Preferences: If you choose to record the entire series, confirm which options you’d like—new episodes, all episodes, etc. This ensures you won’t miss a single moment!
- Check Your Recordings: After you set the recording, double-check your Library section to ensure the recording is scheduled. You’ll also see any upcoming recordings listed there.
And that’s it! Recording on YouTube TV is pretty straightforward and allows you to enjoy your favorite content whenever you have the time. So go ahead, set a few recordings, and kick back knowing your shows are in safe hands!
Read This: Is Cowboy Channel on YouTube TV: A Complete Guide
Managing Your Recordings
Managing your recordings on YouTube TV is a piece of cake, thanks to its user-friendly interface. Once you've recorded your favorite shows, you want to ensure they're right where you can access them easily. Here's how you can manage your recordings like a pro:
- Accessing Your Library: Start by navigating to your “Library” tab on the main menu. This is your central hub for all recorded content.
- Organizing Your Shows: You can sort recordings by date, name, or genre. Just click on the sorting options to view your library in a way that makes the most sense for you.
- Deleting Unwanted Recordings: If you've recorded something you no longer wish to keep, simply select the show and tap the "Delete" option. This will free up storage on your cloud DVR.
- Managing Series Recordings: If you’re a series binge-watcher, you can choose to record entire seasons automatically. Check if you've set your series to record every new episode or just certain dates.
Additionally, YouTube TV takes the hassle out of missing an episode. As episodes become available to watch, they'll automatically show up in your library. This means you’ll have the latest seasons and episodes right at your fingertips! Just remember, you have up to 9 months to watch your recorded shows before they expire.
Read This: Can YouTube Creators See Who Liked Their Videos? How Analytics Work for Creators
Using the Search Function for Recordings
Have you ever found yourself scrolling endlessly trying to find a show you recorded a while back? Well, guess what? YouTube TV has a super handy search function that can save you that headache! Here’s how to make the most of it:
- Straight to the Point: If you know the name of the show you’re looking for, go ahead and type it into the search bar. As you type, YouTube TV will suggest shows, making it quicker for you to find what you need.
- Filter Options: After conducting a search, you can narrow down the results to show only your recordings. This can be incredibly helpful if you have a large library.
- Keyword Searches: You can also search using keywords (like genres or actors) to discover new recordings or see if a specific show has been recorded.
Moreover, getting familiar with the search function helps you locate content faster and more efficiently, turning a potential hour-long search into just a minute or two. With YouTube TV's organized system, you’ll always have your favorite recordings at your fingertips!
Read This: How Much YouTube Pays for 100K Views: A Revenue Breakdown
Tips for Optimizing Your Recording Experience
Recording your favorite shows on YouTube TV can be a breeze, but there are some smart practices that can elevate your recording experience. Here are a few tips to ensure you get the most out of it:
- Manage Your Storage Space: YouTube TV offers unlimited cloud DVR storage; however, it's good to keep track of how much space you're using. Try regularly checking on your recordings and deleting shows you no longer need. This keeps things tidy and ensures you have ample space for your must-watch shows!
- Schedule Recordings in Advance: If you know a show or event is coming up, schedule recordings ahead of time. This helps avoid conflicts, especially if two popular shows are airing simultaneously.
- Use the Search Function: Don’t waste time scrolling! Use the search bar to find specific shows quickly and easily. You can even set reminders for shows you want to catch before they air!
- Check Show Details: Sometimes a series can have multiple seasons or spin-offs. Before you hit that record button, ensure you’re recording the right version of the show, especially if it’s a live event!
- Explore Your Settings: Dive into YouTube TV settings to personalize your recording preferences. You might find options for automatically recording new episodes or even prioritizing series over other programs.
Implementing these tips will not only enhance your recording experience but also make your viewing habits smoother and more enjoyable!
Read This: YouTube TV or FuboTV: A Detailed Comparison
Common Issues and Troubleshooting
Like any digital service, YouTube TV might have its hiccups when it comes to recording. Understanding common issues can save you a lot of frustration! Here are some frequent challenges and how to troubleshoot them:
| Issue | Possible Fix |
|---|---|
| No Recording Available | Check your internet connection and restart your device. If problems persist, it may be a temporary issue on YouTube TV's end. |
| Missed Recordings | Make sure your recording schedule is properly set. Verify that there are no conflicts with other scheduled recordings. |
| Recording Quality Issues | Ensure that your internet speed is adequate (recommended speed of at least 5 Mbps). You may need to adjust resolution settings based on your connection reliability. |
| Can't Find Recorded Shows | Double-check your library. Sometimes, shows might be tucked away in different categories or seasons. |
| Device Compatibility Problems | Verify that your device is supported by YouTube TV. Sometimes, a quick app update can resolve compatibility issues. |
With these troubleshooting tips, you should be able to navigate any recording challenges and get back to enjoying your favorite shows without missing a beat!
Read This: Playing a YouTube Playlist in Reverse: A Fun Trick You Can Try
Conclusion and Final Thoughts
In summary, YouTube TV offers an intuitive and user-friendly recording feature that enhances the viewing experience for subscribers. With a cloud-based DVR system, users can record their favorite shows and movies without the hassle of physical storage limitations. Here’s a quick recap of the essential points regarding recording on YouTube TV:
- Unlimited Storage: YouTube TV provides unlimited cloud DVR storage, allowing users to record as much content as they desire.
- Recording Settings: Users can easily set recordings by pressing the "+" button on their remote or in the app.
- Automatic Recording: Once you add a show to your library, new episodes are automatically recorded, ensuring you never miss an episode.
- Recording Management: You can easily manage your recordings through the "Library" section, where you can see all your recorded shows and movies.
Additionally, the recorded content can be accessed anytime from your YouTube TV library, making it simple to catch up on missed episodes or rewatch favorite moments. YouTube TV's mobile app also allows for easy access to your recordings on the go. With features such as fast forwarding through commercials and sharing records among multiple users (up to six accounts), YouTube TV stands out as a comprehensive platform for content consumption.
In conclusion, utilizing YouTube TV's recording features not only maximizes your viewing flexibility but also enhances your overall entertainment experience. Embrace these capabilities and enjoy a seamless way to watch your favorite shows on your own schedule.
Related Tags