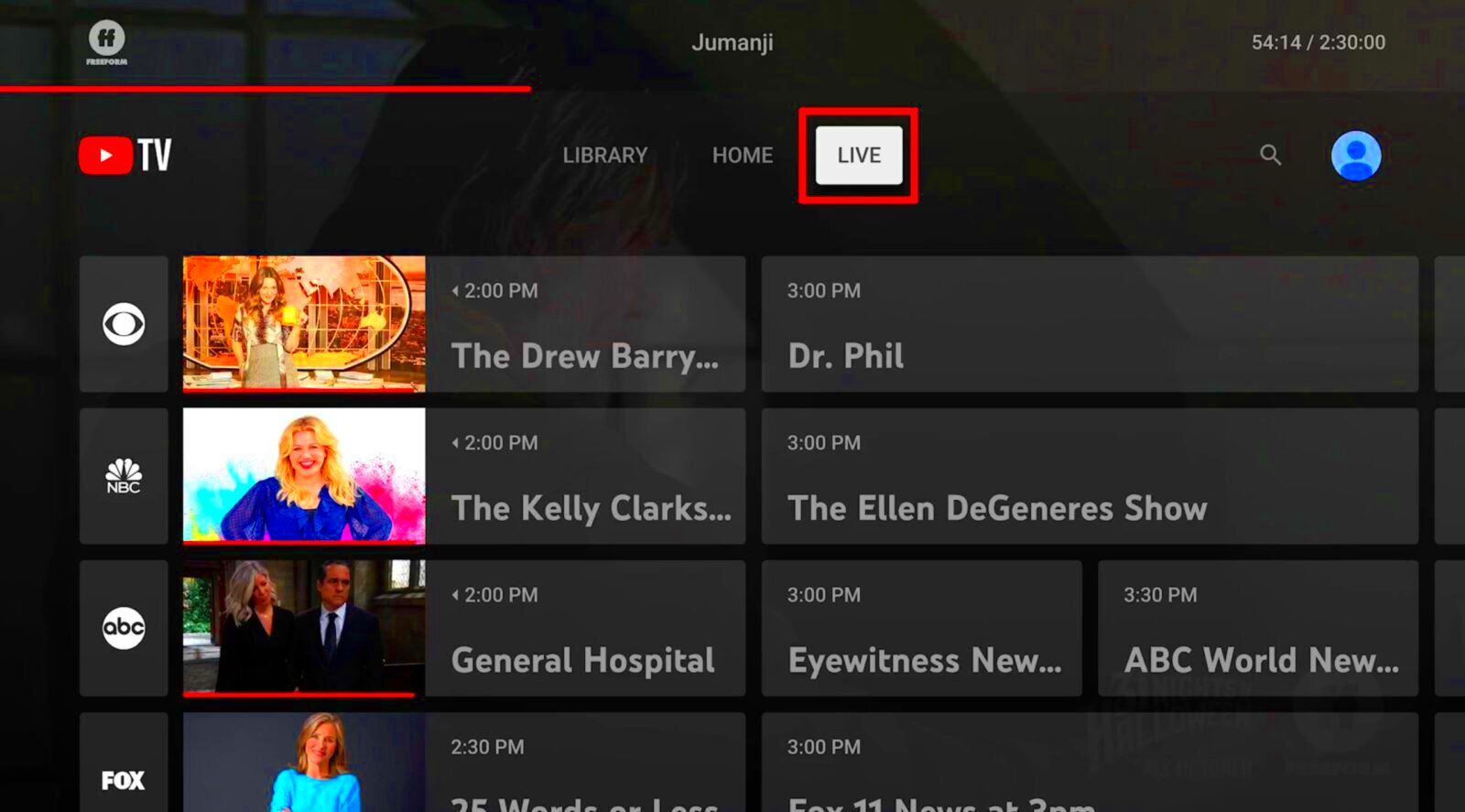YouTube TV is a popular streaming service that allows you to watch live television and on-demand content. It combines a variety of channels, offering a wide range of programming from news and sports to entertainment and movies. One of its standout features is Cloud DVR, which lets you record shows, movies, and events for later viewing. This means you can enjoy your favorite content on your own schedule, whether you’re busy or simply prefer to binge-watch later. Let’s dive into what makes YouTube TV and its Cloud DVR feature so appealing!
Understanding the Features of YouTube TV Cloud DVR
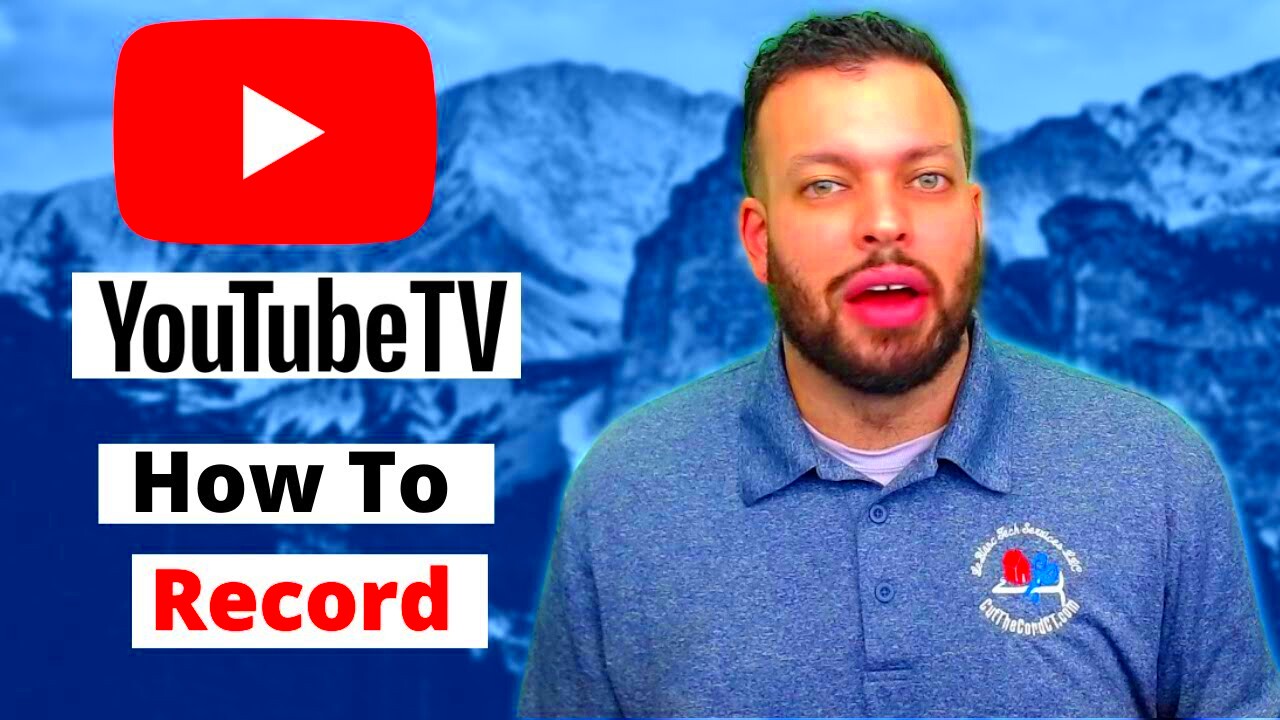
YouTube TV's Cloud DVR is packed with features that enhance your viewing experience. Here’s what you need to know:
- Storage Capacity: YouTube TV offers unlimited Cloud DVR storage. This means you can record as much content as you want without worrying about running out of space!
- Recording Duration: Recorded shows are stored for up to nine months, giving you plenty of time to catch up on what you’ve missed.
- Automatic Recordings: You can set your Cloud DVR to automatically record new episodes of your favorite shows, ensuring you never miss a moment.
- Watch Anywhere: Your recordings can be accessed on various devices like smartphones, tablets, and smart TVs. So whether you’re at home or on the go, you’re covered!
- Multiple Streams: With YouTube TV, you can simultaneously record multiple shows while watching live television.
These features make YouTube TV's Cloud DVR a convenient option for viewers who want flexibility and reliability in their TV-watching habits. So, are you ready to dive in and start recording your favorite shows?
Read This: What Does It Mean to Be a YouTuber? Breaking Down the Role
Requirements for Recording Shows on YouTube TV
Before you dive into recording your favorite shows on YouTube TV, there are a few requirements you need to meet. Let’s break those down:
- Subscription: First things first, you need an active YouTube TV subscription. This service offers a variety of channels, and the ability to record is one of its standout features.
- Access to Content: Not all programs might be available for recording due to content licenses. Generally, live shows, movies, and some original programming can be recorded, but always check the program's availability first.
- Device Compatibility: YouTube TV is available on various devices, including smart TVs, streaming media players, and mobile devices. Ensure your device is compatible and updated to the latest version of the app to prevent any hiccups.
- Cloud DVR Storage: YouTube TV offers unlimited cloud DVR storage, but remember that recordings automatically expire after nine months. So, make sure to plan how you want to manage your recordings!
- Stable Internet Connection: Since recording happens online and saves to the cloud, a stable internet connection is essential. Without it, recordings may fail or become corrupted.
Now that you know what’s required, you’re one step closer to capturing those must-watch shows without a hitch!
Read This: What Happened to the Warthog Defense YouTube Channel?
Step-by-Step Guide to Recording Shows on YouTube TV
Ready to record your favorite shows? Here’s a straightforward step-by-step guide to help you navigate the process with ease:
- Log into Your YouTube TV Account: Start by opening the YouTube TV app or website. Log in using your credentials to access your personal dashboard.
- Find the Show You Want to Record: Use the search feature or browse through different categories to locate the show or movie you’d like to record. You can also find it in the guide section.
- Select the Show: Click on the show’s title to access more details. You’ll see options for 'Watch', 'Record', and a ‘Schedule’ listing.
- Hit 'Record': Click the ‘Record’ button. A pop-up will ask if you want to record all episodes or just the upcoming episode. Choose your preference!
- Manage Your Recordings: Head to your Library to view all your recorded content. You can play, delete, or manage them from this section.
And voila! You've successfully recorded your first show on YouTube TV. It’s as simple as that! Enjoy binge-watching your favorite series at your convenience!
Read This: How to Capture a Video from YouTube: A Complete Tutorial
Managing Your Recorded Content
Once you've started recording shows on YouTube TV's Cloud DVR, you'll want to keep track of everything you've saved. Managing your recorded content is straightforward and helps you get the most out of your viewing experience. Here’s how you can stay organized:
- Accessing Your Recordings: To view your recorded shows, simply go to the YouTube TV home screen. Navigate to the “Library” section, where you’ll find all your recorded content listed in one place.
- Sorting Your Content: You can sort your recordings by different criteria, like date recorded or title. This makes it easier to find that episode you’ve been eagerly waiting to watch!
- Managing Storage: YouTube TV provides unlimited storage for recordings, but it’s good to keep an eye on content you might no longer want. Old recordings can take up space and could clutter your library.
- Deleting Recordings: If you want to remove a show, just click on the three dots next to the title and select “Remove from library.” This helps in decluttering your list of recorded programs.
- Notes on Expiration: Keep in mind that recordings are available for nine months. After that, they automatically expire unless you record them again. Set a reminder for those must-see shows!
By keeping your recorded content neat and organized, you’ll always be ready to jump into your favorite shows without wasting time searching for them!
Read This: Preventing YouTube from Detecting Your Ad Blocker: Tips and Tricks
Troubleshooting Common Recording Issues
Like any technology, YouTube TV’s recording features can occasionally run into hiccups. But don’t fret! Here are common issues users face and how to tackle them:
- Recording Not Starting: If you notice a scheduled recording didn’t take place, first check your internet connection. YouTube TV needs a stable net to function well. If your connection is fine, make sure there’s no conflicting recording at the same time.
- Incomplete Recordings: Sometimes, you may find that your recordings are not complete. This might be due to network interruption. If this happens, try restarting the app or your device.
- Missing Shows: If a show you’ve recorded seems to be missing, it might be due to content expiration. Remember, recordings last for nine months, so double-check if your content has expired.
- Low Storage Notifications: Though YouTube TV offers unlimited storage, if you start getting notifications about low storage, it might mean that your recordings are nearing their limit. Delete a few old recordings to free up space.
- Errors in Playback: If a saved recording isn’t playing back correctly, try refreshing the app or reinstalling it. Sometimes, a simple restart is all it needs!
By being aware of these common issues and their solutions, you can ensure a smooth recording experience on YouTube TV. Happy watching!
Read This: How Much Money Does 10 Million Views on YouTube Make? Understanding the Big Numbers Behind YouTube Success
Conclusion and Final Thoughts
In summary, recording a program on YouTube TV is a straightforward process thanks to its intuitive interface and visually appealing layout. With the ability to leverage their Cloud DVR, users can easily capture their favorite shows and movies, ensuring that they never miss a moment. Let's recap the essential points you've learned about recording on YouTube TV:
- Creating a YouTube TV Account: Before you can record, ensure you have an active YouTube TV subscription.
- Finding Your Show: Use the search feature or browse the available channels to find the show you want to record.
- Recording a Shows: Simply click on the '+' icon next to the show's name to add it to your library.
- Managing Your Recordings: You can view and manage your recorded shows in the 'Library' section.
- Storage Limitations: Take note that YouTube TV provides unlimited storage for recordings but with a time limit of nine months.
Additionally, YouTube TV’s user-friendly management features make it simple to delete unwanted recordings or adjust settings for series that you wish to capture regularly. This flexibility ensures that you have complete control over what content is available to you at your convenience. Overall, YouTube TV's Cloud DVR enhances your viewing experience by making it easy to store and enjoy your favorite programming whenever you're ready. Happy recording!
Related Tags