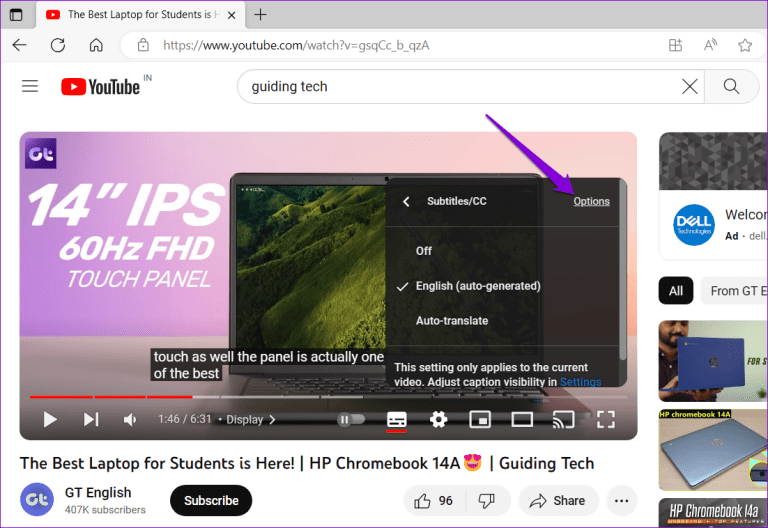If you've ever found yourself scrolling through YouTube TV, you might have noticed an option for closed captions. But what exactly are they, and why should you consider using them? Closed captions provide a text representation of the audio content in a video, capturing everything from dialogue to sound effects. This ensures that even if you can’t hear the content clearly, or if you're in a noisy environment, you won't miss a beat. In this post, we’ll dive into what closed captions are and explore the many benefits they bring to your viewing experience on YouTube TV.
Why Use Closed Captions?
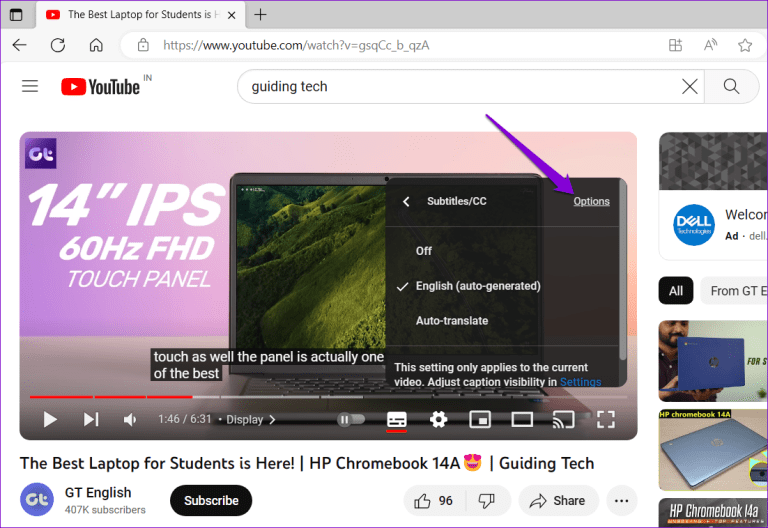
There are quite a few reasons why closed captions are not just helpful, but sometimes essential, for a better viewing experience. Let's examine some of the compelling benefits:
- Accessibility: Closed captions make content accessible to individuals who are deaf or hard of hearing. This inclusivity allows everyone to enjoy videos and shows, promoting a more diverse audience.
- Enhanced Understanding: Sometimes dialogue can be hard to decipher due to accents, mumbling, or background noise. Closed captions can help clarify these moments, ensuring you fully comprehend the story.
- Language Learning: If you’re trying to learn a new language, watching videos with captions in your target language can be immensely beneficial. It helps reinforce vocabulary and improves listening comprehension.
- Convenience: Picture this: you're watching a late-night show, and you don’t want to disturb anyone with the volume. Closed captions allow you to keep the volume low while still following the content closely.
- Focus and Retention: Reading along while watching a show can improve focus and retention of the material. Engaging multiple senses can help anchor the information better in your mind.
With the myriad of benefits closed captions provide, it’s clear they can enhance the viewing experience for a wide range of audiences, not just those who are hearing impaired. The next time you sit down to watch something on YouTube TV, consider turning on those captions and see how they change the way you enjoy your favorite shows!
Read This: Why Can’t I See YouTube Comments? Fixing Common Display Issues
How to Enable Closed Captions on YouTube TV
Enabling closed captions on YouTube TV is a straightforward process that ensures you don’t miss a word of your favorite shows, movies, or live events. Whether you’re hearing impaired or just prefer to read along, here’s how to do it:
- Launch YouTube TV: Open the YouTube TV app on your device. This can be on a smart TV, smartphone, tablet, or streaming device.
- Choose Your Content: Navigate to the show or movie you want to watch. This can be done through the main menu or by searching for specific titles or channels.
- Start Playback: Begin watching the content. Once it starts, look for the playback controls on your screen.
- Access the Captions Menu: Typically, there should be an icon resembling a speech bubble, CC icon, or settings gear. Click or tap this icon.
- Enable Closed Captions: From the options presented, select "Turn on Captions" or simply toggle the CC option. Subtitles should now appear on your screen.
- Customize Settings (optional): If you’d like to change the appearance of the captions—like font size or color—you can often find these options in the settings menu.
And that’s it! You’re all set to enjoy your content with captions. If you encounter any issues, make sure to check your internet connection and restart the app.
Read This: Can I Upload .MOV to YouTube? A Guide to Uploading Various File Types
Checking Your Device Compatibility
Before diving into the world of closed captions on YouTube TV, it’s crucial to ensure that your device supports this feature. Closed captions are available on most newer platforms, but it’s always good to double-check. Here’s how you can ensure your device is compatible:
- Smart TVs: Most recent models from brands like Samsung, LG, and Sony support closed captions on YouTube TV, usually accessible in the app’s settings.
- Streaming Devices: Devices such as Roku, Amazon Fire TV, Apple TV, and Chromecast generally support captions, but you’ll need to ensure their software is up to date.
- Mobile Devices: YouTube TV is available on iOS and Android devices. If you have the latest version of the app installed, you’re set for captions!
- Web Browsers: If you're watching on a computer, modern web browsers such as Chrome, Firefox, and Safari all support closed captions in YouTube TV.
To confirm your device's compatibility:
| Device Type | Compatibility Status |
|---|---|
| Smart TVs | Generally Supported |
| Streaming Devices | Supported |
| Mobile Phones | Supported |
| Web Browsers | Supported |
By ensuring your device is compatible, you can enjoy uninterrupted viewing with closed captions. Happy watching!
Read This: How to Make YouTube Shorts on iPad and Capture the Attention of a New Audience
Steps to Turn on Closed Captions for Different Devices
Turning on closed captions on YouTube TV can slightly differ based on the device you're using. But don't worry—it's not rocket science! Here’s a quick guide to help you enable closed captions on various devices:
Smart TVs
Most smart TVs come with a user-friendly interface. To enable closed captions:
- While watching a show, click on the OK or Enter button on your remote.
- Navigate to the CC icon or settings menu.
- Select Closed Captions from the menu options, and toggle it on.
Mobile Devices (iOS & Android)
If you're streaming on your smartphone or tablet:
- Open the YouTube TV app and start playing a video.
- Tap on the screen to display the controls, and look for the CC icon.
- Tap the CC icon to enable captions.
Web Browser
For those of you watching on a computer:
- Go to the YouTube TV website and start playing your selected content.
- Hover your mouse over the video player to see the controls.
- Click on the CC button to turn on the captions.
Streaming Devices (Roku, Amazon Fire Stick, etc.)
Using devices like Roku or Fire Stick? The process is quite similar:
- Launch the YouTube TV app and play your content.
- Press the Star or Menu button on your remote.
- Select Captions from the list and turn it on.
In no time at all, you’ll have those subtitles up and running, making your viewing experience all the better!
Read This: Clearing YouTube Cache on iPhone to Improve Performance
Customizing Closed Caption Settings
Did you know that not only can you turn on closed captions for YouTube TV, but you can also customize how they look? Yes, indeed! Here’s how you can tweak the settings to fit your preferences:
Accessing Closed Caption Settings
To start customizing:
- Open the YouTube TV app or website.
- Navigate to your Settings option. This is usually represented by a gear icon.
- Look for the Accessibility or Subtitles option, and select it.
Customization Options
Once you’re in the customization menu, you’ll typically find various options, including:
- Font Size: Adjust it to be larger or smaller based on your viewing preference.
- Font Color: Choose a color that stands out against the video background.
- Background Color: Some people prefer a solid background behind the text for better visibility.
- Text Opacity: Adjust the transparency of the captions for a more comfortable reading experience.
Saving Your Settings
After you’ve made your adjustments, make sure to save the settings so they apply to your future viewing sessions. Most platforms will have a Save button at the bottom of the page!
With customizable closed captions, you can create a more enjoyable and accessible viewing experience tailored just for you. Happy watching!
Read This: Can YouTube Creators See Who Liked Their Videos? How Analytics Work for Creators
Troubleshooting Closed Caption Issues
Sometimes, turning on closed captions on YouTube TV can lead to unexpected hiccups. If you find that captions aren’t displaying when you expect them to, don't worry! Here are some common issues and handy solutions to help you out:
- Check Your Settings: Start by diving back into the YouTube TV settings. Make sure that the caption feature is still toggled on. Sometimes, updates or changes can cause settings to reset.
- Restart Your Device: It’s a classic troubleshooting step for a reason! Whether you’re using a smart TV, smartphone, or streaming device, simply powering down and rebooting can resolve many minor glitches.
- Update the App: Ensure YouTube TV is updated to the latest version. Outdated apps can have compatibility issues that might affect how captions function.
- Check for Network Issues: A poor internet connection can lead to buffering and may impact how subtitles are rendered. Ensure you have a stable connection.
- Device Compatibility: Confirm that your device supports closed captions. Some older devices may not display closed captions as effectively as modern ones.
If after all these steps, you're still facing issues, consider reaching out to YouTube TV support. They’re equipped to help you diagnose more complex problems and get you back to enjoying your favorite shows with captions.
Read This: Is YouTube Music Available on Apple Watch? How to Stream YouTube Music on Your Watch
Conclusion
Enabling closed captions on YouTube TV can greatly enhance your viewing experience, especially if you prefer reading along or if you’re in an environment where sound isn’t an option. It opens up a world of accessibility for everyone, ensuring that no one misses out on the action or dialogue.
Turning on and tweaking your caption settings is typically a straightforward process, but understanding common troubleshooting steps can save you frustration down the line. Here’s a quick recap:
- Access the settings to enable captions.
- Adjust the font size and style as needed.
- Troubleshoot any issues with simple fixes like restarting your device or checking your app updates.
So, the next time you’re settling down to binge-watch a new series or catch up on the latest dramas, make sure your closed captions are ready to go. You may find it not only helps with comprehension but can also enhance your overall viewing experience!
Related Tags