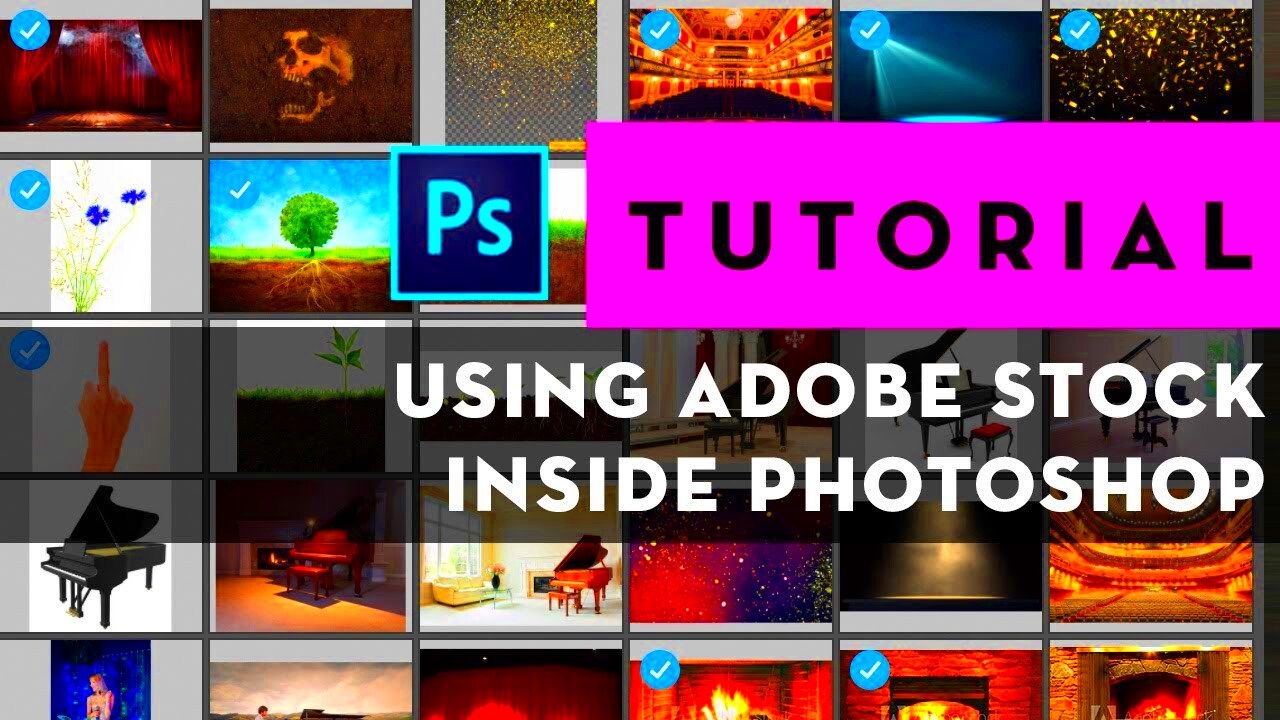Adobe Stock is a powerful resource for high-quality images, videos, templates, and other creative assets. When you integrate Adobe Stock with Photoshop, it allows you to seamlessly bring in images, graphics, and more directly into your projects. This integration speeds up your workflow, saving you time by allowing you to search and license assets without leaving Photoshop. Whether you're a designer, photographer, or any other creative professional, using Adobe Stock within Photoshop can enhance your creative process and elevate your projects with ease.
How to Access Adobe Stock from Photoshop
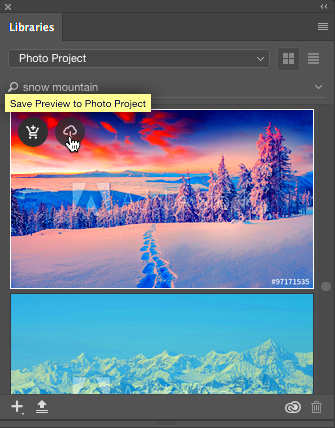
Accessing Adobe Stock from Photoshop is simple, and you can do so in just a few steps. Here's how you can get started:
- Open Photoshop: Make sure you have Adobe
Read This: Downloading Adobe Stock Images into Adobe Illustrator
Searching for Images on Adobe Stock Inside Photoshop
Finding the right image for your project is essential, and Adobe Stock makes this process easier when integrated with Photoshop. You can search for images directly within Photoshop, saving time and improving your workflow. Here's how to search for images on Adobe Stock inside Photoshop:
- Open the Adobe Stock Panel: Start by accessing the Adobe Stock panel from the 'Window' menu, then select 'Extensions' and click on 'Adobe Stock.'
- Use the Search Bar: At the top of the panel, you’ll find a search bar. Simply type in keywords related to the image you're looking for. You can search for things like "business," "nature," or "abstract" to get results.
- Filter Your Search: Adobe Stock offers several filters to refine your search. You can narrow down results by image type (photos, illustrations, videos), orientation (landscape, portrait), and more. This helps you find the perfect match for your design needs.
- Browse Categories: If you don’t have a specific idea in mind, you can browse categories such as "Business," "People," or "Technology" to discover images that could work for your project.
- Sort Results: Once you get your results, you can sort them by relevance, most recent, or most popular to help you find the best options faster.
This method ensures that you can search and find high-quality stock images without leaving Photoshop, making the process faster and more efficient.
Read This: How Much Adobe Stock Pays for Video Content
Previewing Adobe Stock Images in Photoshop
When searching for images in Adobe Stock, it's essential to preview how they will look in your project. Photoshop makes it easy to do this directly in the app. Here's how to preview images before you decide to use them:
- Hover Over an Image: When browsing images in the Adobe Stock panel, hover your mouse over any asset. A preview of the image will appear, giving you a clear idea of how it will fit into your design.
- Preview in Context: You can click on the image to open a full-size preview. This will show you the image in greater detail, allowing you to better assess its composition, resolution, and overall suitability for your project.
- Adjust Image Size: In the preview, you can resize the image to match your project’s dimensions. This helps you visualize how it will look when scaled within your design.
- Apply Temporary Edits: You can even apply temporary edits (like adjusting the image's brightness or contrast) to see how the image will look with your specific design settings.
Previewing images before downloading ensures you're satisfied with your choice, helping you avoid wasting time and resources on assets that don’t fit your vision.
Read This: Downloading Ten Free Images on Adobe Stock
Downloading and Importing Images from Adobe Stock to Photoshop
Once you've found the perfect image, downloading and importing it into Photoshop is straightforward. Follow these steps to add licensed images directly to your project:
- License the Image: After previewing an image, you can license it by clicking the 'License' button. This grants you the rights to use the image for commercial purposes, and it will unlock the full-resolution version.
- Download the Image: Once licensed, the image will be available for download. Simply click the 'Download' button in the Adobe Stock panel, and the image will be saved to your system.
- Import into Photoshop: The downloaded image will automatically appear in your Libraries panel in Photoshop. You can simply drag and drop it onto your workspace, or use it in your project as needed.
- Place Image on Your Canvas: Once imported, you can move, resize, and edit the image just like any other layer in Photoshop. Adjust its position and size to fit your design perfectly.
- Save Your Project: After making all necessary adjustments, save your Photoshop file. Your Adobe Stock image is now part of your project and ready for use.
This integration streamlines the process, allowing you to license and import images quickly without ever leaving Photoshop, making your creative process more efficient and focused.
Read This: How Much You Earn Per Download on Adobe Stock
Licensing and Using Adobe Stock Images in Photoshop
When using Adobe Stock images in Photoshop, licensing is an essential step that ensures you're legally allowed to use the image for commercial purposes. Here's how licensing works and how to use Adobe Stock images properly within Photoshop:
- Licensing the Image: Once you find the image you want to use, click on the 'License' button in the Adobe Stock panel. This action grants you a legal license to use the image in your project, whether it’s for personal, commercial, or editorial purposes. You will then receive access to the high-resolution version of the image.
- Download the Licensed Image: After licensing, the image becomes available for download. You can download the high-res image to your computer, and it will appear in your Adobe Libraries within Photoshop. From there, you can add it to your project.
- Using Licensed Images: Once the image is downloaded, you can use it just like any other file in Photoshop. You can scale, crop, adjust, or combine it with other assets in your design. The key is that the image is fully licensed, so you have the right to use it without concerns about copyright infringement.
- Tracking Image Usage: Adobe Stock also provides a history of your licensed assets. You can track which images you’ve used in your Adobe account, making it easy to manage your licenses and ensure you stay compliant with usage terms.
Licensing Adobe Stock images ensures you're using high-quality assets legally, giving you peace of mind while you focus on creating your project in Photoshop.
Read This: Is Adobe Stock Useful and Worth Buying for Photographers?
Common Issues When Using Adobe Stock in Photoshop
While Adobe Stock integrates smoothly with Photoshop, some users may encounter occasional issues. Understanding these common problems can help you troubleshoot and keep your creative process flowing. Below are some of the most frequent issues and how to resolve them:
- Images Not Appearing in the Libraries Panel: If Adobe Stock images don’t show up in your Libraries panel, ensure you're logged into your Adobe account. You may also need to refresh your connection by closing and reopening the Adobe Stock panel.
- Downloading or Licensing Errors: Sometimes, a problem with your internet connection or Adobe’s servers can prevent you from licensing or downloading an image. If this happens, check your internet connection or try again after a few minutes. If issues persist, restart Photoshop or contact Adobe support.
- Low-Resolution Previews: When you initially preview an Adobe Stock image, it may appear in lower resolution. Once you license the image, the full-resolution version will be available for use. Make sure you click 'License' to unlock the higher-quality version.
- File Not Importing into Photoshop: If the image doesn’t import correctly, it could be due to file format issues. Ensure you're working with a compatible format like JPEG, PNG, or TIFF. If the problem persists, check for updates to your Photoshop version or try reinstalling Adobe Stock.
- Expired Trial or Subscription: If your subscription or free trial has expired, you may not be able to access or license Adobe Stock images. Ensure your subscription is active or renew it to continue using the service.
By being aware of these potential issues, you can quickly address any problems that arise while using Adobe Stock in Photoshop, keeping your work on track.
Read This: Becoming a Contributor for Adobe Stock
FAQ
1. How do I access Adobe Stock from Photoshop?
You can access Adobe Stock directly from Photoshop by opening the 'Libraries' panel and selecting 'Adobe Stock.' From there, you can search for images, videos, and other assets directly within your Photoshop workspace.
2. How do I search for specific images on Adobe Stock inside Photoshop?
To search for specific images, use the search bar in the Adobe Stock panel. Type in relevant keywords, and you can refine your results using various filters such as image type, orientation, and more.
3. Can I use Adobe Stock images for commercial purposes in Photoshop?
Yes, once you license an image from Adobe Stock, you can use it for commercial projects, whether for advertisements, websites, or other business uses. The image will be fully licensed for your intended purpose.
4. What happens if I accidentally download the wrong image?
If you’ve downloaded an image in error, simply go to your Adobe account and check your licenses. If the image hasn’t been licensed yet, you can easily select a different image. If it has been licensed, you can contact Adobe support for further assistance.
5. Do I need an Adobe Creative Cloud subscription to use Adobe Stock in Photoshop?
While an Adobe Creative Cloud subscription is not required to use Adobe Stock, it makes it easier to access Adobe’s suite of tools, including Photoshop. You do need an Adobe account, and if you're accessing premium Adobe Stock images, you’ll need a subscription or a credit pack to license those assets.
6. How can I organize my Adobe Stock assets in Photoshop?
Once you’ve licensed images from Adobe Stock, you can add them to your Libraries panel in Photoshop. This allows you to keep all your assets organized by project or category, making them easy to access whenever you need them.
Read This: How to Claim Your 10 Free Adobe Stock Images
Conclusion
Using Adobe Stock in Photoshop streamlines your creative workflow, allowing you to quickly find, license, and use high-quality images without leaving your design environment. The integration between Adobe Stock and Photoshop provides a seamless process, from searching for the perfect image to licensing and importing it directly into your project. Whether you are working on a commercial project or personal design, Adobe Stock offers a vast library of assets that can meet your creative needs.
By understanding the steps to access, search, and utilize Adobe Stock images, as well as troubleshooting common issues, you can make the most of this powerful combination. With its user-friendly interface and helpful tools, Adobe Stock in Photoshop ensures that you can focus on your creativity, knowing that the images you’re using are properly licensed and ready for your projects.