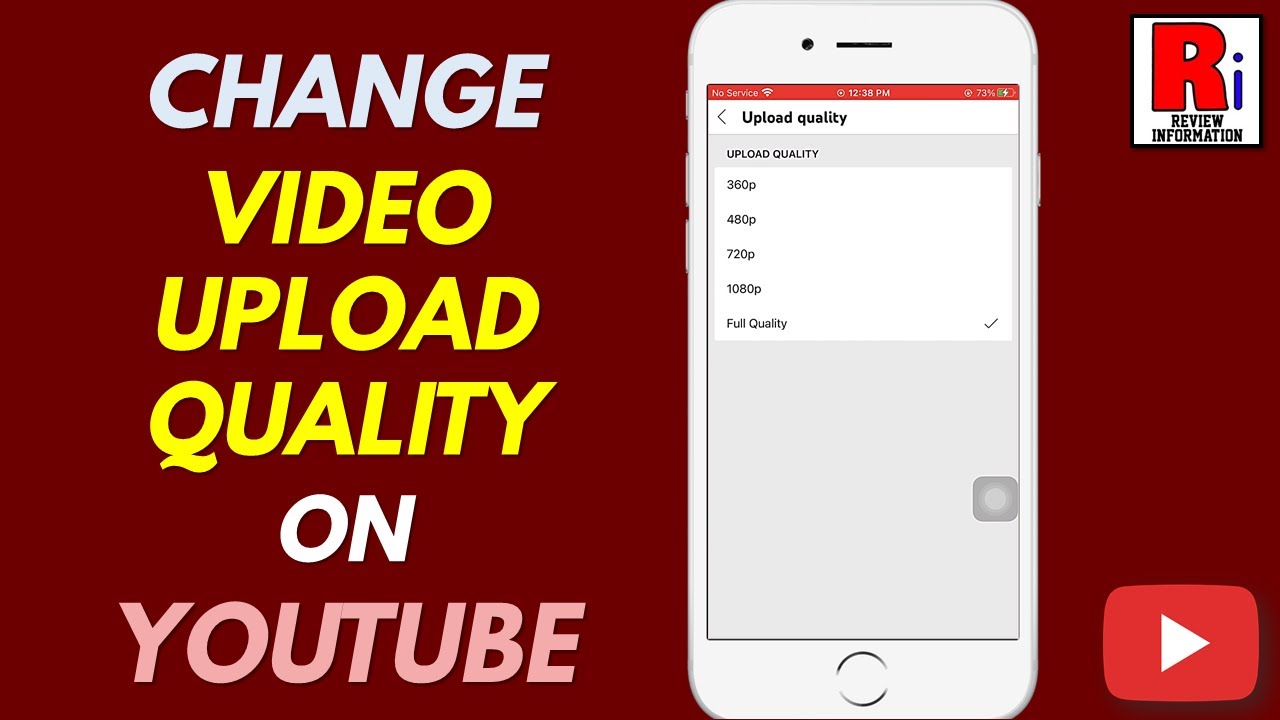When it comes to uploading videos to YouTube, understanding HD video formats is crucial for maintaining high quality. But what does "HD" really mean? HD or High Definition refers to video resolutions that provide sharper and more detailed visuals compared to standard definition (SD). The most common HD formats include 720p, 1080p, and even 4K. Each of these formats brings something different to the table.
- 720p (HD): Also known as "standard HD," 720p has a resolution of 1280 x 720 pixels. It’s great for those starting out with video uploads who want decent quality without massive file sizes.
- 1080p (Full HD): This format boasts a resolution of 1920 x 1080 pixels. It provides a more refined viewing experience and is widely accepted as the standard for most videos today.
- 4K (Ultra HD): Even more impressive, 4K has a resolution of 3840 x 2160 pixels. While it may require more processing power and larger file sizes, the quality is simply stunning.
Remember, each format has its pros and cons, largely revolving around file size and streaming capabilities. For the best viewing experience, it’s essential to choose the appropriate HD format based on your equipment and the type of content you’re creating. High-quality video formats can significantly impact user engagement and retention, so invest some time in getting it right!
Choosing the Right Resolution and Frame Rate
Selecting the right resolution and frame rate is crucial for ensuring your video looks stunning on YouTube. The resolution determines how clear and detailed your content appears, while the frame rate affects the smoothness of motion in your video. Let's break these elements down further.
- Resolution: As previously mentioned, resolutions define how many pixels make up the video. Here’s a quick reference table:
| Resolution | Pixel Count | Recommended Use |
|---|---|---|
| 720p | 1280 x 720 | Budget videos, mobile content |
| 1080p | 1920 x 1080 | Standard content, vlogs, tutorials |
| 4K | 3840 x 2160 | Cinematic projects, high-quality documentaries |
Frame rate is measured in frames per second (fps) and can vary based on your video type:
- 30 fps: Ideal for most YouTube videos, providing a smooth visual experience.
- 60 fps: Best for action-packed videos or gaming, where every frame counts.
- 24 fps: Often used in cinematic productions for a more traditional film look.
Overall, the right combination of resolution and frame rate can elevate your videos to the next level. Experimenting with these settings can help you discover what resonates best with your audience while ensuring a high-quality viewing experience.
Read This: Does Firestick Have YouTube TV? How to Stream YouTube TV on Amazon’s Firestick
Optimizing Video Settings Before Upload
Before hitting that upload button, it’s crucial to ensure your video is primed for the best quality possible. Let’s break down the key settings you should tweak to maximize HD quality:
- Resolution: Always upload in the highest resolution possible. Ideally, aim for 1080p (1920x1080), but if you’ve got the resources, 4K can give you that extra sparkle.
- Frame Rate: Match your video’s frame rate with what it was filmed at. Most common rates are 24, 30, or 60 FPS. Consistency is key here!
- Bitrate: Higher bitrates yield better quality. For 1080p, a bitrate of 8 Mbps to 12 Mbps is recommended, while 4K videos should be at least 35 Mbps.
- Codec: Use H.264 for video and AAC for audio. This combo strikes a perfect balance between quality and file size.
- Audio Settings: Ensure your audio is clear. Use a sample rate of 48 kHz and a bitrate of at least 192 kbps for a crisp sound experience.
By fine-tuning these settings, you create a visually appealing and engaging video. Your audience will thank you for the quality experience they get to enjoy!
Read This: How Long Does It Take to Grow a YouTube Channel? Tips for Success
Understanding YouTube's Compression Algorithms
Now that we’ve discussed video settings, it’s essential to understand how YouTube processes your content. YouTube employs sophisticated compression algorithms to optimize your videos for various devices and internet speeds. Here’s what you need to know:
- Compression Basics: When you upload a video, YouTube compresses it to reduce file size. This means that some quality may be lost; however, the goal is to maintain as much quality as possible.
- Adaptive Streaming: YouTube uses a technology called adaptive bitrate streaming. This adjusts the quality of the video in real time depending on the viewer's internet connection.
- Formats and Quality: YouTube supports various video formats (like MP4, AVI, MOV), but to get the best results, sticking with MP4 is advisable due to its compatibility and efficient compression.
- Processing Time: After upload, the video will go through different compression stages, which might take time. HD videos could take longer, but the quality depth is worth it!
- How It Affects Quality: If the original upload quality is low, YouTube's compression will emphasize these flaws. Always upload the highest quality possible to minimize quality loss.
By understanding these elements, you can better prepare your videos and ensure they shine bright on YouTube!
Read This: Can I Delete YouTube from My TV and How to Manage Apps
Best Practices for Uploading Videos in HD
Uploading videos in HD to YouTube can dramatically enhance the viewing experience for your audience. Here are some best practices to ensure that your videos shine in high definition:
- Choose the Right Resolution: Aim for a resolution of at least 1080p (1920x1080) for HD content. Consider going for 4K (3840x2160) if your equipment supports it. This not only meets viewers' expectations but also helps in better ranking on search results.
- Optimize Your File Format: YouTube supports various formats, but the best options for HD quality are MP4 and MOV. Both ensure a good balance between quality and file size.
- Use High Bitrate Settings: Bitrate significantly impacts video quality. Generally, a bitrate of 8 Mbps for 1080p and 35-45 Mbps for 4K videos is recommended. This avoids pixelation and blurriness.
- Edit with Care: Use non-linear editing software to process your video before uploading. Ensure you are not compressing the video too much during editing, as this can detract from the HD quality.
- Double-Check Your Internet Connection: A slow upload speed can affect video quality. Use a wired connection if possible and upload during off-peak hours for a smoother process.
- Export Settings: When exporting from your editing software, keep the project settings in line with HD requirements — this means maintaining the correct resolution and bitrate that you need.
By following these best practices, you can ensure that your videos are visually stunning and engaging for your audience.
Read This: Why Does YouTube Shorts Glitch? Common Issues and How to Fix Them
Utilizing YouTube Studio for Quality Control
YouTube Studio is a powerful tool that can help you maintain and ensure the highest quality for your uploaded videos. It’s not just a place to upload; it’s a complete video management system. Here's how you can effectively use YouTube Studio for quality control:
- Monitor Upload Quality: After uploading, you can view the video in different resolutions. This feature allows you to check if the HD version looks as expected and that no issues arose during the upload process.
- Adjust Video Settings: You can edit the video's title, description, and tags to optimize SEO. Make sure that your thumbnail reflects the content quality; consider using a custom thumbnail to entice viewers.
- Analyze Performance Metrics: The analytics section provides insights into how your HD videos are performing. Pay attention to metrics like watch time, audience retention, and views. Analyze which videos do better and why.
- Manage Comments: Engage with your audience through comments, but also monitor feedback regarding video quality. This feedback can inform future uploads.
- Enable 4K Playback: If you are uploading in 4K, ensure that it's available for playback in your settings. Confirm that your audience can access the highest quality available, as this can dramatically influence their viewing experience.
By taking advantage of the features within YouTube Studio, you can not only upload high-quality videos but also keep tabs on how they perform and continuously improve your content strategy.
Read This: Does YouTube TV Include PAC 12 Network? Accessing College Sports Content
Troubleshooting Common HD Upload Issues
When you're excited to share your latest video masterpiece on YouTube, the last thing you want is to run into issues that prevent your HD upload from shining through. Unfortunately, even the most skilled video creators can encounter common hiccups. Let’s break these down and see how you can tackle them with ease!
- Upload Size Limitations: YouTube has a maximum file size of 256 GB or 12 hours, whichever is less. If your file exceeds these limits, you'll need to compress the video or split it into parts.
- Slow Upload Speeds: A slow internet connection can lead to frustrating upload times or even failed uploads. Consider switching to a wired connection, pausing other internet activity, or uploading during off-peak hours.
- Incorrect Resolution Settings: Ensure your video is in HD resolution before uploading. The minimum HD resolution is 1280 x 720 pixels. If you’re working with an even higher quality video (like 4K), be aware it may take longer to upload.
- Encoding Errors: Sometimes, encoding can corrupt video files. Always use a reliable video editing software to export your videos in commonly accepted formats like MP4 or MOV.
- AVI, MKV, or WMV Formats: While these formats are great for editing, they may not upload well to YouTube. Stick to formats that YouTube recommends.
- Software Glitches: If you experience repeated error messages, try updating your browser or clearing its cache. Sometimes, using a different browser can resolve the issue as well.
With a little troubleshooting knowledge in your back pocket, you can upload your videos in HD quality without a hitch!
Read This: How to Recover Deleted YouTube History and Restore Your Viewing Data
Conclusion: Maximizing Your Video Quality on YouTube
As the world of online content continues to grow, ensuring your videos stand out is more important than ever. Uploading in HD is a crucial step in maintaining that quality, and luckily, there are several strategies to maximize your video quality on YouTube.
First off, always start with a high-quality original. Regardless of how far you manipulate or edit your video, the source quality sets the foundation. Use quality recording devices and edit your footage with care.
Next, remember to pay attention to your export settings. Choosing the right settings can drastically affect the final output. Stick with:
| Resolution | Aspect Ratio | Format |
|---|---|---|
| 1920 x 1080 (1080p) | 16:9 | MP4 |
| 1280 x 720 (720p) | 16:9 | MP4 |
| 3840 x 2160 (4K) | 16:9 | MP4 |
Also, don’t forget about audio quality! The best visuals can be undermined by poor sound, so invest in a quality microphone if possible.
Lastly, be patient during the processing phase. Sometimes, videos take time to fully render in HD on YouTube. Once the magic happens, you’ll be proud to showcase your high-definition content to the world!
With these tips in your arsenal, your videos can truly shine in all their HD glory!
Related Tags