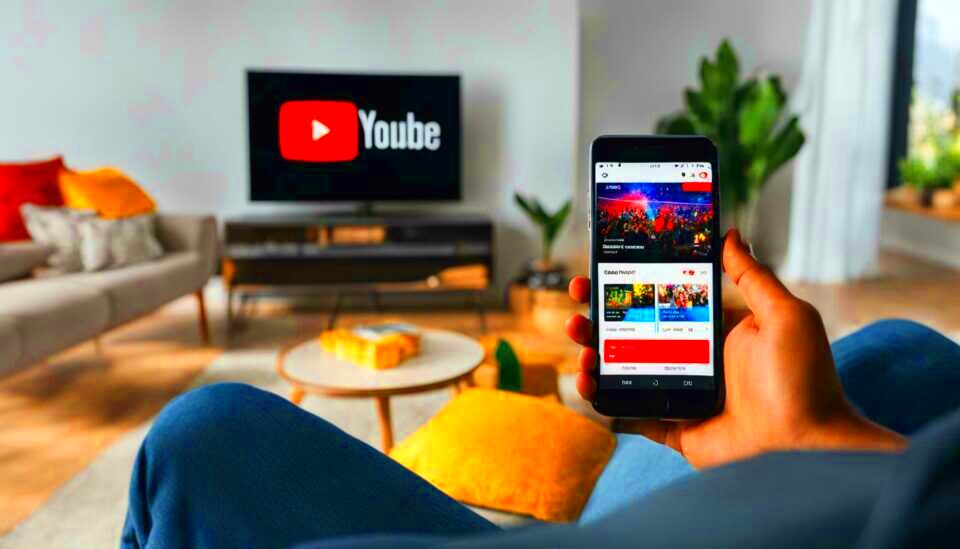YouTube TV, a game-changer in the streaming landscape, has quickly become a go-to choice for many cord-cutters. Not only does it offer an extensive channel lineup, but it also delivers the flexibility of watching your favorite shows on various devices. Imagine having a virtual cable box that fits in your pocket! With cloud-based storage and a user-friendly interface, YouTube TV is designed for convenience and simplicity, making it easy for users to access on-demand content. But one of the most asked questions is, “Does YouTube TV record?” Let’s delve into that and explore its recording capabilities.
Overview of Recording Features
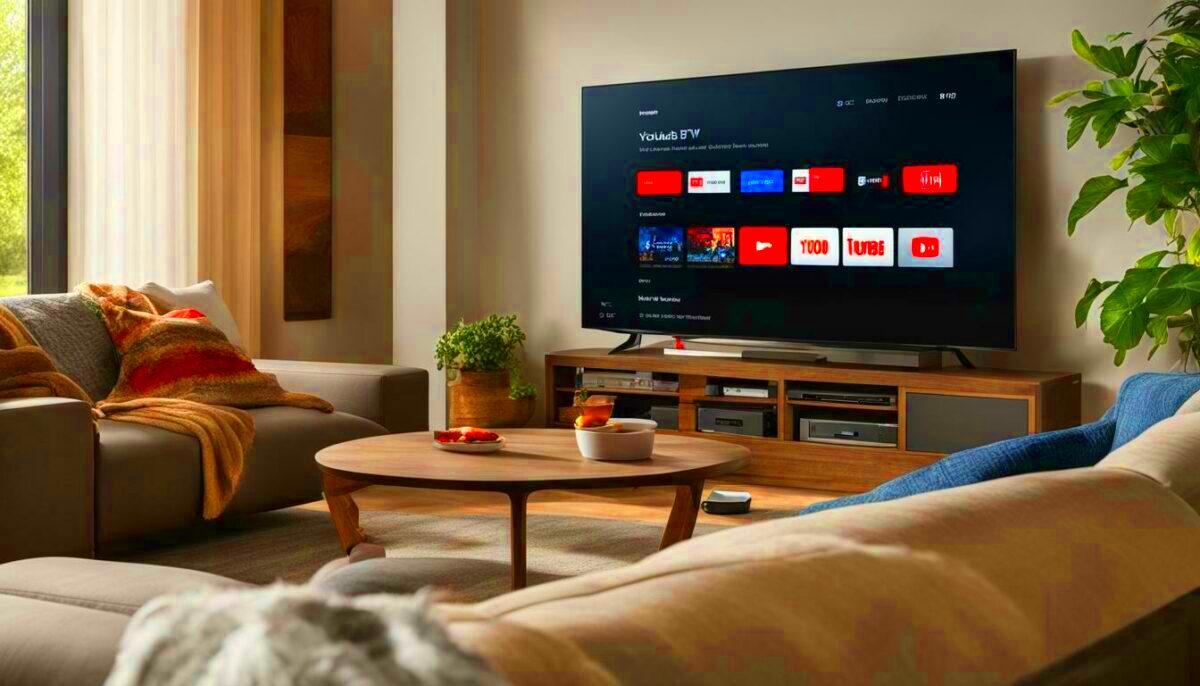
YouTube TV offers a range of impressive recording features that can enhance your viewing experience. Here’s what you need to know about how it operates:
- Cloud DVR: One of the standout features of YouTube TV is its Cloud DVR service, which allows you to record live TV shows, movies, and sports directly to the cloud. This means you can watch them later, anytime and anywhere!
- Storage Capacity: Users have access to a whopping unlimited cloud storage. Yes, you heard that right! You can keep your recordings for up to nine months before they automatically get deleted, which means you have plenty of time to catch up on your favorite episodes.
- Easy Accessibility: Recorded content is easy to access from any supported device, including smartphones, tablets, and smart TVs. Just navigate to your library, and voilà! Your recorded shows are at your fingertips.
- Skip Commercials: Most recorded content allows you to skip commercials with the click of a button, saving you valuable time during your binge-watching sessions.
- Recording Options: You can set recordings for individual episodes or entire seasons, giving you control over what you want to keep. And guess what? You can even record multiple shows simultaneously!
With all these features, YouTube TV not only answers the question of “Does YouTube TV record?” but also excels! Whether you’re a casual viewer or a serious binge-watcher, the recording capabilities make it a stellar choice in today’s streaming world.
Read This: How to Play YouTube on Your Sonos Speakers for Ultimate Audio Experience
How to Record Shows on YouTube TV
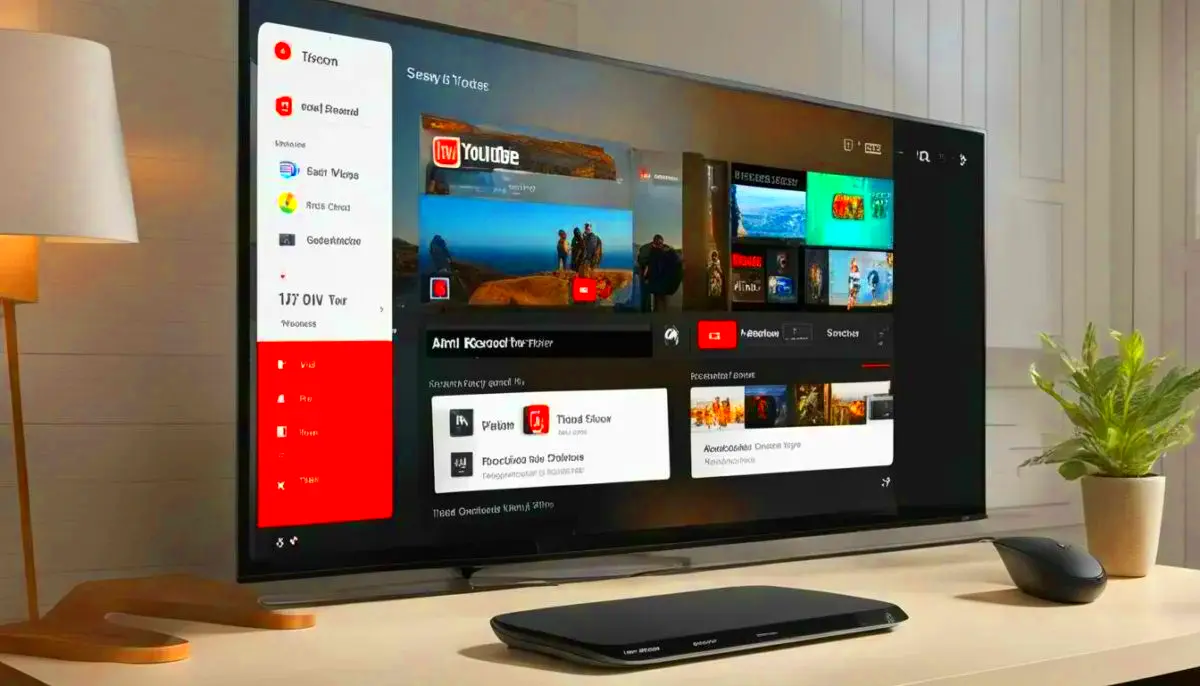
Recording shows on YouTube TV is a straightforward process, thanks to its user-friendly interface. If you’ve ever missed an episode of your favorite TV series, you’ll be pleased to know that YouTube TV makes it incredibly simple to catch up. Let’s dive into the nuts and bolts of how to record your shows!
1. Open YouTube TV: Start by launching the YouTube TV app on your device. This can be on a smart TV, streaming device, or even your mobile phone or tablet.
2. Find Your Show: Use the search feature to locate the show you want to record. You can either search by the show title or browse through the various channels available.
3. Select the Show: Once you’ve found the show, click on it to open its page. You’ll see a variety of episodes and additional content related to the show.
4. Record the Show: Look for the “+” symbol or a button that says “Add to Library”. Click on this to initiate the recording. If you want to record an entire season, there’s often an option to record all episodes. This is super practical if you’re a binge-watcher!
5. Confirm: YouTube TV will confirm that the recording has been successfully set up. You can go back to the home screen, where you’ll find a section for “Library” or “Recordings” to check on your recorded shows.
And just like that, you’re set to enjoy all your favorite shows at your convenience, without the worry of missing an episode!
Read This: Why Am I Not Getting Any Views on YouTube? Common Reasons for Low Engagement
Managing Your Recorded Content
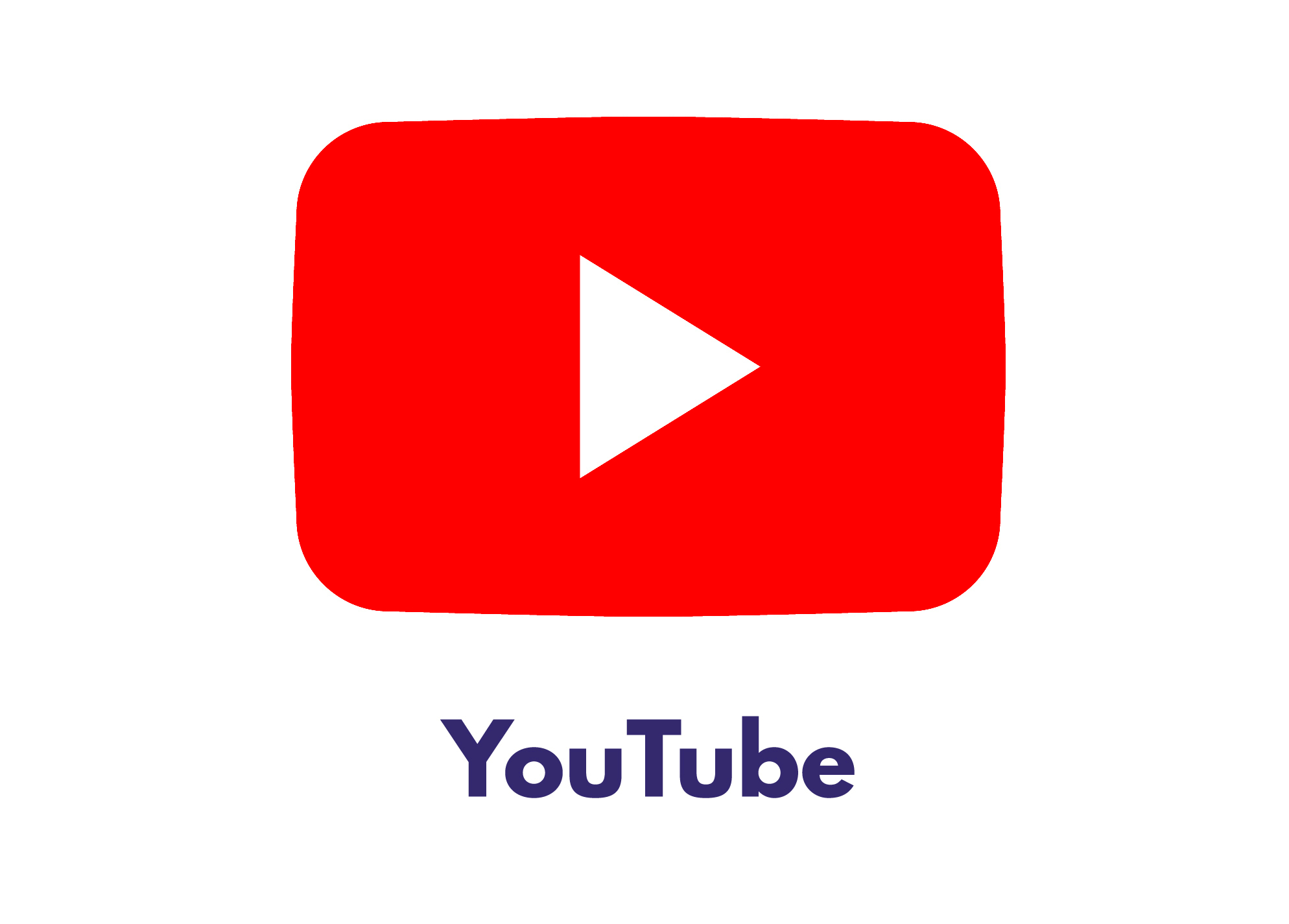
Now that you know how to record shows on YouTube TV, it’s just as important to learn how to manage that recorded content effectively. After all, you don’t want your library to become cluttered with shows you’ve already watched. Let’s break down how to manage your recordings effortlessly!
1. Access Your Library: Start by navigating to the Library section in your YouTube TV app. Here, you’ll find all your recorded content neatly organized.
2. View Recorded Shows: In the Library, you’ll see thumbnails for each of your recorded shows. You can click on any thumbnail to view details or play the episode right away.
3. Organize and Sort: YouTube TV allows you to sort your recordings by various criteria such as “Newest” or “Oldest.” This makes it easy to find that show you’ve been meaning to watch.
4. Delete Unwanted Recordings: To clear up space, click on the three-dot menu (often found next to each recorded show) and choose “Delete”. This will remove the recording and free up storage for future recordings.
5. Manage Storage: YouTube TV offers unlimited DVR storage, but if you’ve recorded too many shows, old recordings may automatically get deleted. Keep an eye on your library to ensure you’re only keeping what you want!
By following these tips, you can effectively manage your recorded content on YouTube TV, making sure your viewing experience stays streamlined and enjoyable!
Read This: How to Sync YouTube TV Across Devices for Consistent Viewing
Storage Limits and Options
When you're diving into the world of YouTube TV, one of the first questions that pops up is: how much can I record? YouTube TV has a cloud DVR feature that allows you to record shows, movies, and live broadcasts seamlessly. However, it’s essential to understand the storage limits and options available to you to make the most out of your recording experience.
As of now, YouTube TV offers unlimited cloud storage for your recorded content. Yes, you heard that right—unlimited! This means you can record as many shows as you want without worrying about running out of space. How cool is that?
However, there’s a slight catch. YouTube TV automatically keeps your recordings for a limited time. Here’s a quick breakdown:
- Recorded Shows: They are stored for up to nine months. After that, if you haven’t watched them, they will be automatically deleted.
- Live Events: For events like sports, they are saved for a shorter duration, typically until the event has concluded.
To maximize your storage, you can periodically manage your library by deleting shows and movies you no longer want. This ensures your favorites are always at the top of your list!
Read This: Can You Watch YouTube on Echo Show 8? Setting Up Your Device
Accessing Recorded Shows Across Devices
One of the fantastic features of YouTube TV is that it allows you to access your recorded shows from virtually anywhere. Whether you're lounging on your couch, commuting on the subway, or traveling cross-country, your recorded content is just a click away!
YouTube TV supports multiple devices, including smart TVs, streaming devices (like Roku and Apple TV), smartphones, tablets, and desktops. After you’ve recorded a show, it is easily accessible by logging into your YouTube TV account on any of these devices. Here’s how to access your recordings:
- Open the YouTube TV app or website.
- Navigate to the "Library" tab.
- Find your recorded shows and click to begin watching!
It's also worth mentioning that YouTube TV allows you to stream on up to three devices simultaneously, making it convenient for families or roommates. Plus, thanks to the cloud-based storage, there's no need to worry about transferring files or dealing with cumbersome hardware. With all these options, you’ll have the flexibility to enjoy your favorite shows whenever and wherever you please!
Read This: How to Confirm Your Age on YouTube: A Guide to Age Verification
Comparing YouTube TV's Recording Capabilities with Competitors
When you think about streaming services, YouTube TV often pops up as a popular choice. However, before you dive into subscribing, it’s essential to explore how its recording capabilities stack up against the competition. Let’s break this down.
YouTube TV features an unlimited cloud DVR storage option, meaning you can record as much content as you want without worrying about running out of space. This is a major selling point, especially for binge-watchers. Your recordings are kept for up to nine months, allowing you ample time to catch up on your favorite shows.
Now, let's compare that with some other services:
| Service | Cloud DVR Storage | Retention Period |
|---|---|---|
| FuboTV | 1,000 hours (with higher-tier plans) | Forever (depending on the plan) |
| Sling TV | 10 hours (free) / 50 hours ($5/month) | Limited retention |
| Hulu + Live TV | 50 hours (free) / 200 hours ($10/month) | Not specified |
As you can see, while other services offer decent options, YouTube TV's simplicity with its unlimited recording is hard to beat. It encourages users to record without second-guessing their choices.
In conclusion, if recording is a significant factor for you, YouTube TV provides a compelling case, especially for those who dislike the clutter of storage limits and the anxiety of missing out. It's worth considering these features before making your final decision!
Read This: Who Is the Most Famous YouTuber in Spain? Exploring Top Creators
Troubleshooting Common Recording Issues
Even the most robust services can encounter a few hiccups now and then. If you're using YouTube TV and running into recording issues, don’t worry—you're not alone, and many users experience similar troubles. Let’s tackle some of the common problems you might face.
1. Missing Recordings: It’s frustrating when you realize a show you intended to record didn’t make it. This could happen due to:
- Conflicts in your recording schedule.
- A show being listed as a repeat and not recording automatically.
- The channel being temporarily unavailable during the recording time.
2. Failed Recordings: Sometimes a recording might fail for several reasons, such as:
- Insufficient internet connection during the recording.
- Settings on your device that prevent a smooth recording process.
3. Can't Play Recordings: If you've successfully recorded something but can’t play it back, check for:
- Device compatibility issues.
- Your playback settings.
For most issues, restarting your device, checking your internet connection, or even reinstalling the app can do wonders. Additionally, YouTube TV's Help Center has a variety of resources to guide you through specific problems.
In summary, while recording can sometimes be a source of frustration, understanding some of the common issues and how to troubleshoot them can help you get back to enjoying your favorite shows without a fuss!
Read This: How to Disable Subtitles on YouTube TV Easily
Does YouTube TV Record? Understanding the Recording Features of YouTube TV
YouTube TV has become a popular choice for cord-cutters seeking an alternative to traditional cable services. A key feature that attracts users is its cloud DVR functionality, which provides various options for recording live TV. Below, we explore the recording capabilities of YouTube TV, helping you understand how to maximize your viewing experience.
Key Recording Features of YouTube TV
YouTube TV offers several essential recording features that enhance its usability:
- Unlimited Cloud DVR Storage: Users can record as many programs as they want without worrying about running out of space.
- 9-Month Retention: Recorded shows and movies are stored for up to 9 months, giving you ample time to watch your favorite content.
- Multiple Device Access: Recorded content can be accessed on various devices, including smartphones, tablets, and smart TVs, allowing you to watch on-the-go.
- Skip Commercials: YouTube TV allows users to skip commercials in certain recorded shows, thus enhancing the viewing experience.
- Series Recording: Users can set up the service to record all episodes of a particular series automatically, ensuring you never miss an episode.
Understanding the Recording Interface
The recording interface of YouTube TV is user-friendly:
| Feature | Description |
|---|---|
| Record Button | Hit the record button while watching a live show or browsing through the guide. |
| Library | Your recordings are stored in the Library section, making it easy to find and manage them. |
| Notifications | Receive alerts when a recording is scheduled or has finished. |
In conclusion, making the most of YouTube TV's recording features allows you to enjoy a tailored viewing experience, complete with unlimited storage and flexibility. Whether it's catching up on missed shows or bingeing on entire seasons, YouTube TV’s recording capabilities empower you to watch what you want when you want.
Related Tags