YouTube TV is an online streaming service that lets you watch live TV channels, shows, and movies—all from your favorite devices. One of its standout features is its Cloud DVR capability, allowing users to effortlessly record shows and movies for later viewing. This feature is perfect for anyone with a busy lifestyle or simply those who prefer to binge-watch their favorite series without missing an episode. So, if you've ever thought about how to make the most of YouTube TV, you might be wondering how its Cloud DVR works and how it can enhance your viewing experience.
What is Cloud DVR?
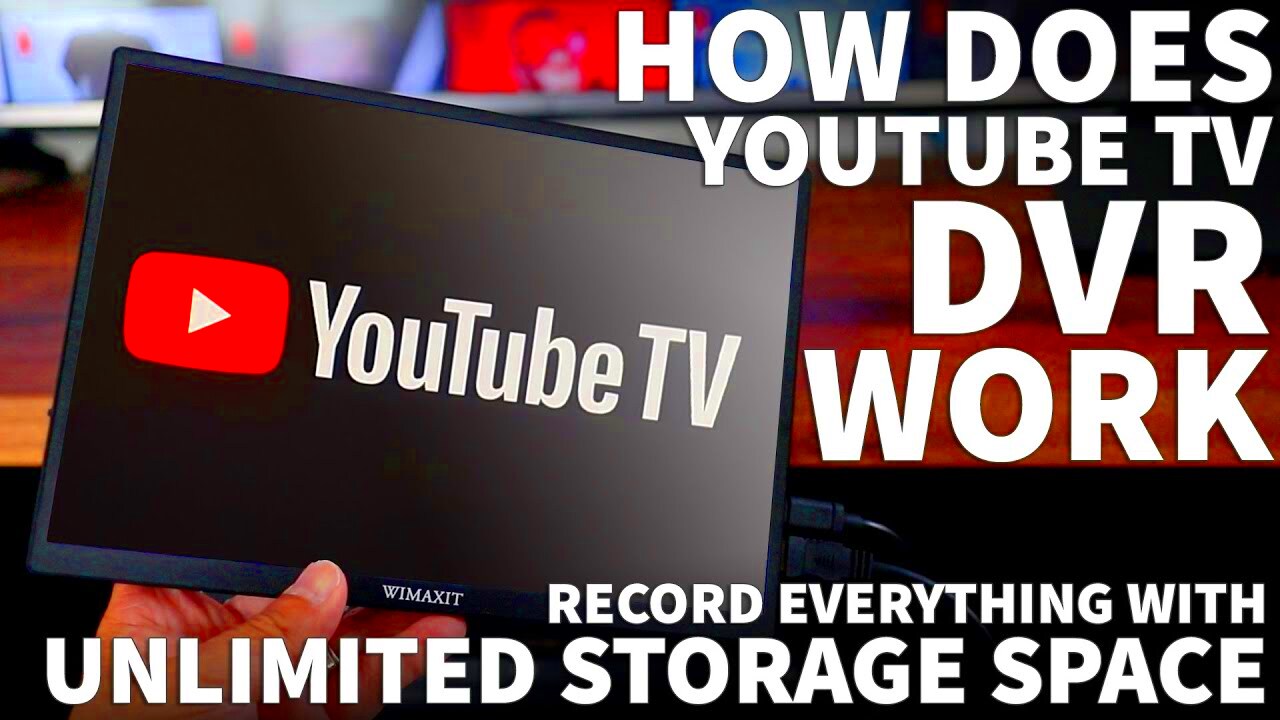
Cloud DVR, or Cloud Digital Video Recorder, is a modern way of recording live television shows and movies without the need for bulky hardware or complicated wiring. Instead of relying on a physical box in your living room, recordings are stored securely online in the cloud. This means you can access your favorite content from various devices—be it smartphones, tablets, or smart TVs—whenever you like.
Here’s a simple breakdown of the key benefits of using Cloud DVR with YouTube TV:
- No Storage Limits: Unlike traditional DVRs that may have limited space, YouTube TV offers unlimited storage for your recorded shows.
- Flexible Access: You can watch your recorded content from any compatible device, making it easy to catch up on your favorite shows on the go.
- Easy to Use: Setting up recordings is as simple as clicking a button, and you can schedule recordings for future shows with just a few taps.
- Automatic Deletion: Old recordings are automatically deleted after 9 months, ensuring your library stays fresh and relevant.
In a world where we often juggle our busy schedules, having the ability to record and play back shows at your convenience is a game-changer, wouldn't you agree?
Read This: How to Find Restricted Content on YouTube in 2024: Things to Know
Does YouTube TV Automatically Record Shows?
YouTube TV definitely makes it easy to catch up on your favorite shows, but does it automatically record them for you? Let's break it down.
With YouTube TV's Cloud DVR feature, the service does not automatically record every show that airs on networks. However, it gives you the ability to record shows of your choosing with just a few clicks. Here’s how it works:
- Personalized Recording: You select the shows or channels you'd like to record, ensuring that you only capture the content that matters most to you.
- Unlimited Storage: One of the standout features is the unlimited cloud storage for recorded content. You can record as many shows as you like, and they’ll remain available for nine months!
- Series Recording: If you’re a series binge-watcher, you can set YouTube TV to automatically record every episode of a series, simplifying your viewing experience.
While YouTube TV doesn’t provide a traditional “automatic recording” feature like some cable services, it allows you to tailor your recording preferences to your viewing habits. So, whether you want to catch the latest episode of your favorite show or keep up with a season, YouTube TV has you covered, as long as you remember to hit that record button!
Read This: Is the Science Channel Available on YouTube TV? Find Out Here
How to Access Cloud DVR Features on YouTube TV
Now that you know about YouTube TV's recording capabilities, let’s dive into how you can access those Cloud DVR features with ease!
Accessing the Cloud DVR on YouTube TV is straightforward and designed for user-friendliness. Here’s a step-by-step guide:
- Launch YouTube TV: Start by opening the YouTube TV app or visiting the YouTube TV website.
- Find Your Show: Use the search function or browse through channels to find the show you want to record.
- Record the Show: Click on the '+' button or the 'Record' button next to the show's title. If you're recording a series, select "Record All Episodes."
- Access Your Recordings: Navigate to the “Library” section in the menu to view all your recorded shows, where you can see what's available for viewing.
YouTube TV also provides options to delete recordings or manage them, so you can keep your library just how you like it. Utilizing Cloud DVR features is not just functional; it's also a game-changer for how we consume media today!
Read This: Using YouTube TV in Multiple Locations: What You Need to Know
5. Setting Up Your Cloud DVR
Setting up your Cloud DVR on YouTube TV is a simple and efficient process, allowing you to record shows so you can watch them later at your convenience. Unlike traditional DVRs, YouTube TV’s Cloud DVR lets you store your recorded content in the cloud, which means you don't have to worry about running out of space on a physical device. Here’s how you can get started:
- Sign In: First and foremost, ensure you’re signed into your YouTube TV account. If you don’t have an account yet, you'll need to create one—don’t worry, it’s quick and easy!
- Select a Show: Browse through the extensive library of live channels and on-demand content. When you find a show you want to record, simply click on it.
- Record Options: You’ll see a 'Record' button or a '+' sign next to the show. Click it, and your recording options will appear. You can choose to record just that episode or all future episodes in the series.
- Check Your Settings: You can also manage how long you want your recordings to be kept. YouTube TV offers unlimited storage for recordings, but keep in mind that recordings expire nine months after they are made. So, set reminders if there’s something you really want to keep!
And that's it! With these few steps, you'll have the Cloud DVR all set up and ready to go. Now you can enjoy watching your favorite shows whenever it fits your schedule!
Read This: Why Does YouTube Have So Many Ads? An Insight into YouTube’s Advertising System
6. Managing Your Recordings
Managing your recordings on YouTube TV is as straightforward as setting them up. Once you’ve recorded some content, you’ll have several options to ensure your viewing experience is smooth and tailored to your preferences. Here’s what to keep in mind:
- Accessing Your Recordings: To view your saved shows, navigate to the ‘Library’ tab. Here, you'll find all your recorded content neatly organized, making it easy to find what you want to watch next.
- Editing Your Recordings: If you find that you no longer want to keep a particular recording, you can delete it with just a click. Simply go to the recording, select the options icon, and choose ‘Delete’. It’s that easy!
- Watching Your Recordings: Click on the recording you wish to watch, and it will start playing immediately. You can pause, rewind, or fast forward just like with any other video content.
- Series Recordings: If you’ve set a series to record, you might want to adjust the settings occasionally, especially if the show is releasing new episodes. You can choose to record only new episodes or all episodes, depending on your preferences.
- Keep Track of Expiration: Since recordings last for nine months, keeping an eye on when your favorites will expire can help you manage your library effectively. You can always re-record any episode if needed.
Ultimately, managing your recordings on YouTube TV puts you in the driver’s seat of your viewing experience. With these tools, you can curate your list of shows to watch anytime you want!
Read This: How Do I Make YouTube Videos Full Screen Automatically and What Settings to Adjust
7. Tips for Optimizing Your YouTube TV DVR Experience
Are you ready to take your YouTube TV DVR experience to the next level? The Cloud DVR feature is quite powerful, but a few simple tweaks can help you get the most out of it. Here are some handy tips to optimize your YouTube TV DVR experience:
- Explore Your Library: Regularly check your library to see which shows have been recorded. This will help you stay organized and ensure that you don’t miss an episode.
- Utilize the Search Function: Don’t forget to make use of the search bar! This feature allows you to quickly locate shows you want to record or view.
- Set Up Recording Preferences: You can adjust your recording settings to capture entire series or specific episodes. Opt for “All Episodes” when you want to catch every installment of your favorite show, or choose “New Episodes Only” for a more curated experience.
- Organize by Priority: If you have multiple shows scheduled at the same time, you can prioritize which ones should be recorded. Make sure your top choices get the spotlight!
- Review Expiring Recordings: YouTube TV provides a generous cloud storage space, but recordings won’t last forever. Keep an eye on expiration dates, so you can save to watch later, if desired.
- Use Multiple Profiles: If you share your YouTube TV account, set up individual profiles to avoid confusion. Each profile has its unique library, making it easier for everyone to keep track of their favorite shows.
By implementing these tips, you’ll be well on your way to creating a seamless and enriching YouTube TV DVR experience!
Read This: How to Embed a YouTube Video in Canva: Adding YouTube Content to Your Designs
8. Limitations and Considerations
While YouTube TV's Cloud DVR feature is a game-changer, there are some limitations and considerations to keep in mind. Understanding these aspects can help you manage your viewing habits more effectively. Here are the key points:
| Limitation | Description |
|---|---|
| Storage Limitations | You get unlimited storage for recordings, but each recorded show expires after nine months. Don't forget to check your account to manage your library! |
| Simultaneous Recordings | While you can record multiple shows at once, certain channels may support limited simultaneous recordings. Be cautious with scheduling back-to-back shows. |
| Live Sports Restrictions | Recording live sports can sometimes be tricky. Some networks may impose restrictions that can affect your ability to rewatch games. |
| Skip Commercials | With YouTube TV you can't skip commercials in recorded shows automatically, so plan to watch accordingly! |
Recognizing these limitations will help you navigate your YouTube TV experience better. Just remember, no service is perfect, and a little planning goes a long way in enjoying your favorite shows without missing a beat!
Read This: Is YouTube Sown? Understanding What This Message Means on Your YouTube Account
Conclusion: Enjoying Your Shows on YouTube TV
YouTube TV is an excellent option for cord-cutters looking for a comprehensive streaming service with a robust selection of channels. One of its standout features is the Cloud DVR, which allows users to record and store their favorite shows, enabling seamless viewing at their convenience.
Here are some key points about YouTube TV's recording capabilities:
- Unlimited Cloud DVR Storage: You can record as many shows as you want, as long as they are aired on supported channels.
- Recording Duration: Recordings are stored for up to nine months, giving you plenty of time to catch up on missed episodes.
- Automatic Recording: You can set particular shows to record automatically, ensuring you never miss an episode.
- User-Friendly Interface: The recording feature is easily accessible and simple to navigate, making it suitable for users of all ages.
| Feature | Description |
|---|---|
| Storage Limit | Unlimited |
| Retention Period | 9 Months |
| Simultaneous Recordings | Up to 3 shows at once |
With YouTube TV's Cloud DVR, you can easily create a library of your favorite content and enjoy hassle-free access to your shows whenever you like. This feature not only enhances your viewing experience but also allows you to take full control over your TV schedule.
Related Tags







