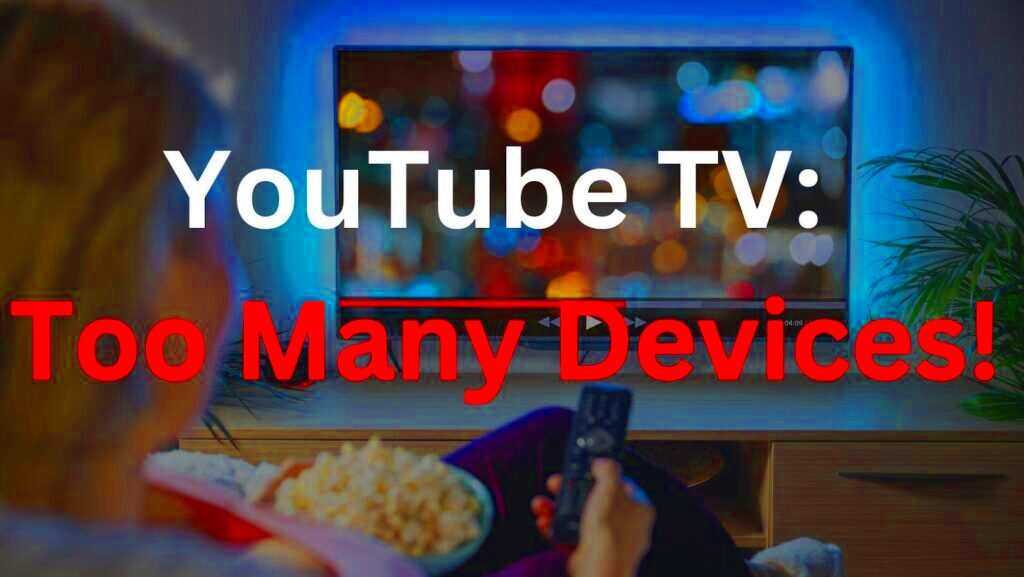YouTube TV has become a popular streaming service, offering live TV, on-demand content, and a variety of channels all in one place. But as it gains fame, many potential users wonder, “Just how many devices can I use with YouTube TV?” Understanding the device limitations is crucial, especially if you plan to enjoy your favorite shows across different screens at home or on the go. In this post, we’ll break down what you need to know about YouTube TV’s device restrictions and how they might affect your viewing experience.
What is YouTube TV?
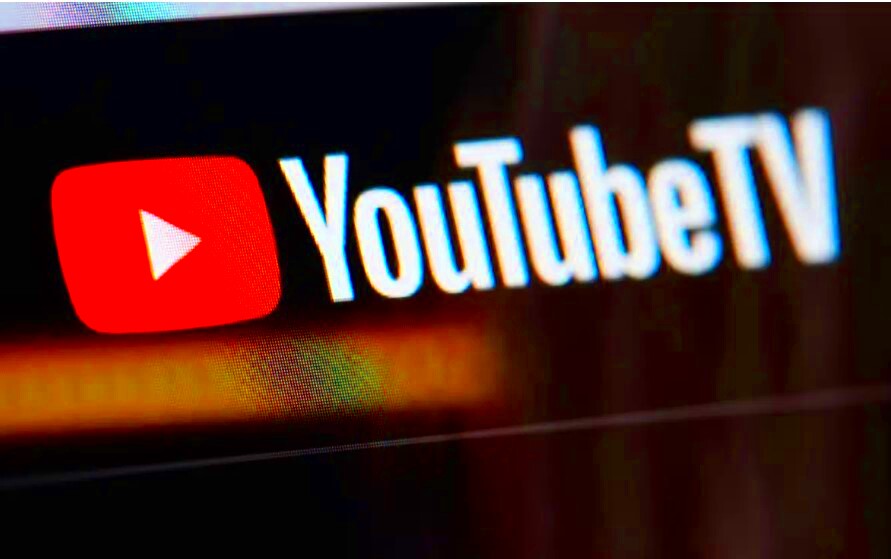
YouTube TV is a subscription-based streaming service launched by Google in 2017, designed to replace traditional cable TV packages. It combines live television, sports, news, and a vast library of on-demand content. Here’s what makes YouTube TV a noteworthy option for cord-cutters:
- Live TV Channels: YouTube TV offers access to numerous popular channels, including ABC, CBS, NBC, FOX, and more.
- Unlimited DVR Storage: Record your favorite shows and sports events with unlimited cloud DVR storage for up to nine months.
- Multiple User Accounts: Create up to six individual accounts under one subscription, allowing personalized recommendations and viewing history.
- Device Compatibility: You can stream YouTube TV on various devices including smart TVs, smartphones, tablets, and streaming devices like Roku and Chromecast.
- Cost-Effective: With plans typically lower than traditional cable packages, it provides great value for viewers who want flexibility without breaking the bank.
Overall, YouTube TV is a robust option for anyone looking to make the leap from cable TV to a more modern, flexible streaming alternative.
Read This: Is YouTube Lagging for You? Common Causes and How to Fix It
Understanding Device Restrictions on YouTube TV
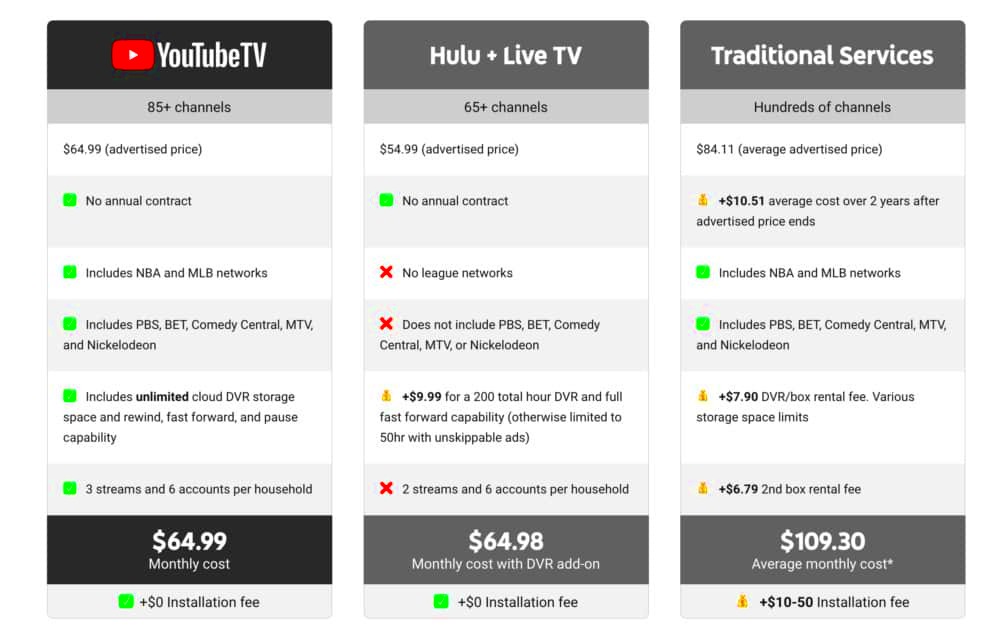
YouTube TV has changed the way we consume live television, providing a convenient and flexible viewing experience. However, like many streaming services, it comes with its own set of device restrictions that you should be aware of. So, what are these restrictions, and how do they impact your viewing experience?
First off, YouTube TV does allow a range of devices for streaming, which makes it accessible for most users. You can watch YouTube TV on smart TVs, gaming consoles, streaming devices like Chromecast and Roku, as well as mobile devices such as smartphones and tablets. Isn't that great? However, YouTube TV does not allow the use of certain devices. For example, older smart TVs or devices that do not support the latest versions of the app may not work seamlessly.
In terms of account access, YouTube TV permits you to have multiple devices associated with one account. Each account can register up to 3 devices at any given time through the YouTube TV app. That being said, be cautious with neglected or forgotten devices that may still be registered. You can see the list of authorized devices in your account settings, and if needed, revoke access to devices you no longer use.
It’s also worth mentioning that if you are utilizing your YouTube TV account on multiple devices spread across different households, it could potentially lead to complications. Subscribers are expected to use the service primarily in one home. This ensures a smooth viewing experience and adherence to licensing agreements. So, if you plan to share your account, keep an eye on your device management to avoid any interruptions!
Read This: How to Keep YouTube TV Playing All Day for Non-Stop Entertainment
How Many Devices Can Stream Simultaneously?

One of the most frequently asked questions about YouTube TV is: "How many devices can stream at the same time?" Well, the answer is quite straightforward. YouTube TV allows three concurrent streams on different devices. This means that if you have a family of four, there’s a good chance that one of you might need to be strategic about which show to watch!
This simultaneous streaming capability is particularly beneficial for those with broader viewing needs. Families often have different viewing preferences—think about it! One person may want to catch the latest episode of a popular series, while another might be interested in watching a live sports event. The allowance of three concurrent streams means that you can cater to those diverse viewing habits without resulting in major conflicts!
However, it’s important to remember that while streaming on multiple devices, you should be mindful of network bandwidth. If multiple devices are streaming high-quality content, it can impact the performance negatively, leading to buffering issues. To avoid this, make sure you have a reliable internet connection.
If you find that three streams simply aren’t enough for your household, there are ways to manage that. Here are a few tips:
- Schedule Viewing: Plan who’s watching what and when.
- Create Profiles: Set up different profiles for family members to manage preferences.
- Watch Replay: Utilize the cloud DVR feature to record shows for later viewing.
In conclusion, while YouTube TV supports streaming on multiple devices, understanding how many streams you can have at the same time helps in planning your viewing experience more effectively!
Read This: Does Bally Sports Stream on YouTube TV? What You Should Know
Device Limitations Explained: Mobile, Tablet, and Smart TV
YouTube TV has transformed the way we consume television, giving us the flexibility to watch our favorite shows, live sports, and movies on various devices. However, there are some restrictions to keep in mind when it comes to the number of devices you can use simultaneously. Let’s break it down by device categories.
Mobile Devices: When it comes to smartphones and tablets, YouTube TV allows you to stream from up to three devices at the same time. This means that if you’re on a family outing and everyone wants to catch up on different shows, you’re in good shape. Just keep in mind that if your plan is to watch on the fifth mobile device simultaneously, you might need to have a conversation about who gets to tune in first!
Tablets: Tablets, like mobile devices, also follow the same three-device rule. So whether you’re watching via an iPad or an Android tablet, your family can enjoy their favorite content without any interruptions. It's a great feature for family road trips or during weekend lounging when everyone wants to watch something different.
Smart TVs: Smart TVs come with a different set of rules. You can install the YouTube TV app on various smart TVs, but the number of devices that can stream simultaneously is still capped at three. If your household has multiple TVs, only three can stream concurrently using the same YouTube TV account, so coordination might be key during prime time viewing hours.
In summary, whether you’re streaming on phones, tablets, or smart TVs, understanding these device limitations helps you plan your viewing moments, ensuring that everyone gets a slice of the entertainment pie without any streaming chaos.
Read This: How to Download YouTube Private Videos: Tools and Techniques
Adding and Managing Devices on Your YouTube TV Account
Managing your devices on YouTube TV is a breeze once you understand how the system works. Whether you’re adding new devices or just keeping track of what’s connected, here’s a helpful guide to navigate the process smoothly.
Adding Devices: If you want to add a new device to your YouTube TV account, it’s as simple as downloading the app on your desired device. Here’s how to do it:
- Download the YouTube TV app from the App Store or Google Play.
- Open the app and sign in with your existing YouTube TV account credentials.
- Start watching!
Voila! You’ve added a new device to your account. Just remember, the total number of devices you can log into remains limited by your family plan.
Managing Devices: Keeping track of your devices is essential to ensure a hassle-free experience. To manage your devices:
- Log in to your YouTube TV account from a web browser.
- Navigate to the “Settings” section.
- Click on “Devices” to see a list of devices currently connected to your account.
- If needed, you can sign out of devices that you no longer use.
This process is helpful for families that share accounts. If someone leaves the household or you want to cut back on the number of devices, managing your settings wisely can clear up any confusion. Remember, device management keeps everyone’s viewing options open!
Read This: How Much Does Sarasota Tim Make on YouTube? A Breakdown of Earnings
Common Issues with Device Restrictions
When enjoying the vast offerings of YouTube TV, users often encounter various challenges related to device restrictions. Understanding these common issues can help you navigate your streaming experience more smoothly. Here are some of the typical problems:
- Device Limitations: YouTube TV allows users to stream on up to three devices simultaneously. This can become a point of contention in larger households where family members might want to watch different shows at the same time.
- Login Issues: Sometimes, users face problems when trying to log in on a new device, perhaps due to the service thinking it's a suspicious attempt. This can often require additional verification, hindering the viewing experience.
- Account Sharing Restrictions: YouTube TV is primarily designed for individual households, and sharing your account outside your home can lead to restrictions or access issues. This can be frustrating for those who want to share their subscription with family or friends who live elsewhere.
- Geo-Location Tracking: If you travel outside your home region, you may run into restrictions based on where you're physically located. YouTube TV might limit your access to certain channels or content based on the geographic area you’re in.
- Device Compatibility: Not all devices are created equal, and compatibility can vary. Some users report trouble accessing YouTube TV on older devices or platforms that haven't been updated.
By understanding these common issues, you can better prepare for potential setbacks and make the most of your streaming experience.
Read This: Can You See Who Views Your Videos on YouTube? Clarifying YouTube’s Viewer Insights
Tips for Maximizing Your YouTube TV Experience
To truly enjoy everything YouTube TV has to offer, consider these effective tips that can elevate your streaming experience:
- Know Your Devices: Familiarize yourself with the devices you plan to use. Ensure that they’re compatible with YouTube TV. Check for software updates and compatibility for a smoother experience.
- Use High-Speed Internet: A stable and fast internet connection can significantly improve streaming quality. Aim for at least 25 Mbps download speed to enjoy the best performance.
- Manage Your Device Assignments: Be mindful of how many devices are currently logged into your YouTube TV account. If you’re sharing your login with others, keeping track of active devices can help avoid hitting the simultaneous streaming limit.
- Download Content for Offline Use: If you’re going to be without internet access, consider downloading available shows or movies ahead of time. This feature can come in handy when traveling or during long commutes.
- Utilize DVR Features: Take advantage of the included cloud DVR functionality. Record shows for later viewing and manage your recordings effectively to make sure you don’t miss any of your favorite content.
- Create Personalized Profiles: If your household has multiple viewers, consider setting up individual profiles. This helps streamline recommendations and viewing history tailored to each family member.
Implementing these tips can help you get the most out of YouTube TV, making your viewing experience as enjoyable and seamless as possible.
Read This: Why Does My YouTube Keep Saying “Content Not Available”? How to Troubleshoot Access Problems
Does YouTube TV Limit the Number of Devices? Understanding YouTube TV’s Device Restrictions
YouTube TV is a popular streaming service that offers a wide array of channels and on-demand content. However, many users often wonder about its device restrictions. Understanding these limitations can enhance your viewing experience. Below, we delve into the essential details regarding YouTube TV’s device policy.
Device Limitations
YouTube TV has specific restrictions when it comes to device usage:
- Simultaneous Streams: You can stream on a maximum of three devices at the same time.
- Device Management: You can authorize up to six accounts on one YouTube TV subscription, each with access to live TV and recordings.
- Device Types: YouTube TV supports a variety of devices, including smartphones, tablets, smart TVs, and streaming devices like Chromecast and Roku.
Geographic Restrictions
While your account can be accessed on multiple devices, YouTube TV is geo-restricted:
- You must be within the U.S. to use the service.
- If you attempt to access YouTube TV outside the U.S., you might face content limitations or be completely blocked.
Additional Information
Furthermore, if you share your account with family or friends, keep in mind that YouTube TV's policies allow only one location for account access, making it crucial for users to be aware of this limitation.
Table Summary of Device Restrictions
| Feature | Details |
|---|---|
| Simultaneous Streams | Up to 3 devices |
| Authorized Accounts | Up to 6 accounts |
| Device Compatibility | Smartphones, tablets, smart TVs, streaming devices |
| Geographic Limitations | Access available only in the U.S. |
In conclusion, understanding YouTube TV’s device restrictions ensures a smoother streaming experience for you and your family. Make sure to stay within the limits of simultaneous streaming, authorized accounts, and geographic access so you can enjoy all that YouTube TV has to offer without any interruptions.
Related Tags