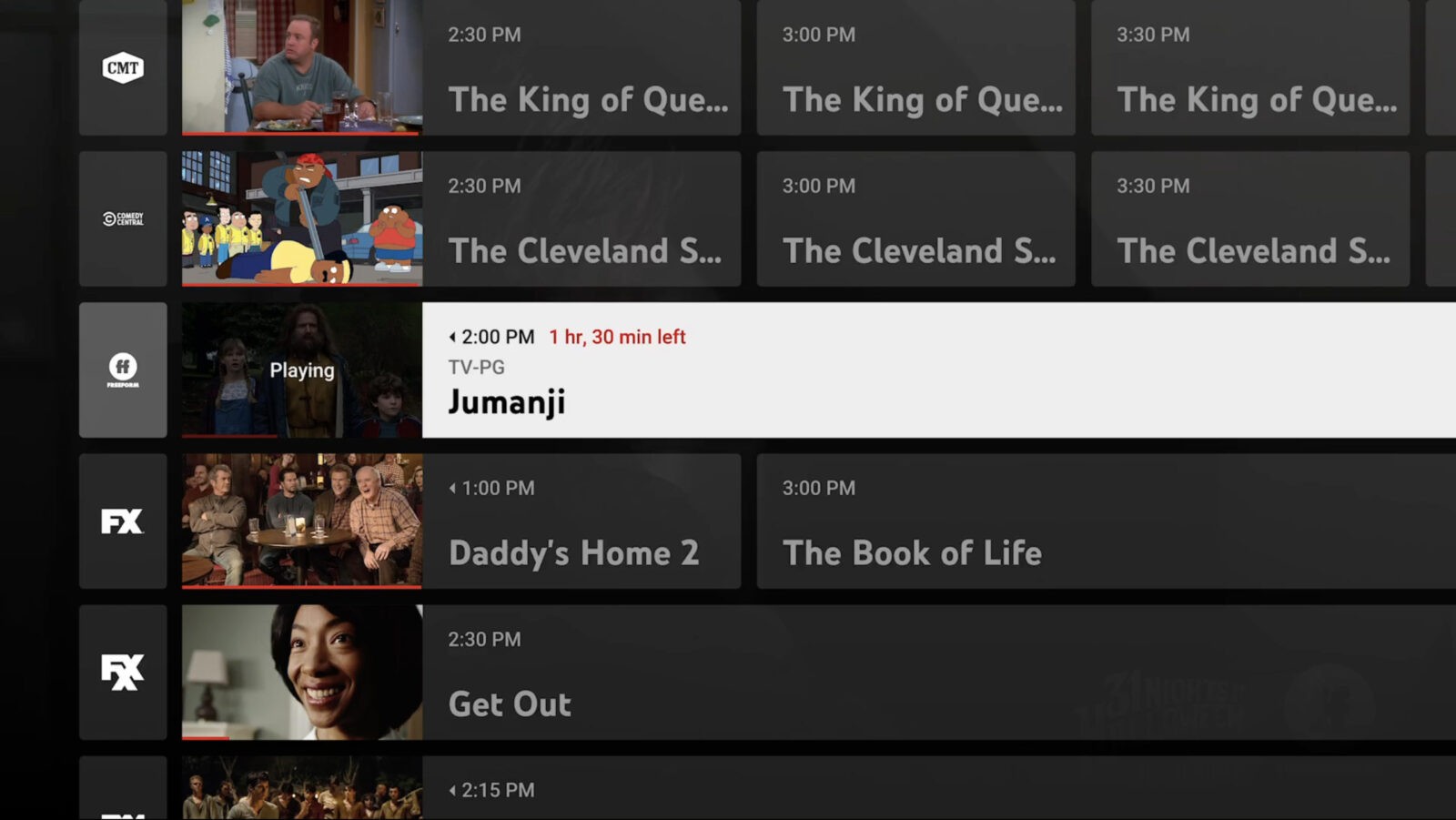YouTube TV has quickly become a popular choice for cord-cutters and streaming enthusiasts alike. Launched in 2017, it offers a robust selection of live TV channels, a user-friendly interface, and various features that make it a compelling alternative to traditional cable services. One of the standout benefits is its cloud-based DVR functionality, which we'll dive deeper into later. But first, let’s look at some key features that make YouTube TV a favorite for many viewers.
- Live TV Channels: YouTube TV provides access to over 85 channels, including major networks like ABC, CBS, NBC, CNN, and ESPN, making it suitable for news, sports, and entertainment.
- No Hidden Fees: YouTube TV operates on a simple subscription model with no contracts, allowing users to cancel at any time without penalties.
- Multiple User Accounts: You can create up to six individual accounts under one subscription, perfect for families or shared households.
- Unlimited Cloud DVR: This feature is particularly impressive; you can record as many shows as you want without worrying about storage limits.
- Compatible Devices: YouTube TV can be accessed on various devices, including smart TVs, Roku, Apple TV, gaming consoles, and smartphones.
In short, YouTube TV combines a comprehensive channel lineup with flexible features, making it an attractive option for those looking to ditch cable without sacrificing their favorite shows.
Understanding Recording Capabilities on YouTube TV
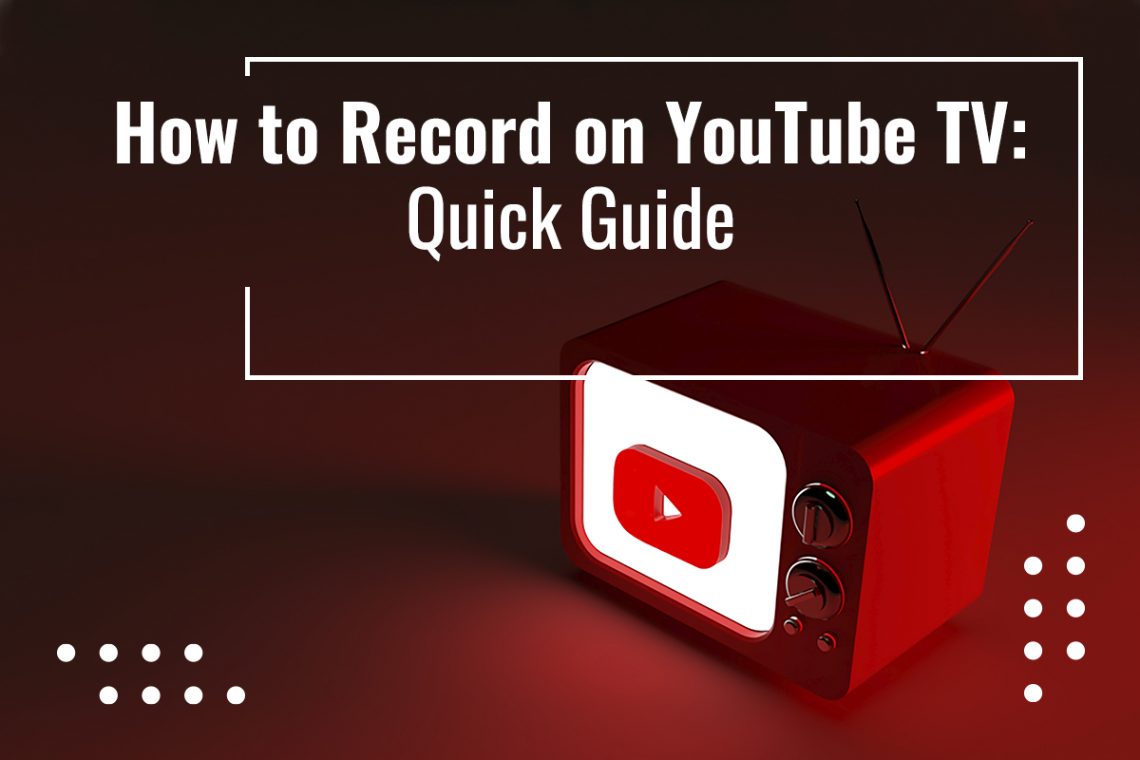
One of the most attractive features of YouTube TV is its recording capabilities. Understanding how the DVR works can significantly enhance your viewing experience. With YouTube TV's unlimited cloud DVR, you can record live TV shows, movies, and even entire seasons of your favorite series. Here’s what you need to know:
- Unlimited Storage: YouTube TV offers unlimited DVR storage for recorded content, meaning you can record as much as you want without the fear of running out of space.
- Recording Timeframe: Recorded shows are stored for up to nine months. After this period, they’ll be automatically deleted unless you choose to record them again.
- Scheduling Recordings: You can easily schedule recordings for any live show through the app or website. Just find the show you want to record, click on it, and select "Record."
- Notifications: YouTube TV sends reminders for upcoming recordings, ensuring you never miss a show you enjoy.
- Accessing Your Recordings: All your recorded shows can be accessed in your library, where you can watch, delete, or manage them as needed.
In summary, the recording feature on YouTube TV is designed to be user-friendly and flexible. Whether you’re binge-watching a series or trying to catch a live event, you can easily capture it to watch later. So, rest assured, your favorite programs are just a few clicks away!
Read This: How to Fix YouTube Layout Issues for an Improved User Interface
Types of Content You Can Record
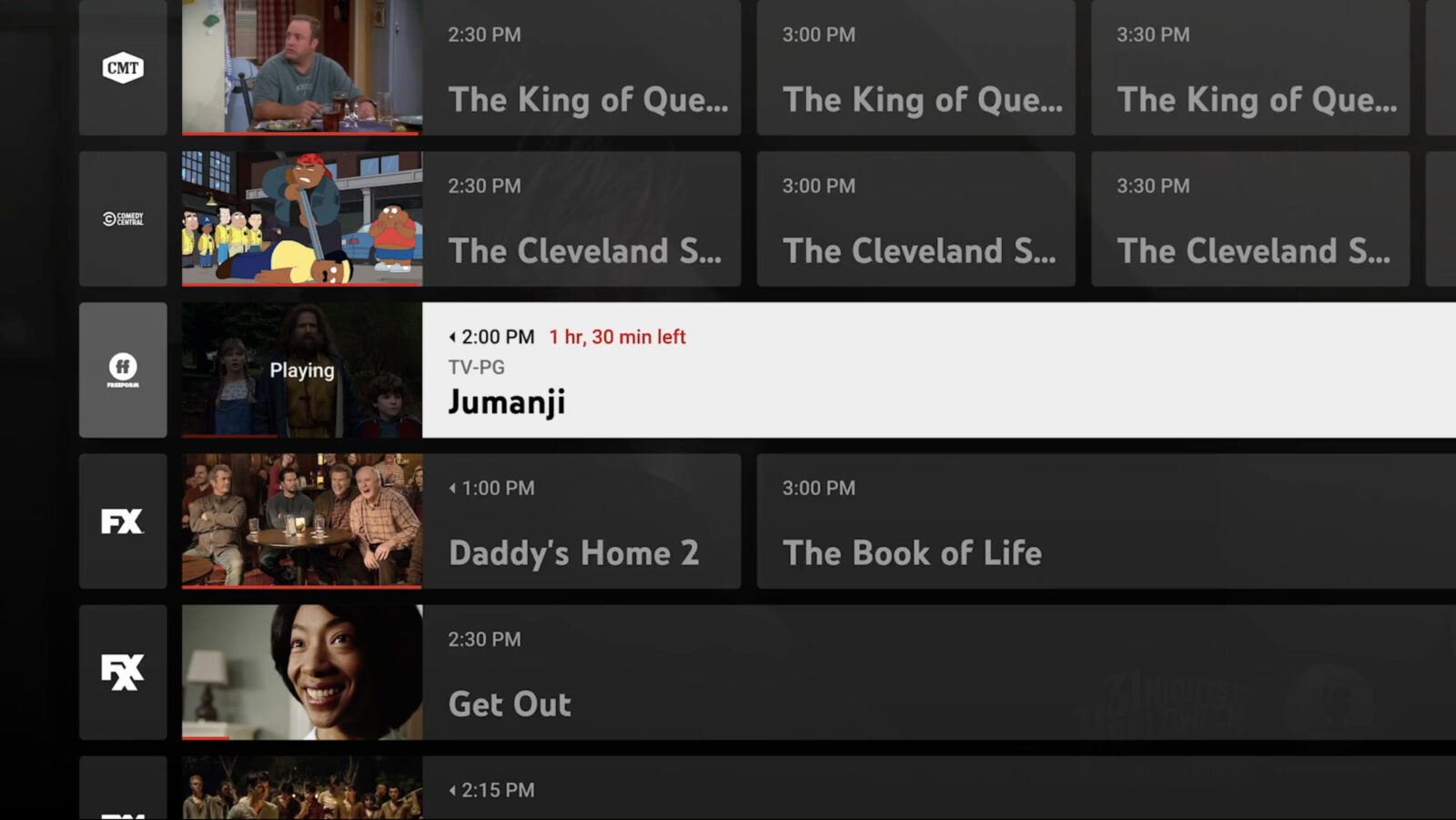
When it comes to recording on YouTube TV, one of the best features is the broad range of content you can capture. Let’s break it down!
- Live TV: You can record any live show that’s currently airing on channels included in your YouTube TV subscription. This is great for catching those must-see events or last-minute opportunities.
- Scheduled Programs: YouTube TV allows you to set up recordings for shows that you know are coming up in the future. Just select the show and set the recording for every upcoming episode. Easy peasy!
- Movies: Whether it’s a blockbuster or an indie gem, you can record movies airing on channels such as HBO, Showtime, and many others. You no longer have to worry about missing the film you’ve been waiting to watch!
- Sports Events: If you’re a sports fan, you’ll love being able to record live games. Whether it’s football, basketball, or any other sport, you can ensure you catch the highlights later.
- News Programs: Stay informed even when you’re busy. Record your favorite news segments and watch them at your convenience.
So, whether you’re an avid TV watcher or just catching up occasionally, YouTube TV provides a robust recording solution to suit your needs!
Read This: Does YouTube TV Offer Altitude Sports? Regional Coverage Insights
How to Record Shows and Movies on YouTube TV
Recording content on YouTube TV is a breeze! If you’re ready to dive into the world of recording your favorite shows and movies, here's a step-by-step guide to get you started:
- Open YouTube TV: Begin by launching the YouTube TV app on your preferred device—smart TV, computer, or mobile.
- Search for the Show or Movie: Use the search bar to find the specific show or movie you want to record. You can easily browse channels or use the 'Library' feature if you're looking for something specific.
- Select the Program: Once you’ve found it, click on the show or movie title to access more details.
- Record: Look for the red “Record” button, usually located near the top of the screen. If it’s a series, you’ll have the option to record all episodes or just the current one.
- Manage Your Recordings: After setting your recording, you can manage it through your 'Library' where all recorded content is stored. Here, you can delete, watch, or pause recordings as needed.
And that’s it! With these simple steps, you’ll never miss out on your favorite shows and movies again. Enjoy your binge-watching!
Read This: Does ESPN Plus Come With YouTube TV and What Additional Sports Features Are Available?
Storage Limitations and How They Work
When it comes to recording shows and events on YouTube TV, it's essential to understand the storage limitations that come into play. The platform offers an impressive cloud DVR feature, which allows you to record as much content as you want without the worry of running out of space or dealing with physical equipment. However, there are some key points to consider regarding storage.
First off, YouTube TV provides unlimited storage for your recorded content. Yes, you read that right—unlimited! This means that you can record as many shows, movies, and sports events as you desire, all stored in the cloud. However, there's a catch: recordings are only saved for a limited time. Here’s a quick overview:
- Recording Duration: Your recordings will be available for 9 months.
- Expiration: After 9 months, the recordings automatically expire and are deleted from your library.
- Live Events: If you're recording live events, those are also saved for 9 months.
This system is designed to ensure that users have access to their favorite content without worrying about managing physical storage space. However, if you’re keen on keeping specific recordings longer than the 9-month period, you might want to consider downloading the content or finding alternative storage solutions. It's also a good idea to regularly check your recorded library to make sure you don’t miss out on anything you want to keep!
Read This: How Do I Upload a YouTube Video to Instagram and How to Share Your Content Across Platforms
Managing Your Recorded Content
With all that unlimited recording power at your fingertips, you might wonder: how do I manage all this content efficiently? Well, managing your recorded content on YouTube TV is quite straightforward, thanks to its user-friendly interface. Here are some steps and tips to keep your library organized:
- Accessing Your Recordings: Simply navigate to the “Library” section in the app or website. Here, you’ll find all your recorded shows, making it easy to browse through.
- Categorizing Recordings: YouTube TV automatically organizes your recordings by show and date. You can quickly see what’s new and what you might want to prioritize.
- Deleting Unwanted Recordings: If you’ve decided you no longer want a particular recording, just click on it and select the delete option. This will help you keep your library tidy.
- Prioritizing Shows: If you have series lined up for recording, make sure to prioritize them! YouTube TV allows you to manage series recordings easily, ensuring you don't miss an episode.
Additionally, you can also set specific shows to record only new episodes or to record all episodes, depending on your viewing habits. This helps in managing space gracefully, especially if you're keeping an eye on your favorite series.
Overall, navigating through your recorded content is designed to be an intuitive experience! So, whether you’re binge-watching a new series or catching up on live events, managing your recordings on YouTube TV will be a breeze.
Read This: How to Remove a Playlist from Your YouTube Library
7. Comparison with Other Streaming Services
When it comes to streaming services, YouTube TV offers some impressive features, especially in its recording capabilities. However, it’s essential to compare it to other platforms to see how it stacks up. Here’s a quick comparison with some popular alternatives:
| Feature | YouTube TV | Hulu + Live TV | DirecTV Stream | fuboTV |
|---|---|---|---|---|
| Cloud DVR Storage | Unlimited | 50 hours (upgrade available) | 20 hours (upgrade available) | 1,000 hours |
| Recordings Duration | 9 months | Until storage is full | 30 days | Forever (depends on subscription) |
| Number of Devices | 3 simultaneous streams | 2 simultaneous streams | 3 simultaneous streams | 10 streams with Ultimate plan |
| Live TV Access | Yes | Yes | Yes | Yes |
Key Takeaway: YouTube TV provides unlimited cloud DVR storage for recordings, available for up to nine months. In contrast, some competitors like Hulu limit storage unless you upgrade, which can be a significant factor for users that love binge-watching shows and games!
Read This: Why is YouTube Lagging in 2024? A Look at Common Streaming Issues
8. Troubleshooting Common Recording Issues
Even the best systems can hit a snag occasionally, and YouTube TV is no exception. If you're having trouble with your recordings, don’t worry! Here are some common issues and how to tackle them:
- Recording Not Saving: Check if you've hit the storage limit, even though YouTube TV offers unlimited storage for most users.
- Missed Recordings: Ensure that your recording schedule is set correctly, and verify if the show is still available for recording. Sometimes, programming changes occur last minute.
- Playback Problems: If your recordings won't play, it could be an issue with your internet connection. Try resetting your router and checking if other streaming services work.
- Account Issues: Make sure your billing is up to date. If there’s an issue with your account, it might affect your access to recording features.
If after checking these issues you’re still facing problems, consider reaching out to YouTube TV support for further assistance. They'll guide you through troubleshooting or inform you of any service interruptions affecting recording capabilities.
Read This: Listening to ‘A Court of Thorns and Roses’ Audiobook on YouTube: What You Need to Know
Does YouTube TV Have Recording Capabilities? Everything You Should Know
YouTube TV is an increasingly popular streaming service that provides users with access to live television channels and on-demand content. One of the most significant advantages of YouTube TV is its robust recording capabilities, which allow users to capture and store their favorite programs for convenient viewing later. In this article, we will explore the key aspects of YouTube TV's recording features and how they can enhance your viewing experience.
Key Features of YouTube TV's Recording Capabilities:
- Cloud DVR: YouTube TV offers a Cloud DVR service with unlimited storage, allowing you to record as many shows as you want without worrying about space limitations.
- Recording Duration: Recorded programs are stored for up to nine months, giving you ample time to watch them at your convenience.
- Simultaneous Recording: You can record up to three programs at the same time, which is particularly useful for busy viewing schedules.
- Automatic Recording: YouTube TV automatically records new episodes of your favorite series, so you never miss an episode.
- Record Live TV: You can record live broadcasts, allowing you to pause, rewind, or skip segments as you watch.
How to Access Recorded Content:
| Device | Access Method |
|---|---|
| Smart TV | Navigate to the "Library" section |
| Mobile App | Tap on "Library" to find your recordings |
| Web Browser | Go to the YouTube TV website and select "Library" |
In conclusion, YouTube TV's recording features provide a valuable solution for viewers who want to maintain flexibility in their entertainment choices. By utilizing the Cloud DVR function, users can easily record, store, and access their favorite programs anytime, ensuring they never miss out on the content they love.
Related Tags