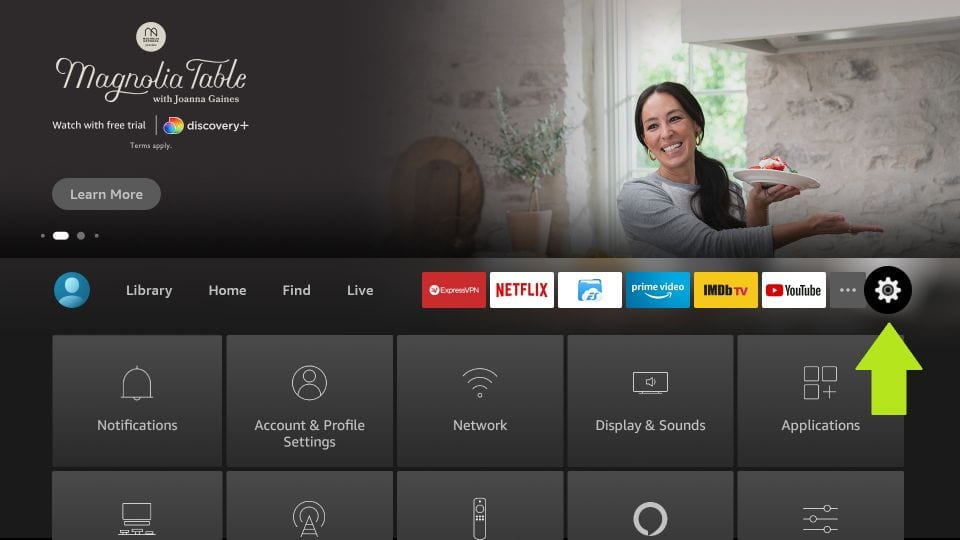YouTube TV and Amazon’s Firestick are two heavyweights in the world of digital streaming. YouTube TV offers a subscription-based service that provides access to live TV channels, on-demand programs, sports, news, and more, all in one convenient platform. Whether you're a sports fanatic or a reality TV junkie, YouTube TV has something for everyone. On the other hand, the Firestick is a popular streaming device that plugs directly into your TV's HDMI port, transforming it into a smart TV. With an intuitive interface, the Firestick allows users to access a plethora of streaming services, including Amazon Prime Video, Netflix, Hulu, and much more. But does it house YouTube TV? Let’s dive deeper!
Is YouTube TV Available on Firestick?

Absolutely! YouTube TV is indeed available on Amazon's Firestick. 
- Direct App Access: You can easily download the YouTube TV app from the Amazon Appstore. Just go to the Firestick home screen, navigate to Apps, and search for YouTube TV.
- Seamless Streaming: Once you've got the app installed, streaming is as simple as logging in with your credentials. No complicated setups are required!
- Integration with Other Apps: YouTube TV not only works well independently but can also be integrated with other apps available on the Firestick for an enriched viewing experience.
In summary, having YouTube TV on your Firestick gives you the flexibility of live TV viewing from a device that’s user-friendly and versatile. So, fire up that Firestick and get ready to enjoy a world of content at your fingertips!
Read This: How to Set a Different Background Color on YouTube Videos or Pages
How to Download YouTube TV on Firestick
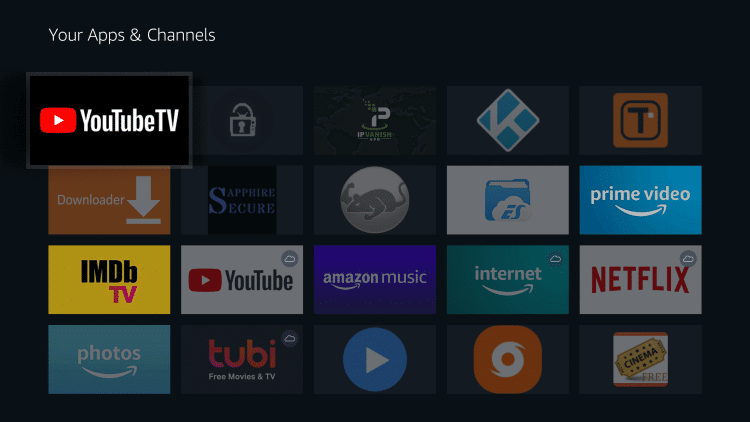
If you're itching to stream YouTube TV on your Amazon Firestick, you're in luck! Downloading the app is a breeze. Just follow these simple steps to get started:
- Power Up Your Firestick: Make sure your Firestick is plugged in and turned on. You'll want to be on the home screen for this.
- Navigate to the Search Function: On the top-left corner, use your remote to click on the search icon. It looks like a magnifying glass!
- Type in 'YouTube TV': Use the on-screen keyboard to type 'YouTube TV'. As you type, suggestions will pop up. You can select 'YouTube TV' when it appears.
- Select the App: Choose the YouTube TV app from the list of options. This is often the first result.
- Download the App: Click on the 'Get' or 'Download' button (depending on your Firestick model). The app will begin downloading immediately.
- Wait for Installation: Once the download is complete, the app will install automatically. You’ll see a notification when it’s done.
- Launch the App: After installation, you can open the app directly from the download screen by clicking ‘Open’ or find it in your Apps section later.
And there you have it! You now have YouTube TV on your Firestick and are all set for some binge-watching.
Read This: ¿Con YouTube Premium, Puedes Ver Películas? Descubre los Beneficios del Servicio Premium
Setting Up YouTube TV on Firestick
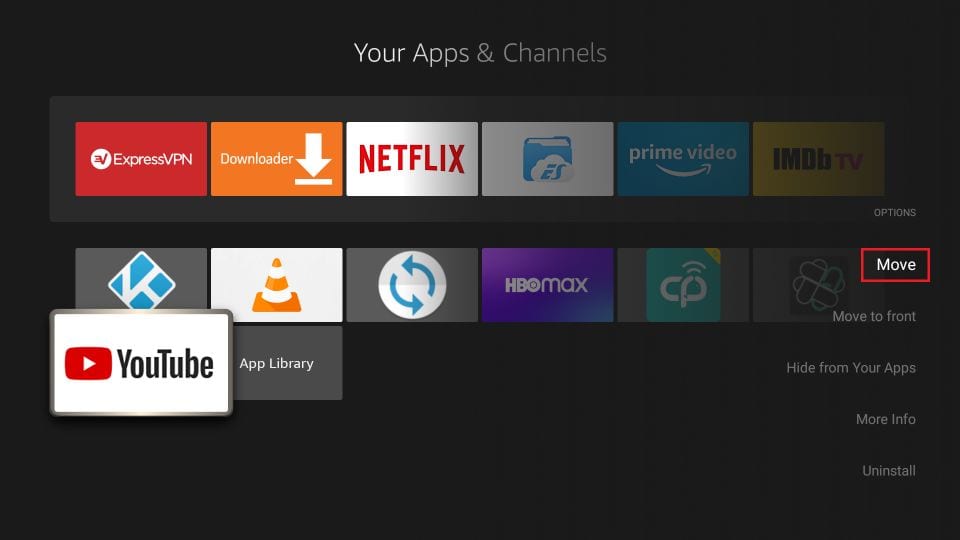
Congrats on downloading YouTube TV! Now it’s time to set it up so you can start streaming. Here’s how you do it:
- Open the YouTube TV App: Simply click on the YouTube TV icon from your Apps section or launch it directly after installation.
- Sign In: Upon opening the app for the first time, you’ll be prompted to sign in. You have a couple of options here:
- Use your Google account credentials if you already have a subscription.
- If you don’t have an account, you can sign up directly through the app.
Setting up YouTube TV on your Firestick is simple and quick. So grab your popcorn, get comfy, and enjoy the endless content at your fingertips!
Read This: Have YouTube Ads Gotten Worse? Analyzing Changes in Ad Frequency and Quality
Navigating the YouTube TV Interface
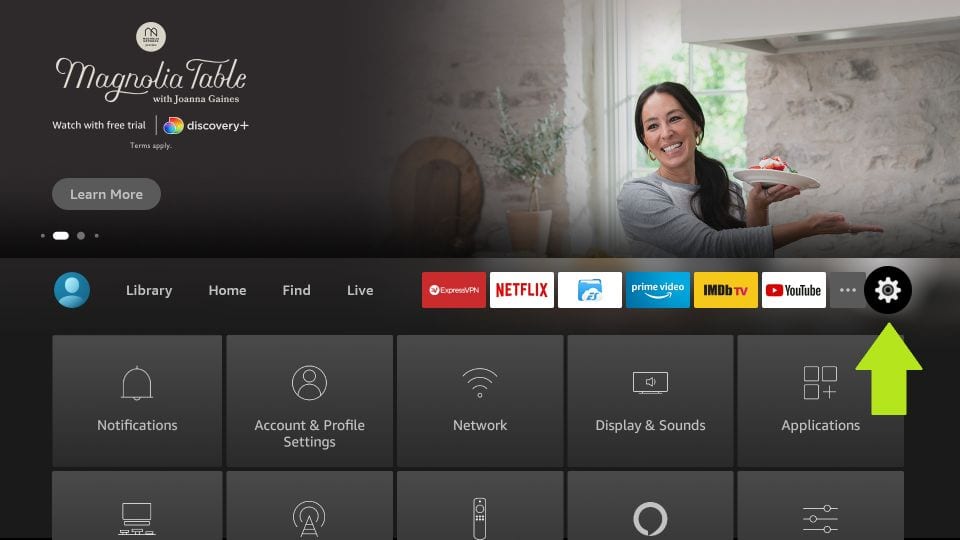
So, you've got YouTube TV up and running on your Amazon Firestick—awesome! Now, let’s dive into how to navigate the YouTube TV interface smoothly. The layout is user-friendly, so you'll feel at home almost instantly. Here’s a quick breakdown of the primary sections you'll encounter:
- Home: This is where you'll find live TV, recommended shows, and movies tailored to your viewing preferences.
- Library: Your personal collection! Here, you can access shows and movies you’ve saved, and view recordings.
- Live: One-click access to live broadcasts from your subscribed channels. You can flip through the channels just like traditional TV!
- Search: Use this feature to find specific shows, movies, or channels. It’s super handy when you have something in mind!
The interface supports multiple user profiles, so everyone can have their personalized experience. Plus, the search function is intelligent—it suggests content based on what you've watched. Just think of it as your digital assistant for discovering new favorites!
Don't forget that you can also manage settings by navigating to your profile in the top-right corner. This is where you can adjust preferences like video quality, closed captions, and even parental controls. Overall, YouTube TV's layout is designed for ease, making your streaming experience seamless and enjoyable.
Read This: How to Download Songs from YouTube to Mac: Easy Steps for Music Lovers
Troubleshooting YouTube TV Issues on Firestick
Even the best of us encounter hiccups now and then, right? If you’re facing issues while streaming YouTube TV on your Firestick, don’t fret! Here’s a handy guide to help you troubleshoot common problems:
- Buffering Problems: If you notice buffering, try the following:
- Check your internet speed—YouTube TV recommends at least 3 Mbps for SD and 7 Mbps for HD streaming.
- Reset your modem/router if connection issues persist.
- App Crashing: If the app keeps crashing, consider:
- Clearing the app's cache. Go to Settings > Applications > Manage Installed Applications > YouTube TV > Clear Cache.
- Updating the app if there's a new version available.
- Audio Issues: If you're having trouble hearing anything:
- Ensure the volume is turned up.
- Check your audio settings on the Firestick to ensure the correct output is selected.
If you’ve tried the above and are still facing problems, consider uninstalling and reinstalling the app. And if all else fails, don’t hesitate to reach out to YouTube TV’s customer support for assistance. They’re usually pretty helpful!
By following these tips, you should be back to binge-watching your favorite shows in no time!
Read This: How to Make an Album on YouTube for Organized Video Content
7. Alternatives to YouTube TV on Firestick
If you're considering alternatives to YouTube TV on your Amazon Firestick, you're in luck! There are plenty of streaming services that provide similar offerings. Let’s take a look at some of the best options available:
- Hulu + Live TV: This service not only gives you access to live TV channels but also includes Hulu’s on-demand library. You can enjoy current shows, past seasons, and even original content. The interface is user-friendly, making it easy to navigate through various channels and shows.
- FuboTV: Primarily focused on sports, FuboTV offers a wide variety of live TV channels. It's great for sports enthusiasts who want to catch live games from networks like ESPN, NFL Network, and more. Plus, it provides cloud DVR options for recording your favorite shows and events.
- Sling TV: Sling TV is quite flexible, with a range of channel packages that you can customize based on your interests. Whether you’re into news, sports, or entertainment, there’s a package for you, and it’s often more budget-friendly than other services.
- Philo: If you’re not particularly into sports but love entertainment and lifestyle content, Philo could be a perfect fit. With a plethora of channels and affordable pricing, it focuses on shows and movies rather than live sports.
- AT&T TV Now: This is another robust option that offers a mix of live TV and on-demand content. It tends to include popular channels, making it a well-rounded choice for families.
Ultimately, the best choice depends on your viewing preferences. Consider what channels you watch the most, whether you need sports access, or if on-demand content is a priority for you!
Read This: How Do You Delete a Recording on YouTube TV? Managing Your YouTube TV DVR Recordings
8. Conclusion
In conclusion, streaming YouTube TV on Amazon's Firestick is a seamless process, allowing you to access an impressive range of channels and on-demand content. Though YouTube TV offers its unique advantages, exploring alternatives can also provide you with some great viewing options. Services like Hulu + Live TV, FuboTV, and Sling TV offer diverse content that might cater more specifically to your interests.
Before making a final decision, think about:
| Criteria | YouTube TV | Alternatives |
|---|---|---|
| Channel Variety | Extensive channels, strong in live news and sports | Varies by service; some focus on sports, others on entertainment |
| Pricing | Higher-end monthly subscription | Often more affordable options available |
| On-Demand Content | Great on-demand library | Varies - check specific service offerings |
So, whether you stick with YouTube TV or try something new, the Firestick serves as a fantastic gateway to endless entertainment possibilities. Grab your remote, make your choice, and enjoy streaming!
Related Tags