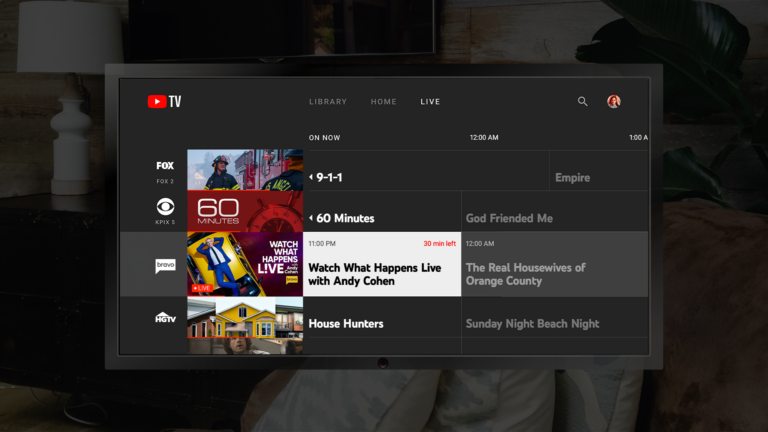Are you curious about whether you can stream YouTube TV on your trusty Amazon Fire Stick? Well, you’re in the right place! The Amazon Fire Stick has transformed how we consume entertainment, making it easier than ever to access various streaming services, including YouTube TV. In this guide, we'll dive into what the Amazon Fire Stick is and explore its compatibility with YouTube TV. Let’s get started!
What is Amazon Fire Stick?
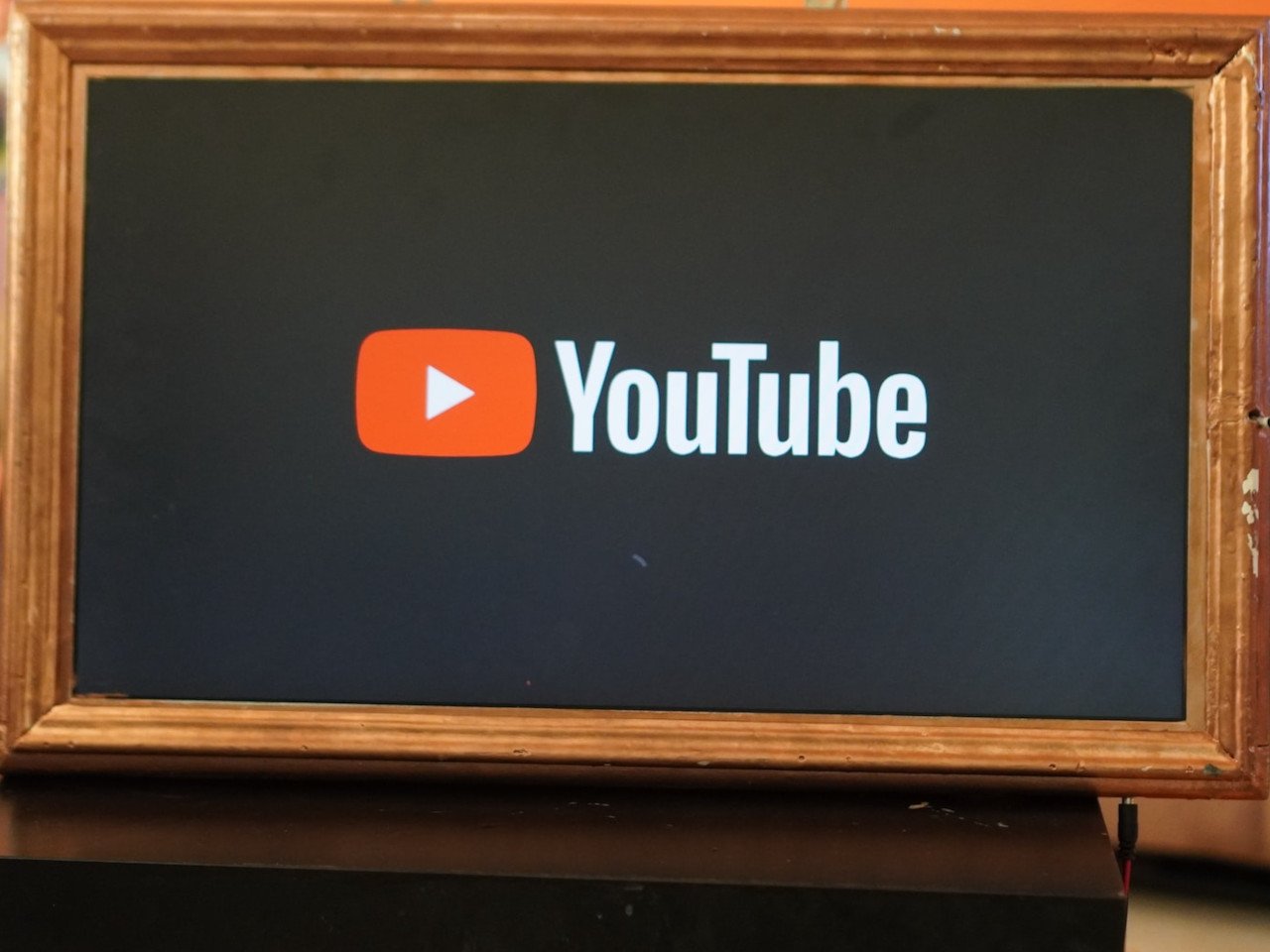
The Amazon Fire Stick is a compact streaming device that plugs directly into the HDMI port of your TV, turning your regular television into a smart entertainment hub. It allows you to stream thousands of movies, TV shows, and live channels right from your favorite apps. Here’s a little more about what makes the Fire Stick a must-have for any home entertainment setup:
- Easy Setup: Setting up the Fire Stick is a breeze. Just plug it into your TV, connect it to Wi-Fi, and you’re ready to start streaming in no time!
- Vast Content Library: With access to popular streaming services like Netflix, Prime Video, Hulu, and, yes, YouTube TV, the Fire Stick opens the door to a world of entertainment.
- User-Friendly Interface: The Fire Stick’s interface is designed for easy navigation, ensuring you can find your favorite shows or discover new ones with minimal effort.
- Remote Control: It comes with a handy remote that includes Alexa voice control, letting you search for shows or control playback using just your voice.
- Affordable Price: Compared to other streaming devices, the Fire Stick is very budget-friendly without sacrificing features or performance.
In a nutshell, the Amazon Fire Stick delivers an impressive streaming experience that fits seamlessly into your entertainment needs, making it a popular choice among viewers. If you’re considering integrating YouTube TV into your Fire Stick lineup, stay tuned for more details on how to do it!
Read This: What Does “Personalized Notifications” Mean on YouTube? A Guide to Customizing Alerts
What is YouTube TV?

YouTube TV is a live television streaming service that brings a variety of content, including your favorite TV shows, sports events, and news channels, all in one package. Launched by Google in 2017, it provides a robust alternative to traditional cable services, catering particularly to viewers who prefer the flexibility of streaming.
One of the standout features of YouTube TV is its extensive channel lineup. Users can enjoy major networks like ABC, CBS, NBC, and FOX, along with cable favorites such as ESPN, CNN, and AMC. Here’s a quick glance at what YouTube TV offers:
- Live Streaming of over 85+ channels
- Unlimited DVR Storage – perfect for recording shows and watching them later!
- Access on multiple devices – including smartphones, tablets, and smart TVs
- No annual contracts, so you can easily cancel anytime
YouTube TV is particularly appealing for sports lovers because it offers local channels and sports networks, allowing fans to catch their favorite games live. Additionally, the platform features a user-friendly interface that makes browsing and finding content a breeze.
With its competitive pricing, extensive channel choices, and flexibility, YouTube TV has become a popular choice among those looking to cut the cord while still enjoying a diverse range of live TV programming.
Read This: Where to Watch ‘A Charlie Brown Christmas’ Full Movie on YouTube
Compatibility of YouTube TV with Amazon Fire Stick

The Amazon Fire Stick has become a household name in the world of streaming for its versatility and user-friendly interface. You may be wondering, "Does YouTube TV work on Fire Stick?" Fortunately, the answer is yes! YouTube TV is compatible with Amazon Fire Stick, allowing you to easily access all your favorite live TV content.
Here’s how YouTube TV fits with Fire Stick:
- *App Availability: You can download the YouTube TV app directly from the Amazon Appstore, making it easy to get started.
- Hardware Requirements: No special hardware is needed; any Amazon Fire Stick model will do, as long as you have an internet connection.
- User Experience*: Navigating YouTube TV through the Fire Stick is simple and intuitive, with full functionality, including searching for content and managing your DVR.
To get YouTube TV on your Fire Stick, you just need to:
- Navigate to the Home screen of your Fire Stick.
- Select the Search icon and type "YouTube TV."
- Download the app.
- Log in with your YouTube TV credentials and enjoy your streaming experience!
In summary, the compatibility between YouTube TV and the Amazon Fire Stick makes it an excellent choice for streaming enthusiasts. It's hassle-free, allowing you to enjoy your favorite channels seamlessly, all from the comfort of your TV.
Read This: How to Convert YouTube Music to MP3 for Offline Listening
5. How to Install YouTube TV on Fire Stick
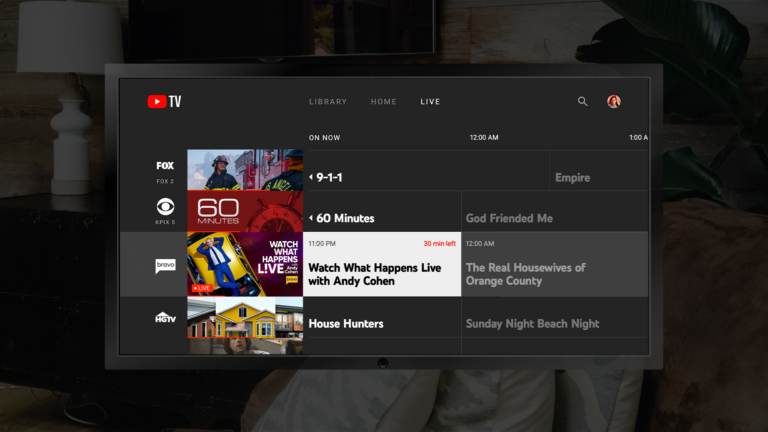
Installing YouTube TV on your Amazon Fire Stick is a breeze! Whether you’re a seasoned streamer or a newcomer, this step-by-step guide will make the process easy. Ready? Let’s dive in!
- Turn on Your Fire Stick: First, power on your Fire Stick and make sure it’s connected to your TV and Wi-Fi.
- Navigate to the Home Screen: Using your remote, press the Home button to view the main menu. You’ll find a range of options here.
- Search for YouTube TV: Use the search feature (the magnifying glass icon) located at the top left of the screen. Type in “YouTube TV” in the search bar.
- Select YouTube TV: From the search results, click on the YouTube TV app to access its page.
- Click on Download: Once you’re on the YouTube TV app page, select the “Download” or “Get” button. The app will begin downloading to your Fire Stick.
- Open the App: After installation, click on “Open” to launch YouTube TV right from there. Alternatively, you can find it later in your apps list.
And voilà! You now have YouTube TV installed on your Fire Stick, ready to stream your favorite shows, movies, and live TV channels. It’s that simple!
Read This: How to Duet YouTube Shorts: Engaging with Short Videos Creatively
6. Setting Up Your YouTube TV Account
Once you have the YouTube TV app installed on your Fire Stick, it’s time to set up your account. This process will ensure you can enjoy all the best content without a hitch.
- Open YouTube TV: From your Fire Stick's apps section, locate and open the YouTube TV app.
- Sign In or Create an Account: If you already have a Google account linked to YouTube TV, simply sign in. If not, you’ll need to create a new account.
- Enter Your Credentials: Follow the on-screen prompts to enter your email and password. If you’re creating an account, you’ll also need to add your payment details.
- Select Your Channels: Once logged in, you can customize your channel lineup by selecting the ones you want to include in your plan.
- Set Up Your Preferences: Adjust settings like location and parental controls, so your YouTube TV experience is just how you like it!
After you’ve completed these steps, you’re all set and can start streaming immediately. Enjoy your shows!
Read This: How to Block YouTube on Your Phone: Tips for Parents and Guardians
Features of YouTube TV on the Fire Stick
When it comes to streaming live TV and on-demand content, YouTube TV brings a load of fantastic features to the Amazon Fire Stick. Let’s dive into what you can expect:
- Live TV Streaming: You can watch live broadcasts from major networks like ABC, CBS, NBC, and more. With over 85 channels available, you’ll never miss your favorite shows.
- Cloud DVR: One of the standout features is the unlimited cloud DVR storage. This means you can record your favorite shows and watch them later, and you won’t have to worry about running out of space!
- Multiple User Profiles: YouTube TV allows you to create up to six different user profiles under one account. This means each user can have their personalized experience, tailored to their preferences.
- On-Demand Content: Besides live channels, YouTube TV also offers a wide range of on-demand content, so you can watch what you want, when you want.
- Family Sharing: YouTube TV makes it super easy to share your subscription with family members, letting them access all the goodness without needing separate accounts.
- User-Friendly Interface: The interface is intuitive and easy to navigate, making it simple to find the content you're in the mood for.
- Compatible with Voice Control: Since you’re using a Fire Stick, you can leverage Alexa for voice commands. Just ask, and you can find shows, channels, or even launch the YouTube TV app hands-free!
With these features at your fingertips, YouTube TV on your Fire Stick promises an enjoyable and flexible viewing experience that suits your unique needs.
Read This: How to Remove YouTube TV from a Device for Streamlining Your Streaming Setup
Troubleshooting Common Issues
Even with a smooth setup, you might sometimes face issues while using YouTube TV on your Fire Stick. Don’t worry; we’ve got your back! Here are some common problems and simple solutions to troubleshoot:
- Buffering or Slow Streaming: If your stream keeps buffering, ensure your Fire Stick is connected to a stable Wi-Fi network. Consider restarting your router or relocating it for better signal strength.
- App Not Responding: If YouTube TV freezes or crashes, try restarting the app. If that doesn’t work, you might need to force stop the app by going to Settings > Applications > Manage Installed Applications > YouTube TV.
- Login Issues: If you're unable to log in, ensure that you’re using the correct email and password. Sometimes logging out of all your devices and logging back in can resolve the issue.
- Audio/Video Sync Issues: If you notice a delay between audio and video, try restarting the Fire Stick or adjusting your TV’s audio settings. A simple restart of the app can also help.
- Difficulty Finding Channels: If you can’t find your favorite channels, try using the search feature in the YouTube TV app. Also, make sure your location settings are updated, as certain channels are location-based.
- Subscription Problems: If you’re having an issue with your subscription, double-check your billing details. You can view and manage your subscription directly within the YouTube TV app.
Remember, most issues can be resolved with a simple restart or by checking your internet connection. And if all else fails, YouTube TV’s customer service is always there to help!
Read This: How to Delete Music Playlists on YouTube for Cleaner Organization
Alternatives to YouTube TV on Fire Stick
If you're exploring options beyond YouTube TV on your Fire Stick, you're in luck! There are several streaming platforms available that can cater to your viewing needs. Here’s a rundown of some notable alternatives:
- Hulu + Live TV: This service combines Hulu’s extensive library of original content with live television. It's a solid option if you're looking for a mix of on-demand and live programming.
- Sling TV: Known for its affordability and flexibility, Sling TV offers a variety of packages that let you choose channels based on your preferences. It’s user-friendly and a great option for those on a budget.
- fuboTV: If you’re a sports enthusiast, fuboTV might be right up your alley. It boasts an impressive channel lineup, especially for sports events, and provides 4K streaming options for select live events.
- Philo: Philo is one of the most affordable live TV streaming services, perfect for those who mostly want entertainment and lifestyle channels without the hefty price tag.
- AT&T TV Now: This option allows you to integrate traditional TV experiences with streaming, providing a wide variety of channels across different genres.
Each of these alternatives has unique features, so the best choice will depend on your viewing habits and interests. Be sure to check out their respective free trials to see which one fits your lifestyle best!
Read This: Catching Up on Past Debates with YouTube’s Vast Library
Conclusion
In this digital age where content is king, finding the right streaming service that fits your needs can be a bit daunting. The Amazon Fire Stick, with its compatibility with services like YouTube TV, makes it easy to access a treasure trove of content right from your TV screen.
If you're considering other options, there are plenty of alternatives available to enhance your streaming experience. Services like Hulu + Live TV, Sling TV, and others each come with their own unique offerings that could make them more appealing depending on what you’re after.
So, does Amazon Fire Stick have YouTube TV? Yes, and it facilitates a seamless and enjoyable viewing experience!
Ultimately, it’s all about what you enjoy watching. Consider your preferences, try out a few trials, and you’ll be well on your way to picking the perfect streaming service for your home entertainment needs.
Related Tags