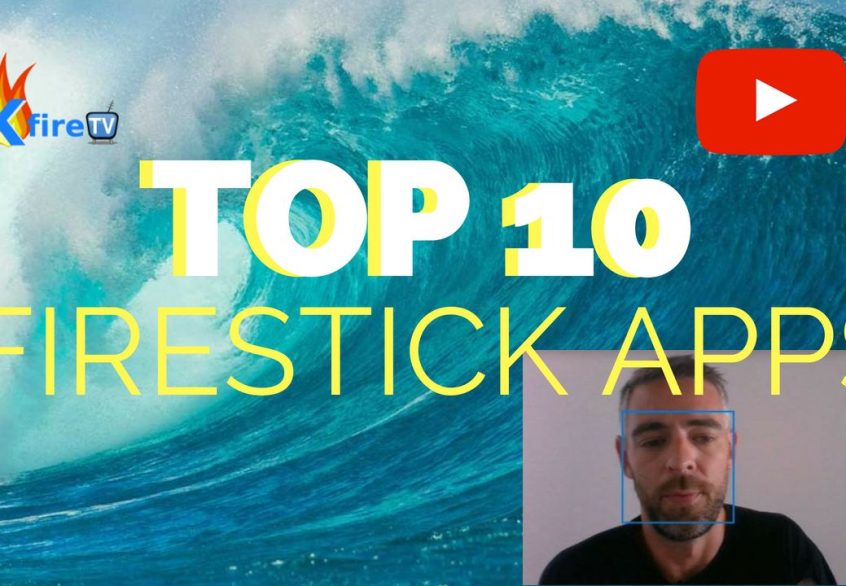The Amazon Fire TV Stick has become a popular choice for streaming enthusiasts, allowing users to access a world of content from the comfort of their own homes. But you might be wondering, can you watch YouTube TV on a Firestick? In this guide, we’ll explore how these two popular platforms work together to bring you the latest TV shows, live sports, and local news—all at your fingertips. With easy setup and a user-friendly interface, you can transform your standard television into a smart screen in no time. So, let’s dive into what YouTube TV is all about and how you can enjoy it on your Firestick!
What is YouTube TV?
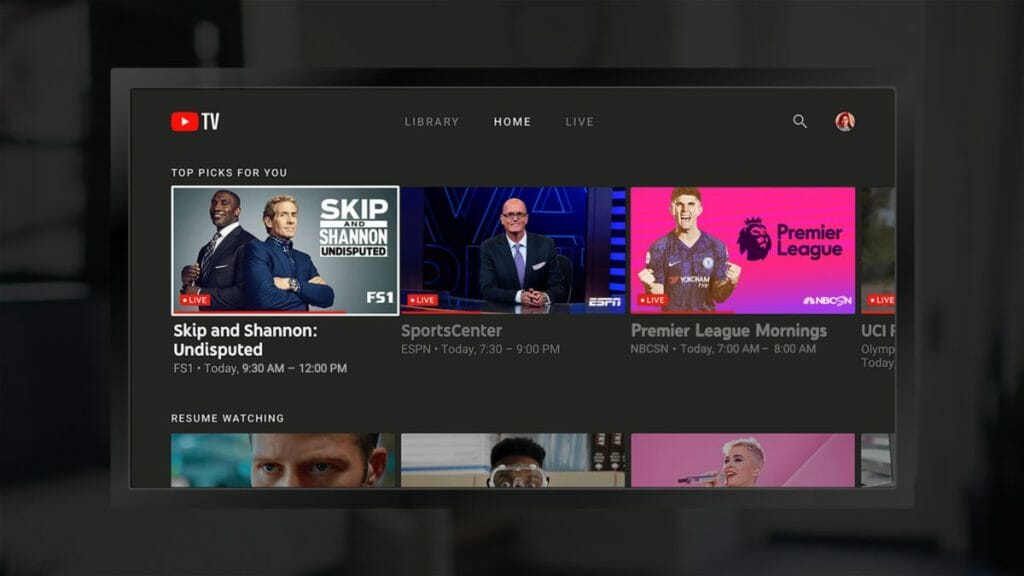
YouTube TV is an internet-based streaming service that offers a robust selection of live television channels. Launched in 2017, it allows viewers to cut the cord and access their favorite shows without needing a traditional cable subscription. Here are some pivotal features that make YouTube TV stand out:
- Channel Variety: YouTube TV offers over 85 channels, including major networks like NBC, ABC, CBS, and FOX, as well as popular cable channels such as ESPN, TNT, and HGTV.
- Cloud DVR: Subscribers get unlimited cloud DVR storage, allowing them to record shows and watch them later, making it perfect for on-the-go lifestyles.
- No Contracts: You can subscribe on a monthly basis without long-term commitments, providing flexibility to users who may want to cancel or switch services.
- Multiple Profiles: Up to six individual user profiles can be created, each with personalized recommendations and recording settings. This feature is a game-changer for families!
- Device Compatibility: YouTube TV is compatible with a variety of devices, including smartphones, tablets, and, of course, streaming devices like the Amazon Fire TV Stick.
This makes YouTube TV a snug fit for anyone looking to access a diverse range of live TV options without the hassles of traditional cable. So, whether you're a sports fanatic, a news junkie, or a binge-watcher of the latest dramas, YouTube TV has something to offer for everyone!
Read This: How to Create a YouTube Channel for Under 13: Setting Up a Channel for Young Creators
Understanding the Amazon Fire TV Stick
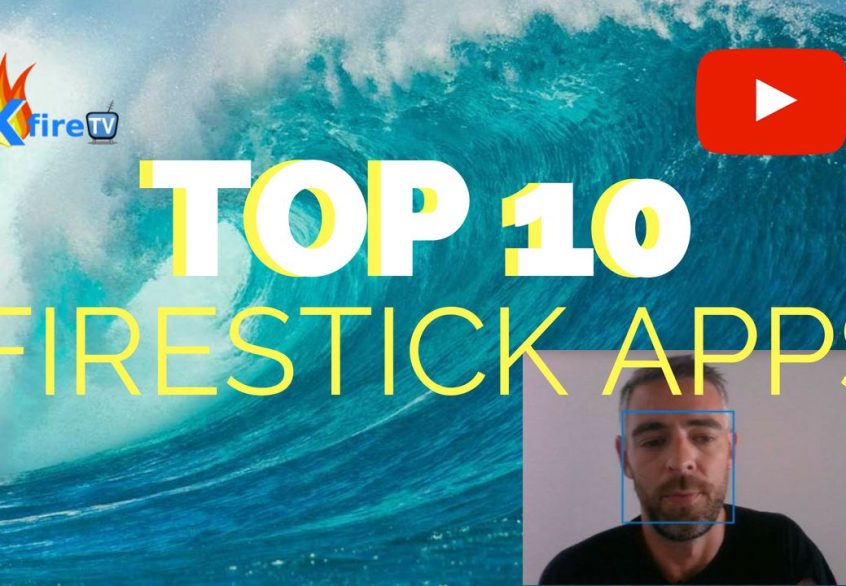
The Amazon Fire TV Stick is more than just a streaming device; it’s a gateway to an entire world of digital entertainment. Compact and portable, this little gadget plugs directly into your television’s HDMI port, turning any TV into a smart TV. You can access thousands of apps, play games, and watch videos from various sources — and it’s all controlled with a simple, user-friendly remote.
So, what makes the Fire TV Stick such a favorite among users? Here are a few key features:
- User-Friendly Interface: The interface is straightforward, making navigation a breeze, even for those who aren’t tech-savvy.
- Voice Control: With Alexa integration, you can search for shows, control playback, and even check the weather or your calendar with just your voice.
- App Variety: The Fire TV Stick supports a plethora of streaming services, including Netflix, Hulu, Disney+, Prime Video, and many others.
- Regular Updates: Amazon frequently updates the software, adding new features and ensuring security, keeping your device up-to-date.
- Cost-Effective: Compared to many cable subscriptions, the Fire TV Stick offers a budget-friendly option for accessing content.
With these features combined, the Amazon Fire TV Stick is designed to provide an accessible and enjoyable streaming experience. Whether you're binge-watching your favorite series or catching up on the latest news, this device is a handy companion in the world of digital entertainment.
Read This: Is CapCut Music Copyright Free for YouTube: A Simple Answer
Compatibility of YouTube TV with Fire TV Stick
If you’re an avid fan of YouTube TV, you’ll be pleased to know that it is compatible with the Amazon Fire TV Stick. This means you can seamlessly enjoy live TV, on-demand content, and your favorite YouTube videos right on your TV screen. Lots of folks appreciate this flexibility, especially those looking to cut the cable cord.
Here’s why the compatibility is great news for Fire Stick users:
- Easy Installation: You can easily download the YouTube TV app from the Amazon Appstore. Just search for "YouTube TV" and hit install—it's as simple as that!
- High-Quality Streaming: YouTube TV supports streaming in up to 1080p resolution, so you can enjoy your content in stunning clarity without interruptions.
- Voice Activation: With Alexa’s help, you can use voice commands to find your favorite shows or switch between channels, making it super convenient.
Now, let’s look at some factors to consider for optimal compatibility:
| Factor | Recommendation |
|---|---|
| Internet Speed | At least 3 Mbps for streaming, but 15 Mbps or higher is recommended for the best experience. |
| App Updates | Ensure your YouTube TV app is updated regularly for new features and performance improvements. |
| Device Updates | Keep your Fire TV Stick updated to the latest software version for better compatibility and security. |
In summary, the compatibility of YouTube TV with the Amazon Fire TV Stick makes for a fruitful and enjoyable streaming experience. And with such easy accessibility, it’s no wonder many users are opting for this combo to fulfill their entertainment needs!
Read This: How to Unhide Videos on YouTube: A Step-by-Step Tutorial
How to Install YouTube TV on Fire TV Stick
Installing YouTube TV on your Amazon Fire TV Stick is a smooth and straightforward process. Just follow these steps, and you'll be streaming in no time!
- Power Up Your Fire Stick: First things first, make sure your Fire TV Stick is plugged in and powered on. Connect it to your TV, and switch to the appropriate input.
- Navigate to the Home Screen: Using your Fire Stick remote, click on the Home button to access the main menu.
- Search for YouTube TV: Use the search icon (magnifying glass) at the top of the screen. Type in “YouTube TV” using the on-screen keyboard.
- Select the YouTube TV App: From the search results, find the YouTube TV app and select it. You should see a summary of the app along with an ‘Install’ button.
- Download and Install: Click on the ‘Download’ or ‘Get’ button. The app will begin downloading, and once done, the ‘Open’ button will appear.
- Launch the App: Click ‘Open’ to launch YouTube TV. You can also find it in the Apps section of your Fire TV Stick later for easy access.
- Log In: If you already have a YouTube TV account, log in using your credentials. If you're new, you can sign up directly from the app as well!
And voilà! You’re all set to enjoy your favorite shows and channels on YouTube TV via your Fire TV Stick.
Read This: How to Get YouTube Premium for Free APK: Methods for Accessing YouTube Premium
Navigating YouTube TV on Fire TV Stick
Once you've installed YouTube TV on your Fire TV Stick, navigating through the app is as easy as pie. Here’s a handy guide to help you get familiar with the layout and features:
Upon opening the app, you’ll typically find the following sections:
- Home: This is your main dashboard. Here, you'll see featured shows, movies, and recommendations based on your viewing habits.
- Live TV: Looking to watch something in real-time? Head to this section to access live channels effortlessly.
- Library: Your saved recordings, favorites, and watched shows can be tracked here. It’s perfect for binge-watching!
- Search: Not sure what to watch? Use the search function to find specific shows, genres, or channels. Just click on the magnifying glass icon.
- Settings: Want to adjust your preferences? Navigate to the settings icon in the sidebar to manage your account and fine-tune viewing options.
To move around, use your remote’s directional pad to scroll up or down, and click to select. You can also access the *'Guide'* feature to see what's currently airing across different channels.
With these simple navigation tools, you'll be a YouTube TV pro on your Fire Stick in no time. Happy watching!
Read This: How to Record Gaming Videos for YouTube: A Complete Guide
Troubleshooting Common Issues
Even though Amazon Fire TV Stick and YouTube TV generally play well together, you might still run into a few issues along the way. Don't worry, though! Below are some common problems users face and how to troubleshoot them.
- Buffering or Lagging: If YouTube TV is buffering or lagging while you’re trying to watch, try the following:
- Check your internet connection speed. You ideally need at least 3 Mbps for SD quality and 7 Mbps for HD.
- Restart your Fire TV Stick and your router to refresh the connection.
- Close other apps on the Fire Stick that may be using bandwidth.
- Can't Find the App: If you can't find YouTube TV on your Fire TV Stick:
- Ensure you've correctly searched for the app in the Amazon App Store.
- Check if your Fire Stick is updated to the latest software version.
- Error Messages: Encountering error messages while using YouTube TV? Try these steps:
- Clear the cache of the YouTube TV app via the Fire TV settings.
- Reinstall the YouTube TV app to resolve software glitches.
Remember, most issues can be fixed by simply restarting your device or ensuring that your app is updated. Happy watching!
Read This: How to Use an Existing YouTube Video as a Pre-Roll Ad: A Step-by-Step Guide
Alternatives to YouTube TV on Fire TV Stick
While YouTube TV is a great option for streaming live television, it isn’t the only game in town! If you’re looking for alternatives on your Amazon Fire TV Stick, you’ve got plenty to choose from. Below are some popular services that could cater to your streaming needs:
| Streaming Service | Key Features | Monthly Cost |
|---|---|---|
| Hulu + Live TV |
|
$69.99 |
| FuboTV |
|
$74.99 |
| Sling TV |
|
Starting from $35 |
These alternatives offer unique features and channel lineups, allowing you to tailor your streaming experience. So, whether you're a sports fanatic or just want to catch up on the latest shows, you can find a service that fits your lifestyle!
Read This: How Do I Watch Multiple Games on YouTube TV? Tips for Watching Multiple Sports Events Simultaneously
Do Firesticks Have YouTube TV? A Guide to Accessing YouTube TV on Amazon Fire TV Stick
The Amazon Fire TV Stick is a popular streaming device that enables users to access a variety of content, including live TV, movies, and TV shows. One common question among users is whether they can access YouTube TV on their Firesticks. The good news is yes! YouTube TV is available on Amazon Fire TV Stick, allowing you to enjoy live channels, DVR functionality, and a vast library of on-demand content.
Here's how to access YouTube TV on Amazon Fire TV Stick:
- Connect Your Fire TV Stick: Ensure your Amazon Fire TV Stick is connected to your TV and Wi-Fi network.
- Navigate to the Homepage: Use your remote to go to the Home screen.
- Search for YouTube TV: Use the search function to find the YouTube TV app.
- Install the App: Select the YouTube TV app and click on the 'Download' or 'Get' button to install it.
- Sign In: After installation, open the app and sign in with your Google account credentials.
If you encounter any issues, here are some troubleshooting tips:
- Check your internet connection.
- Ensure your Fire TV Stick firmware is updated.
- Reinstall the app if it malfunctions.
With YouTube TV on your Amazon Fire TV Stick, you can enjoy an array of over 85 channels, the ability to record live shows, and access to a rich library of on-demand content.
Read This: How to Earn Money from Music on YouTube: Monetization Tips
Conclusion: Enhancing Your Streaming Experience
Accessing YouTube TV on your Fire TV Stick elevates your streaming experience, providing a user-friendly interface and extensive channel options that cater to varied interests.
Related Tags