Hey there! If you've been using YouTube TV and found yourself accidentally activating the audio description feature, you're not alone. It can be quite disorienting when the details of what's happening on screen are being narrated alongside the action. But don’t worry! This post will guide you through understanding what audio description is and how you can quickly disable it. So, let’s dive in!
What is Audio Description?
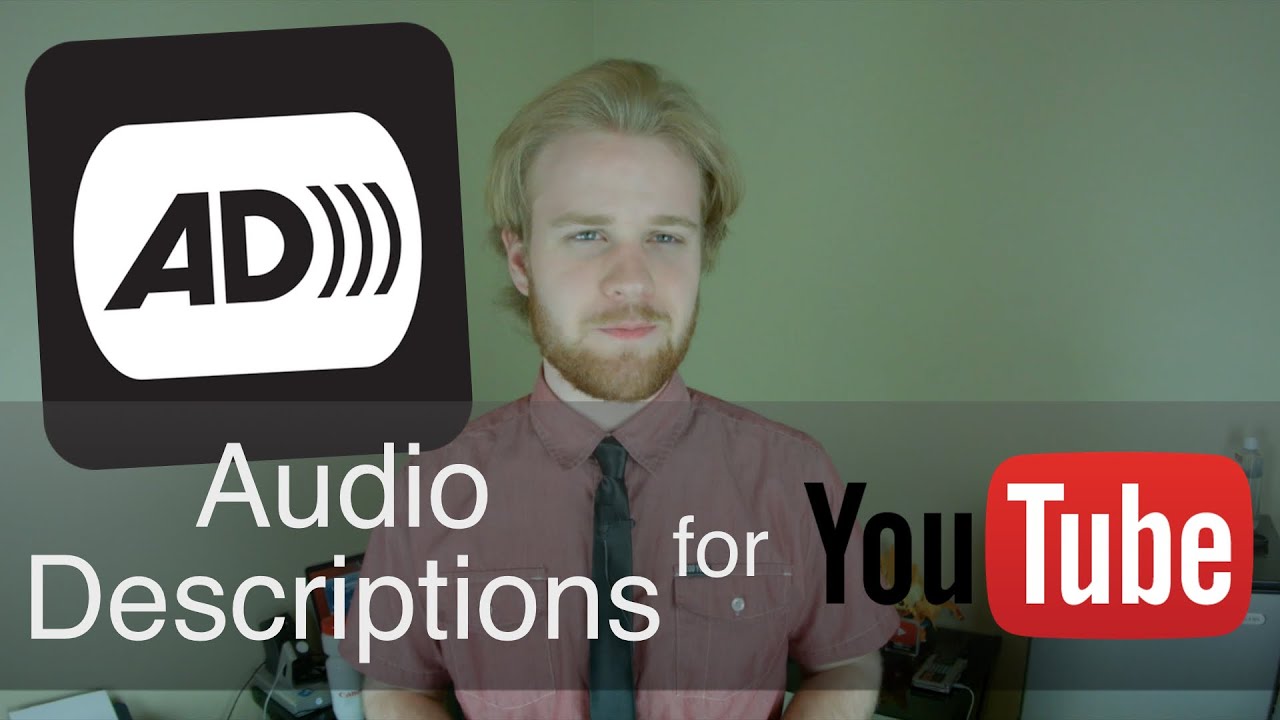
Audio description is a helpful feature designed primarily for individuals who are blind or have low vision. It provides a spoken narration that describes crucial visual elements of a video, television show, or film. This can include details about scenery, actions, costumes, and even facial expressions that a viewer might miss if they're unable to see the screen clearly.
Here’s a simple breakdown of how audio description works:
- Narration Timing: The audio description is synchronized with the dialogue and sound effects, providing context without interrupting the original audio too much.
- Visual Cues: The description typically elaborates on important visual details that contribute to the story or scene, helping to convey the full context.
- Accessibility: This feature is crucial for increasing accessibility in media, ensuring everyone can enjoy content without missing out on important details.
While it’s an invaluable tool for many, there might be times when you accidentally turn it on while watching your favorite shows or movies. If that happens to you, stick around for the next sections, where we'll walk you through how to easily disable it on YouTube TV!
Read This: Can You Stream YouTube on Oculus Quest 2? A Gamer’s Guide to VR Viewing
Why Disable Audio Description?

Audio Description is an incredible feature that enhances the viewing experience for those who are visually impaired or simply want some extra context about what's happening on screen. However, there are several reasons why you might find yourself needing to disable this feature on YouTube TV:
- Personal Preference: Not everyone enjoys the additional narration. If you're watching a show or movie primarily for the visual storytelling, the audio description can be distracting.
- Focus on Dialogue: You might find that the audio description overshadows the dialogue or important sound elements, making it hard to follow the story. For those who prefer to immerse themselves in the actors' performances and sounds, disabling it is essential.
- When Watching with Others: If you're watching content with friends or family who don't require audio description, you might want to turn it off to ensure everyone enjoys the experience equally.
- Device or App Limitations: If you're using a device or app that doesn’t support audio description well, it might create glitches or interruptions, making it frustrating to watch. In such cases, turning it off can enhance the viewing experience.
Ultimately, the decision to disable audio description comes down to personal preferences and the specific viewing context. It’s all about creating an experience that works best for you!
Read This: A Simple Guide to Ripping YouTube Videos for Offline Viewing
Checking Your YouTube TV Settings

Now that you know why you might want to disable audio description, let's walk through how to check your YouTube TV settings to do just that. The process is pretty straightforward, and you won’t need to be a tech whiz to navigate it! Here's a step-by-step guide:
- Open YouTube TV: Start by launching the YouTube TV app on your device. If you're using a web browser, simply go to the YouTube TV website.
- Select Your Profile: If there are multiple profiles, make sure you’re logged into the correct one where the audio description setting needs to be changed.
- Access Settings: Click on your profile icon located at the top right of the screen. From the dropdown menu, select "Settings."
- Navigate to Accessibility: In the settings menu, scroll down to find the "Accessibility" section. This is where you can manage all features related to audio description.
- Toggle Audio Description: Look for the option labeled "Audio Description" or something similar. If it’s enabled, click on it to toggle it off.
Once you’ve made these changes, exit the settings menu, and you're good to go! Remember that you might have to do this from time to time as updates can reset your preferences. Happy viewing!
Read This: How Much for 1 Million YouTube Views? A Comprehensive Earnings Breakdown
Steps to Disable Audio Description
Disabling audio description on YouTube TV might seem a bit tricky at first, but I promise it's easier than it looks! Whether you're trying to enjoy a regular viewing experience or it's just not your cup of tea, here are the simple steps you need to follow:
- Open YouTube TV: Start by launching the YouTube TV app on your device—whether it's a Smart TV, PC, mobile device, or any other compatible streaming device.
- Choose Your Content: Navigate to the show or movie you want to watch. Once you've found it, click or tap on it to start playing.
- Access Options Menu: While the video is playing, look for the options or settings icon. This may look like a gear symbol or three dots, often located in the lower right corner of the screen.
- Go to Accessibility Settings: In the options menu, scroll through until you find "Accessibility" or "Audio & Subtitles." This is where all the audio options are neatly laid out.
- Turn Off Audio Description: Look for an option labeled "Audio Description" or similar. Simply click or tap it to toggle it off. You should see a confirmation that it has been disabled.
- Resume Watching: Close the options menu and enjoy your content without the audio description!
If you follow these steps, you’ll be able to watch your shows just the way you like them. If you find that audio description keeps turning back on, don’t fret! Let’s head over to some troubleshooting tips next.
Read This: Does YouTube Count Views from the Same IP? How YouTube Tracks Views
Troubleshooting Common Issues
Sometimes, technology can be a little moody, and disabling audio description on YouTube TV might not go as smoothly as you'd hoped. Here are some common issues users encounter and how to solve them:
- Audio Description Resets: If you find that audio description keeps re-enabling itself, check for any available updates for the YouTube TV app. Outdated versions can lead to glitches, including audio settings resetting.
- Multiple Viewing Devices: If you're using multiple devices, make sure audio description isn't toggled on in each one individually. Settings can differ between platforms, so it’s worth checking.
- Device Compatibility: Some older devices might have limited compatibility with the app features. Make sure your device is up to date to ensure the best experience.
- Sign Out and Back In: A simple solution for many app-related issues is to log out of your YouTube TV account and then log back in. This can refresh your settings and resolve audio description anomalies.
- Contact Support: If you've tried everything and audio description still won’t turn off, don’t hesitate to reach out to YouTube TV’s customer support. They are trained to handle these types of issues and can provide specific solutions.
With these troubleshooting tips, you should be back on track and enjoying your shows without the audio description in no time. Don't let a little tech issue get you down; there's always a fix!
Read This: Is YouTube Social Media? Exploring the Platform’s Role in Digital Communication
Disabling Audio Description on YouTube TV: A Quick Troubleshooting Guide
YouTube TV offers a wealth of content, but some users may find the audio description feature intrusive or unnecessary. Audio descriptions provide a spoken narrative of visual elements in videos, which assists visually impaired viewers. However, if you prefer to watch without this feature, disabling it is straightforward. This guide walks you through the process to quickly turn off audio description on YouTube TV.
Follow these simple steps to disable audio description:
- Open YouTube TV: Launch the YouTube TV app on your device or visit the website on your browser.
- Navigate to Settings: Click on your profile icon located in the top right corner of the screen. From the dropdown menu, select "Settings."
- Go to Accessibility: Within the Settings menu, find and click on "Accessibility." This section contains options related to audio descriptions and other accessibility features.
- Disable Audio Description: Locate the option labeled "Audio descriptions." Toggle the switch to the "Off" position.
If you do not see the change immediately, try restarting your YouTube TV app or refreshing your browser page. Sometimes, updates take a moment to implement.
Troubleshooting Common Issues
If you encounter issues while disabling audio descriptions, consider the following:
- Check Device Compatibility: Ensure that your device supports the YouTube TV app.
- Reinstall the App: If problems persist, uninstall and reinstall the YouTube TV app.
- Contact Support: Reach out to YouTube TV support if you cannot resolve the issue.
In conclusion, disabling audio descriptions on YouTube TV is a simple process that enhances your viewing experience. By following the steps outlined above, you can enjoy your favorite shows and movies without audio interruptions.
Related Tags







