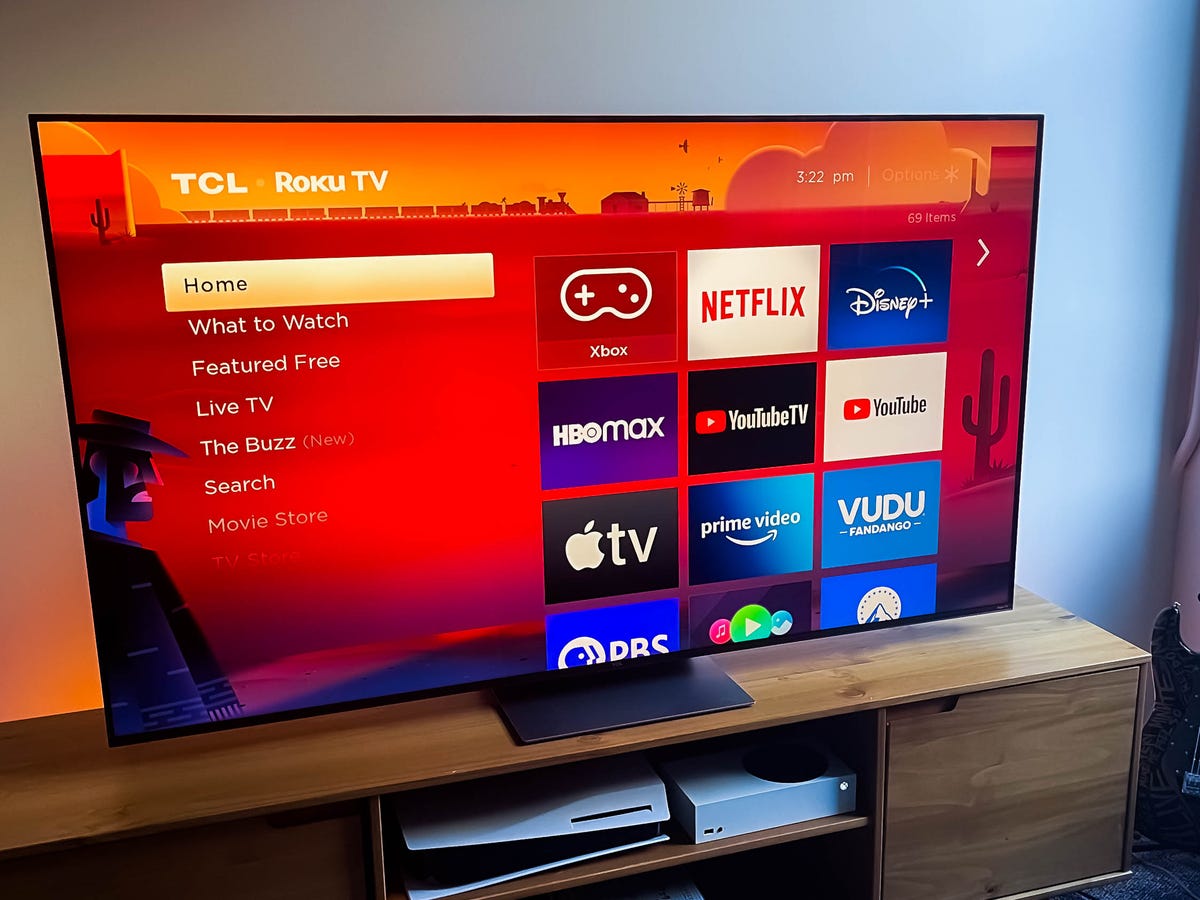If you’ve been using your Vizio Smart TV for a while, you might have noticed that sometimes, less is more. The YouTube app is a popular choice for streaming, but occasionally, you might find the need to delete it. Whether you’re experiencing performance issues, looking to free up some storage, or simply prefer other streaming services, this guide will walk you through the process of deleting the YouTube app from your Vizio Smart TV in a few easy steps.
Understanding the Need to Delete the YouTube App
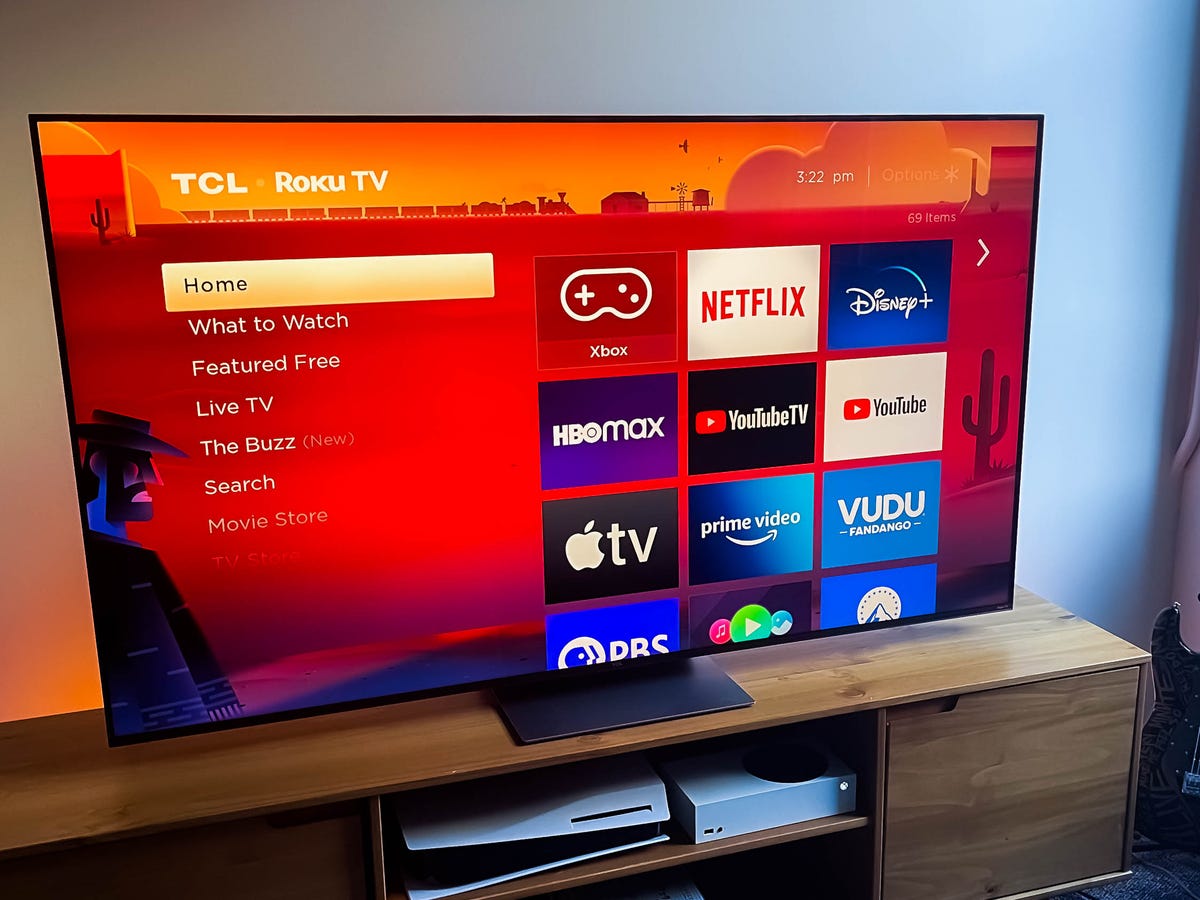
Before diving into the how-to part, it’s important to consider why you might want to delete the YouTube app from your Vizio Smart TV. Here are some common reasons:
- Performance Issues: Sometimes, apps can become sluggish or unresponsive. If the YouTube app is causing your TV to lag or freeze, deleting and reinstalling it can help.
- Storage Space: Most Vizio Smart TVs come with limited storage. If you find that your device is running out of space, it might be time to remove apps that you don’t use frequently.
- Preference for Alternatives: Maybe you've found another streaming app that you enjoy more, like Netflix or Hulu. In this case, uninstalling YouTube could smoothen your overall viewing experience.
- Privacy Concerns: With growing concerns over privacy, some users might choose to limit the number of apps that have access to their data, including YouTube.
- Refreshing Your Home Screen: A clean and organized interface can enhance your viewing pleasure. Removing unused apps can create a more streamlined, user-friendly experience.
Ultimately, the choice to delete the YouTube app comes down to your personal needs and preferences. Understanding these factors can help enhance your browsing experience on your Vizio Smart TV.
Read This: Check Your YouTube Channel’s 4000 Watch Hours Quickly and Accurately
Preparing Your Vizio Smart TV for App Removal
Before diving into the process of deleting the YouTube app, it’s crucial to prepare your Vizio Smart TV to ensure a smooth removal experience. Preparation is all about making sure everything is set up correctly, and that you’re familiar with your TV’s interface. Let’s break down the steps!
- Check Current Software Updates: It’s always good to start by making sure your TV is running the latest software. This not only provides a better user experience but also ensures compatibility with various applications. To check for updates, go to Settings > System > Check for Updates.
- Know Your Remote Control: Familiarize yourself with the remote control, especially the buttons that will be used during the app removal process. Generally, you’ll need the Home, Arrow, and Select buttons the most.
- Navigate to the Apps Section: Before you can delete the YouTube app, you need to be ready to locate it easily. Navigate using your remote to the Apps section from the home screen. This will be where all your installed apps are displayed.
- Have Your Preferences Ready: If you're planning on replacing YouTube with another app, have a quick list of potential alternatives in mind to fill your media consumption needs.
By following these preparatory steps, you'll be all set to go ahead and remove the YouTube app from your Vizio Smart TV effortlessly!
Read This: Where to Find ‘A Quiet Place 2’ Full Movie on YouTube
Step 1: Accessing the Vizio Smart TV Home Screen
The first step in our journey of removing the YouTube app involves accessing the Vizio Smart TV home screen. This screen is your gateway to all available options and settings on your TV. Here’s how to get there:
- Turn On Your TV: Make sure your Vizio Smart TV is powered on. Use the power button on your remote or the TV itself to switch it on.
- Press the Vizio Button: Your remote control has a button that typically features the Vizio logo (the Vizio button). Press this to quickly navigate to the main hub of your TV.
- Navigate Through the Menu: Once on the home screen, you’ll see a variety of tiles or icons representing different apps and features. Use the arrow keys on your remote to scroll through these options.
And there you have it! By following these straightforward steps, you’ll successfully access the home screen of your Vizio Smart TV, setting the stage for the next steps in our app removal process. Keep your remote handy; you’re going to need it!
Read This: Why Is YouTube Premium So Expensive? A Breakdown of Its Costs
Step 2: Navigating to the App Store
Alright, now that you’re all set to remove the YouTube app from your Vizio Smart TV, let’s dive into the next step: navigating to the App Store. This is where the magic happens and where you'll find all the apps available for your TV.
First off, grab your Vizio remote—hopefully, it’s not lost under the couch cushions! You’ll be using it to go through a few quick steps. Here’s what to do:
- Turn on your Vizio Smart TV and make sure you're connected to the internet.
- Press the V Button on your remote, which will take you to the main menu.
- Once you’re there, use the arrow keys to navigate to the Apps section.
- Within the Apps section, look for the Vizio App Store. It’s typically marked as “Featured” or “All Apps.”
Once you’ve reached the App Store, you’ll have access to a wide array of apps—from games to streaming services, even including that pesky YouTube app you want to get rid of! Take a moment here to peruse and appreciate the variety, or just focus on your goal.
So, there you are! With just a few clicks, you’ve successfully navigated to the App Store. Onto the next step where we’ll find that pesky YouTube app!
Read This: How to Download Music on iPhone from YouTube for Easy Access
Step 3: Finding the YouTube App
Now that you’ve arrived at the App Store, it’s time for the fun part: finding the YouTube app! If you've done this before, it might seem easy, but it's always good to have a little guidance along the way, especially if you just want it gone.
Here’s how to track down the YouTube app:
- In the App Store, use the search function (usually represented by a magnifying glass icon) to locate specific apps quickly.
- Type in “YouTube” using your remote.
- If the search doesn't turn up results, simply browse through the categories, which may include Streaming, Popular Apps, or Entertainment.
- Once you spot the YouTube app, highlight it to gain more information.
It’s important to note that the YouTube app icon is usually distinct—it features the recognizable red play button. Having difficulty? No stress! Just take your time and scroll until you see it—the visual cues make it easier.
With a bit of searching, you should have no trouble finding the YouTube app. Once you've found it, we’ll take the next step in the process to get it off your screen for good. Ready to go?
Read This: Navigating YouTube Without a Mouse: Tips and Tricks
Step 4: Deleting the YouTube App
Alright, here we go! Now that we’ve navigated through your Vizio Smart TV, it’s time to actually delete the YouTube app. This step is pretty straightforward, but we'll break it down to make sure you don't miss anything.
1. *Navigate to the App: Start by using your remote to locate the YouTube app on your home screen or app menu. If you have a lot of apps, you might want to scroll through them to find the YouTube icon. It typically looks like the classic red and white play button.
2. Highlight the App: Once you've found it, use the arrow keys on your remote to highlight the YouTube app. You’re almost there!
3. Access the Options Menu: With the app highlighted, press the ‘OK’ button or the ‘A’ button on your remote. This will bring up an options menu for the app.
4. Select Delete: Look for the option that says ‘Delete’ or ‘Remove’. It might also appear as a trash can icon. Select this option, and just like that, you’re on the way to a cleaner app menu.
5. Optional Clean-Up: If you notice other apps you no longer use, this is a great time to clean up your app list by repeating the deletion process for those apps. It’s all about optimizing your viewing experience!
Read This: How to Find Your YouTube Recap and Discover Your Year’s Top Videos
Step 5: Confirming the Deletion
Almost done! Now that you’ve selected to delete the YouTube app, you need to confirm that you truly want to go through with this. It’s an important step, and here's how to do it:
1. Confirmation Prompt: After selecting delete, your TV will likely prompt a message asking if you're sure you want to delete the app. It might say something like, “Are you sure you want to delete the YouTube app?” Don't worry, this is just to double-check your intentions.
2. Select Yes: If you're sure you want to delete it, select ‘Yes’ or ‘Confirm’ using your remote. If you change your mind, you can hit the ‘No’ or ‘Cancel’ option to keep the app. But I'm guessing you’re ready to let it go!
3. Finalization: Once you confirm, the TV will process your request, and the YouTube app will be removed from your device. You may see a brief loading screen during this process before returning to your app menu.
And just like that, you’re done! Next time you check your apps, YouTube should no longer be there, giving you a sleeker and more streamlined experience on your Vizio TV.
Read This: How to Change Channels on YouTube TV with Your Remote: A User Guide
Step 6: Rebooting Your Vizio Smart TV
After you've successfully uninstalled the YouTube app from your Vizio Smart TV, it's time to give your TV a fresh start by rebooting it. This step is crucial as it helps to clear temporary caches and ensures that any changes made are fully implemented. If you’re wondering how to do this, don’t worry—it's super simple!
Here’s how you can reboot your Vizio Smart TV:
- First, locate the power button on your remote control.
- Press and hold the power button until a menu pops up on your screen.
- Select the “Restart”* option from this menu. If your remote doesn’t have this option, continue to the next step.
- If you can’t find the restart option, you can unplug your TV from the wall outlet. Leave it unplugged for about 10-15 seconds.
- After the time is up, plug the TV back in and turn it back on.
Rebooting your TV not only helps in clearing out any glitches but also ensures that your device is updated with any recent changes. Keep an eye on the apps; you should notice that the YouTube app is no longer accessible, and your TV performance may also feel smoother after this quick reboot!
Read This: How Do I Get ESPN Plus on YouTube TV? How to Access ESPN Plus Content on YouTube TV
Troubleshooting Common Issues
Even with a straightforward procedure, things don't always go as planned. If something seems off after deleting the YouTube app, here are some common issues you might encounter, along with their solutions:
| Issue | Possible Solution |
|---|---|
| App Still Visible | Try rebooting your TV again if the app appears to still be installed. |
| TV Not Responding | Perform a hard reboot by unplugging the TV and plugging it back in. |
| Remote Control Issues | Check the batteries in the remote or consider using the TV's buttons. |
| Other Apps Missing | Check if any software updates are available for your TV and install them. |
If you've followed the steps above and are still encountering problems, it may be worth checking the Vizio support website for further assistance or reaching out to their customer service. Remember, technology can be finicky at times, but don’t let it get you down—you got this!
Read This: How to Upload YouTube Videos from Your iPad for Easy Sharing
Deleting the YouTube App from Vizio Smart TVs: A Step-by-Step Guide
Vizio Smart TVs offer a broad range of applications, including YouTube, which many users enjoy for streaming videos. However, if you find that you no longer use the YouTube app or want to free up space on your device, deleting it is straightforward. This step-by-step guide will walk you through the process of removing the YouTube app from your Vizio Smart TV.
Steps to Delete the YouTube App
- Turn on Your Vizio Smart TV: Ensure your TV is powered on and you are on the home screen.
- Access the Smart TV Menu: Press the V button on your remote to access the Vizio Smart Menu.
- Select the "Apps" option: Navigate to the 'Apps' section, which is located on the bottom row of options.
- Locate the YouTube App: Scroll through the list of applications to find the YouTube app.
- Press the Options Button: Once you have highlighted the YouTube app, press the Options button on your remote.
- Choose "Delete": From the options that appear, select 'Delete' or 'Remove' to start the removal process.
- Confirm Deletion: A confirmation prompt will appear; select 'Yes' to confirm that you want to delete the app.
After following these steps, the YouTube app will be successfully removed from your Vizio Smart TV. Make sure to explore other available apps in the Vizio App Store or reinstall YouTube later if you decide to use it again.
In conclusion, uninstalling the YouTube app on your Vizio Smart TV is a simple process that can help manage your app usage and space effectively.
Related Tags