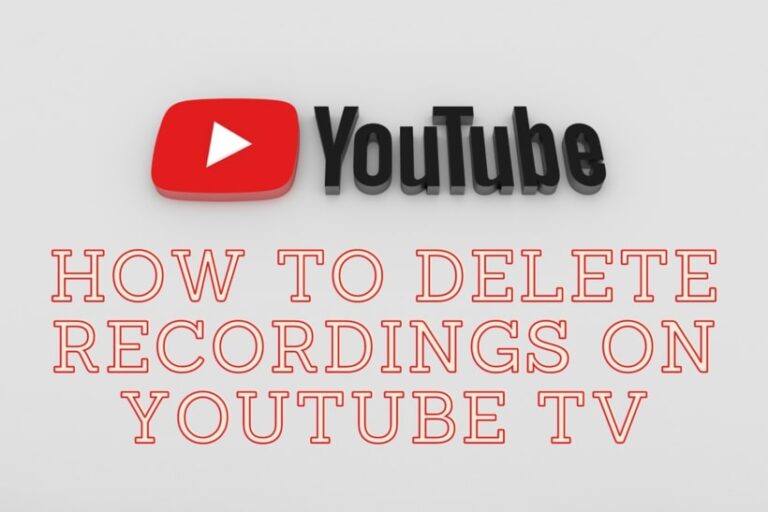YouTube TV has revolutionized the way we consume television content, allowing users the freedom to record live shows, movies, and sporting events on demand. With its cloud storage feature, you can save countless hours of programming, offering incredible convenience. But with this convenience comes the necessity to manage your recordings effectively. Understanding how to navigate the recording options and delete any unwanted or unnecessary content is essential for maintaining an organized library. In this guide, we’ll dive into the world of YouTube TV recordings, exploring why you might want to delete them, and we’ll provide you with the steps to do so effortlessly.
Why Delete Recordings?
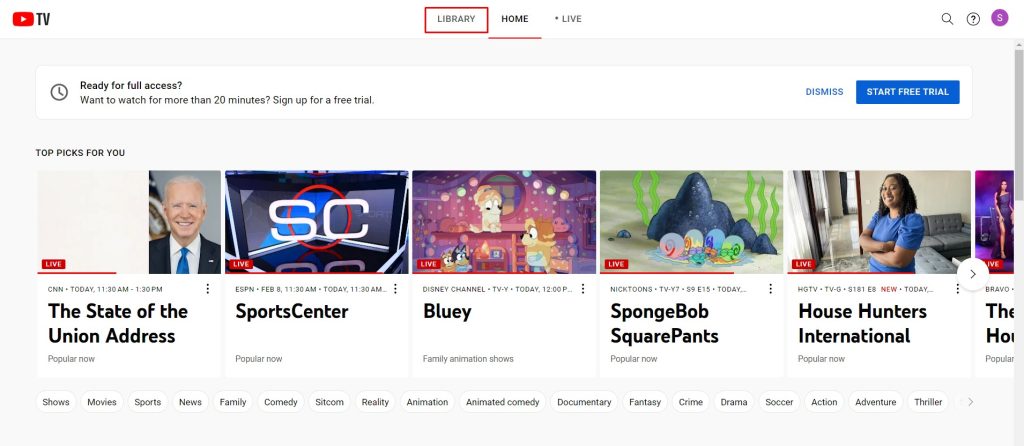
There are several reasons why you might find yourself in the position of needing to delete recordings from your YouTube TV library. Let’s break down some of the most common motivations:
- Clearing Up Storage Space: Although YouTube TV provides unlimited storage, there may be times when you want to prioritize certain recordings. Deleting old or unneeded recordings ensures you can easily find what you’re interested in.
- Organizing Your Library: As your library grows, it can become cluttered. Deleting recordings that you’ve already watched or that no longer interest you helps keep your library tidy and user-friendly.
- Reducing Choices: Sometimes, too many options can overwhelm you. By deleting recordings that don’t appeal to you anymore, you simplify your viewing experience.
- Changing Interests: TV shows and genres change over time. If you recorded something on a whim but found out it wasn't your cup of tea, it’s a good idea to remove it from your list.
- Freeing Up Queue: While YouTube TV offers unlimited storage, managing your recordings can help you stay focused on the shows and movies you genuinely want to watch next.
Ultimately, being proactive in managing your recordings enhances your YouTube TV experience and ensures you get the most out of your subscription.
Read This: Can You Watch the Super Bowl on YouTube TV? A Complete Guide
How to Access Your Recordings
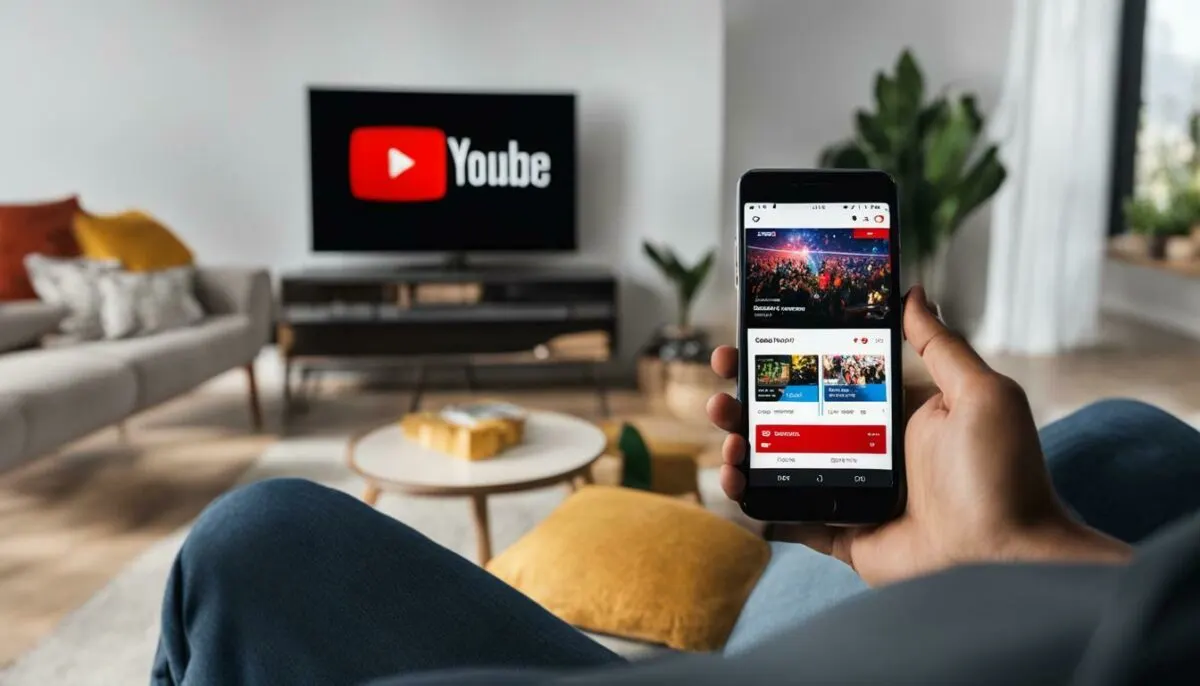
If you've just recorded a show or movie on YouTube TV, you might be wondering how to access those recordings. Thankfully, YouTube TV makes it super easy to find and enjoy your recorded content. Here’s how you can get started:
- Open YouTube TV: Launch the YouTube TV app on your smart TV, smartphone, tablet, or visit the YouTube TV website on your computer.
- Sign In: If you’re not already logged in, enter your credentials to access your account.
- Navigate to Library: Look for the “Library” option, which is usually located at the bottom of the navigation menu on the left side. This is where all your recorded content is stored.
- View Recordings: In the Library section, you’ll find all your recordings neatly organized. They are typically displayed with the most recent ones at the top. You can also find other sections like “Live” and “Movies” here, but recordings will be front and center.
- Filter and Search: If you're looking for something specific, you can use the filter options or the search bar at the top. This saves you time if you have a long list of recordings.
Once you’ve accessed your recordings, you can start watching anytime you want. It’s all about convenience with YouTube TV, letting you catch up on your favorite shows at your own pace!
Read This: Where to Watch ‘A Charlie Brown Christmas’ Full Movie on YouTube
Steps to Delete a Recording on YouTube TV
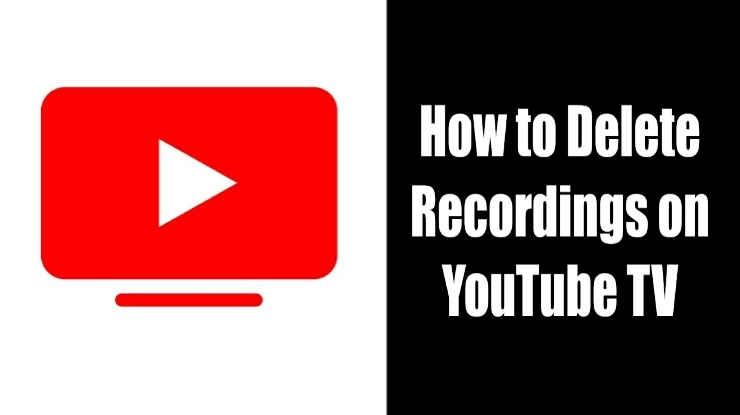
- Access Your Library: Start by navigating to the “Library” section just like you did when accessing your recordings. This is the central hub for all your saved content.
- Select the Recording: Scroll through your list of recordings and find the one you’d like to delete. Click or tap on it to access more options.
- Choose Delete: Once you’ve selected the recording, look for the three-dot menu (sometimes known as the ‘more options’ menu). Click on it, and you’ll see the option for “Delete.”
- Confirm Your Choice: YouTube TV will ask you to confirm that you want to delete the recording. This is a good moment to double-check that you really want to remove it. If yes, go ahead and confirm!
- Done! The recording will disappear from your Library. If you need to free up space frequently, repeat these steps as necessary.
And just like that, you’ve cleared out some space. It’s a hassle-free way to manage your recordings on YouTube TV!
Read This: Why Can’t I Access YouTube on Safari? Troubleshooting Access Issues on Your Browser
5. Managing Your DVR Storage
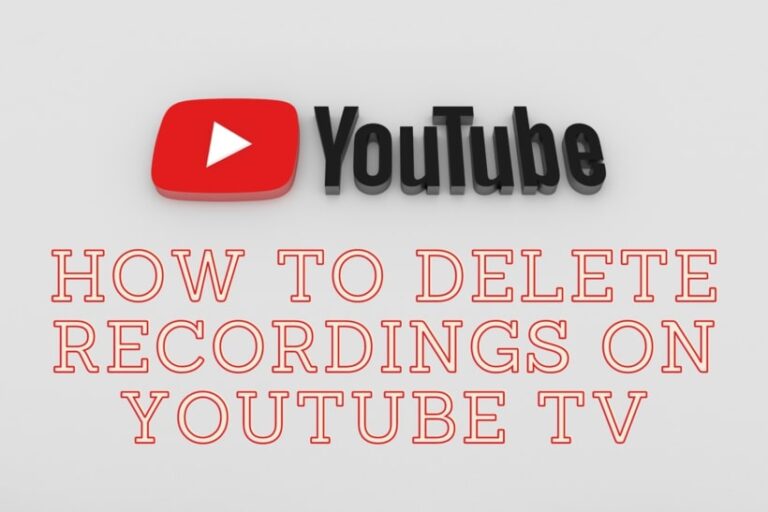
Managing your DVR storage on YouTube TV is essential to ensure you never miss your favorite shows while also avoiding clutter. With the ability to record an unlimited number of shows, it’s easy to get overwhelmed by all those saved episodes. Here are some handy tips to make your DVR experience smoother and more organized:
- Regularly Review Your Recordings: Set a schedule, perhaps once a month, to go through your saved recordings. Delete any shows you no longer wish to keep or have already watched.
- Create Playlists: You can group similar recordings together. For example, create a playlist for cooking shows or another for sports. This makes it easier to find what you want to watch.
- Utilize the 'Recordings' Tab: Navigate to this section frequently. It lets you see the total space used and gives you quick access to all your recorded content, facilitating easy management.
Additionally, keep in mind that old recordings automatically get deleted if your DVR storage approaches capacity. This is where your proactive management comes into play – by being on top of your recordings, you can decide what to keep and what to let go before YouTube TV decides for you!
Read This: How to Download a Transcript from YouTube: Tools and Tips
6. Tips for Avoiding Unwanted Recordings
If you find yourself drowning in unwanted recordings, don’t despair! There are several straightforward strategies to prevent them from piling up in the first place. Here’s what you can do to reclaim control over your DVR:
- Set Recording Preferences: Whenever you initiate a recording, take a moment to adjust the preferences. You can specify if you want to record just one episode or the entire season. Choose wisely!
- Use the ‘Do Not Record’ Option: For shows that you’re not interested in watching, you can simply mark them as “Do Not Record.” This prevents YouTube TV from saving those episodes.
- Revise Your Scheduled Recordings: Regularly check your scheduled recordings and remove shows you have lost interest in or ones that conflict with more important recordings.
Staying engaged with what you record not only helps you enjoy your viewing experience but also keeps your DVR storage neat and tidy, making it much more enjoyable to find something great to watch when you want it!
Read This: How to Install YouTube TV on Old Samsung Smart TVs for Streaming
Deleting Recordings on YouTube TV: A Simple Guide
YouTube TV offers a fantastic feature of cloud DVR, allowing users to record their favorite shows, movies, and live events. Though it's handy to have these recordings at your fingertips, sometimes you may want to free up space or simply remove content that you no longer wish to keep. This guide will walk you through the simple steps of deleting recordings on YouTube TV.
Steps to Delete Recordings
Follow these easy steps to delete your recordings:
- Open YouTube TV: Launch the YouTube TV app on your device, or navigate to the YouTube TV website on your browser.
- Go to Library: Click on the "Library" tab located at the bottom of the screen.
- Select Recordings: In the Library, you will see all your recorded shows and movies.
- Choose the Recording: Browse through your recordings and select the one you wish to delete.
- Delete the Recording: Click on the three dots (more options) next to the recording title, and select "Delete" from the dropdown menu. Confirm your action when prompted.
Tips for Managing Your Recordings
To help you manage your YouTube TV recordings more effectively, consider the following tips:
- Regularly Review Recordings: Frequently check your library to remove content that you no longer want.
- Organize with Labels: Use labels or create playlists to categorize your recordings.
- Use Search Function: Utilize the search function to quickly find specific recordings.
Additional Options
| Action | Description |
|---|---|
| Pause Recordings | Temporarily pause recording new episodes of a show. |
| Manage Settings | Adjust your DVR settings to control how long recordings are stored. |
By following these simple steps, you can easily delete unwanted recordings from your YouTube TV library, ensuring that your viewing experience remains clutter-free. Regularly managing your recordings not only frees up storage space but also helps you keep your favorite shows organized and accessible.
Related Tags