If you're a fan of streaming shows and movies on YouTube TV but can't seem to find the app on your Sony TV, you're not alone! Many users encounter this issue, which can be frustrating. Don't worry; we're here to help you troubleshoot the problem and get you back to your favorite content in no time. In this post, we’ll share a few simple steps that may help you locate the YouTube TV app or figure out what's preventing you from downloading it. Let’s dive in!
Check Your Sony TV Model
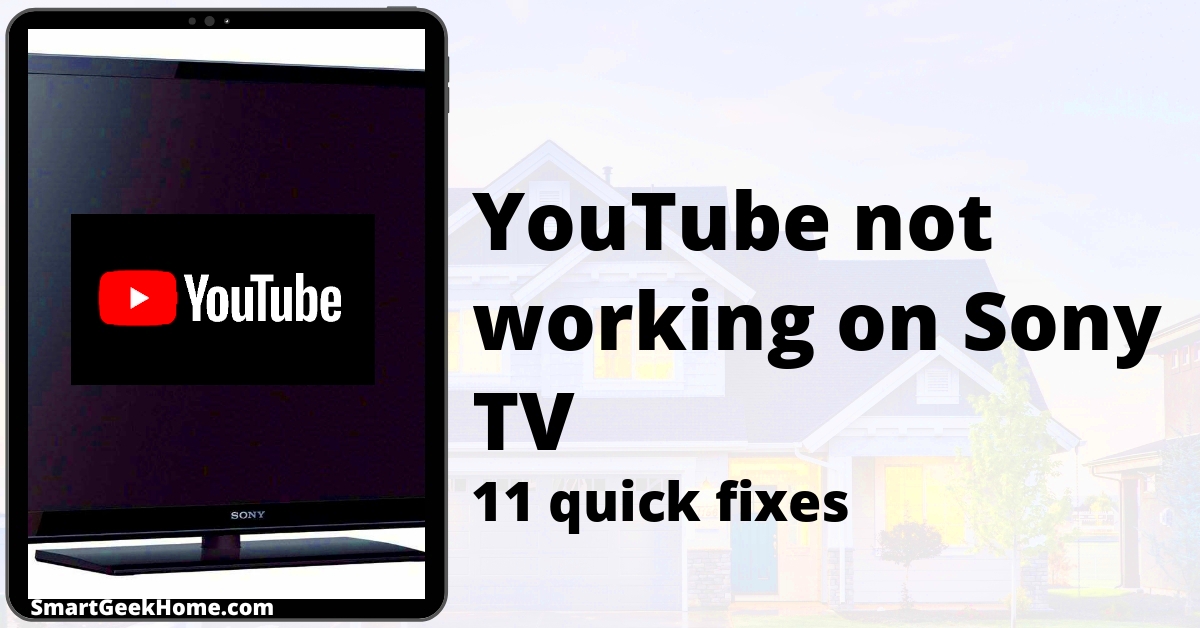
Before we dive into the solutions, it’s important to know that not all Sony TV models support the YouTube TV app. Here's what you need to do:
- Find Your Model Number: This is usually located on the back of your TV or in the settings menu. You can often find the model using the following steps:
- Press the Home button on your remote.
- Select Settings.
- Scroll down to About or Device Preferences.
- Check Compatibility: Once you have your model number, you can check if it supports the YouTube TV app. According to the specifications from Sony, the app is generally available on TVs running Android TV or those that have the Google TV interface. If your model is older or does not support these systems, you might not find the app.
- Operating System Version: In addition to the model, it’s also crucial to check your TV's operating system version. YouTube TV requires a minimum Android OS version to function correctly. Ensure that your TV’s software is up to date!
If you find your Sony TV model supports the YouTube TV app but it's still not showing up, don’t worry! We’ll explore further troubleshooting steps ahead to help you out.
Read This: How to Disable Cast to TV on YouTube for Better Control Over Playback
Ensure Your TV Software is Updated

Having the latest software on your Sony TV is crucial for optimal performance and accessing all the latest apps, including YouTube TV. Sometimes, an outdated software version can lead to compatibility issues that prevent you from finding or installing certain apps. Don't worry; updating your TV is a straightforward process!
Here’s how you can ensure your TV software is updated:
- Navigate to the Settings Menu: On your remote or the TV screen, press the Home button. Look for the "Settings" option (often depicted as a gear icon) and select it.
- Find the System Update Option: Scroll through the settings menu and locate the "About," "System," or "Device Preferences" section. Here, you should find the "System Update" option.
- Check for Updates: Select "Check for Updates." Your TV will connect to the internet and find if there are any available updates.
- Install Updates: If an update is available, follow the on-screen prompts to download and install the latest software. Make sure not to turn off the TV during this process.
- Restart Your TV: Once the update is complete, restarting your television can help ensure all changes take effect.
And voilà! Your Sony TV is now up to date. This should not only help you in locating the YouTube TV app but also improve overall performance and stability when streaming.
Read This: Making Money on YouTube vs. TikTok: Which Platform Is More Profitable?
Search for the YouTube TV App
If you’re still unable to find the YouTube TV app on your Sony TV after updating the software, it’s time to dive deeper into searching for it. Sometimes it’s just a matter of navigating through the interface correctly to locate what you're looking for. Let’s go through some effective steps!
Here’s how you can search for the YouTube TV app:
- Access the Home Screen: Press the Home button on your remote to access the main menu.
- Open the Apps Section: Scroll to the "Apps" section. This is where you can find all the applications installed on your TV.
- Use the Search Function: If available, use the search bar at the top of the Apps section. Type “YouTube TV” and see what comes up. Make sure you're spelling it correctly!
- Check the Play Store: If you can't find it in Apps, head to the Google Play Store. In the store, click on the search icon, type “YouTube TV,” and check if it's downloadable.
- Look for Pre-installed Apps: Sometimes, the app could already be on your device under a different name or in an unexpected location. Check under "YouTube" or look in "Entertainment" categories.
If you find the app, simply click to install or open it. If not, it might be time to consider other options like reinstalling, checking your account settings, or even resetting your TV to factory settings. Don't lose hope—finding the YouTube TV app is often just around the corner!
Read This: How Much Money Do You Make with 30K YouTube Subscribers? Estimating Earnings from Smaller Channels
5. Reinstalling the YouTube TV App
If you're still struggling to locate the YouTube TV app on your Sony TV, one effective solution could be to simply reinstall the app. Sometimes, an app can develop glitches over time or it may not have been installed correctly in the first place. Here’s a step-by-step guide to help you through the reinstallation process:
- Navigate to the Home Screen: Press the "Home" button on your remote to enter the main menu.
- Open Settings: Scroll down to the "Settings" option and select it.
- Access Apps: In the settings menu, look for "Apps" or "Applications" to manage what’s installed on your TV.
- Find YouTube TV: Scroll through the list of apps to find the YouTube TV app.
- Uninstall the App: Once located, select the YouTube TV app and choose the option to uninstall. Confirm the action when prompted.
- Restart Your TV: After uninstalling, reboot your television for good measure. This helps clear any lingering files associated with the app.
- Reinstall the App: Go back to the Home Screen, open the Google Play Store, and search for "YouTube TV." Select the app and click on "Install."
- Log In: After installation, open the app and log in with your credentials.
Once you've completed these steps, you should hopefully see the YouTube TV app functioning smoothly on your Sony TV. Enjoy your streaming!
Read This: Creating Long Videos on YouTube: Tips for Extended Content Success
6. Clear Cache and Data of the App Store
In some cases, the problems with finding or using the YouTube TV app can boil down to issues with the app store itself. Clearing the cache and data can refresh everything and fix any underlying issues. Here’s how to do it:
- Go to the Home Screen: Just like before, start by pressing the "Home" button on your remote.
- Open Settings: Navigate to "Settings" to access advanced options.
- Select Apps: Look for the "Apps" or "Applications" section.
- Locate the App Store: Scroll through the list to find the app store that you use (usually the Google Play Store).
- Access Storage Options: Select the app and click on “Storage.” You’ll see options for clearing both cache and data.
- Clear Cache: Choose “Clear Cache” first. This action will remove temporary files that may be causing the app store to misbehave.
- Clear Data: Next, select “Clear Data.” This may log you out of the app store, but don’t worry; it will not delete any of your personal content.
Now that the cache and data are clean, return to the app store and try searching for YouTube TV again. You should find it much easier to locate and install the app. Happy streaming!
Read This: Unsubscribing from YouTube Premium: Step-by-Step Instructions
7. Check Your Internet Connection
Before diving into any technical solutions, it’s wise to start with the basics: your internet connection. Without a solid internet connection, you might find that the YouTube TV app isn’t appearing on your Sony TV or that it’s not functioning correctly even if it is there. So, how can you check if your connection is the culprit? Here are a few steps you can follow:
- Restart Your Router: Sometimes, simply rebooting your router can resolve connectivity issues. Unplug it for about 10 seconds and plug it back in.
- Check Other Devices: See if other devices in your home are able to connect to the internet. If your smartphone or laptop is connected with no issues, then the problem may lie with the TV.
- Run a Speed Test: Consider using a speed test app on your phone to see if your internet speed is adequate. YouTube TV requires a minimum speed of 3 Mbps for standard viewing.
- Check Wi-Fi Strength: Ensure that your Sony TV is within range of the Wi-Fi signal. If it’s too far away from the router, you may need to consider moving it closer.
If you find that your internet connection is indeed the issue, resolving it usually leads to the YouTube TV app reappearing or functioning properly. If not, it may be time to explore more advanced troubleshooting steps.
Read This: How to Delete YouTube TV Recordings: A Quick Guide to Managing Your Content
8. Factory Reset Your Sony TV
If all else fails and you still can’t find the YouTube TV app, it might be time to consider a factory reset of your Sony TV. This action can help clear out any software bugs or glitches that may be affecting the app’s visibility. But, before you proceed, keep in mind that a factory reset will erase all your settings and installed apps. Here’s how to do it:
- Navigate to Settings: On your TV remote, press the 'Home' button, then scroll down to 'Settings.'
- Select Device Preferences: In the Settings menu, look for 'Device Preferences' or 'Storage & reset.'
- Choose Factory Data Reset: Find the option that says 'Factory Data Reset' and select it.
- Confirm Your Choice: You will likely have to confirm your choice, so make sure you’re ready to proceed.
After completing the factory reset, your TV will restart and it may take a few minutes to restore to its original state. Once it's back, you can set it up again and check if the YouTube TV app reappears. Remember to re-install any other apps you used frequently before the reset.
Read This: How to Watch Full Episodes of Who Do You Think You Are? on YouTube
Contact Sony Support for Assistance
If you’ve gone through all the troubleshooting steps and still can’t find the YouTube TV app on your Sony TV, it might be time to reach out for some professional help. Sony Support is equipped with trained representatives who can provide you with the guidance you need to resolve your issue. Here’s how to get in touch:
- Check the Support Website: Start by visiting Sony’s official support website. They provide a wealth of resources, including FAQs, manuals, and troubleshooting guides specific to your television model.
- Live Chat or Email: Many times, reaching out through live chat can yield quicker responses. You can also send an email detailing your issue and receive specialized assistance.
- Call Customer Service: If you prefer talking to someone directly, calling Sony’s customer service line is a great option. Be sure to have your model number handy, which typically can be found on the back of your TV.
- Social Media: Sony is also active on social media platforms like Twitter and Facebook. Sometimes tweeting them your issue or sending a direct message can result in faster responses.
When you contact them, be clear and concise about your problem. Mention any steps you’ve already tried, including resetting your device or checking for software updates. This information can help them assist you more effectively.
Taking this step can often lead to solutions you may not have considered, and their experts can guide you through any complex fixes. Remember, troubleshooting can be confusing at times, and support from the manufacturer can make a world of difference.
Read This: Improving Video Quality on YouTube: Understanding Blurry Uploads
Conclusion
Finding the YouTube TV app on your Sony TV shouldn’t be a monumental task, but it can sometimes feel that way when things don’t go as planned. By following the steps outlined in this post—checking for compatibility, ensuring the app is installed correctly, and exploring network issues—you should be able to troubleshoot most common problems.
However, if you’ve explored all the avenues and are still hitting roadblocks, don’t hesitate to contact Sony Support for further assistance. They’re there to help, and with their expertise, you’ll likely find a resolution quicker than you expected.
In the end, enjoying your favorite shows and live events on YouTube TV should be seamless. Keep your Sony TV software updated, regularly check for app updates, and periodically restart your device to ensure everything runs smoothly. Remember, technology can sometimes be finicky, but with a little patience and the right resources, you’ll be back to streaming in no time!
Related Tags







