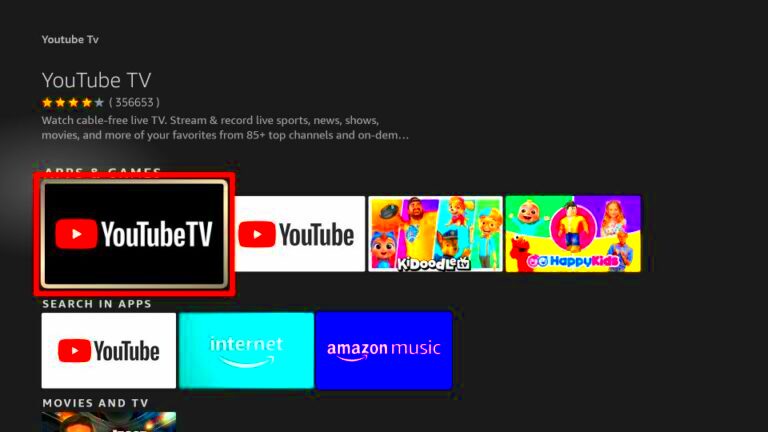If you’ve been pondering whether you can enjoy YouTube TV on your Firestick, you’re in the right place. The merging of platforms has made it simpler than ever to access your favorite shows, sports, and news. In this guide, we’ll explore the compatibility of YouTube TV with Firestick and how to get everything set up seamlessly. Whether you're a tech novice or a streaming pro, we've got you covered!
What is YouTube TV?
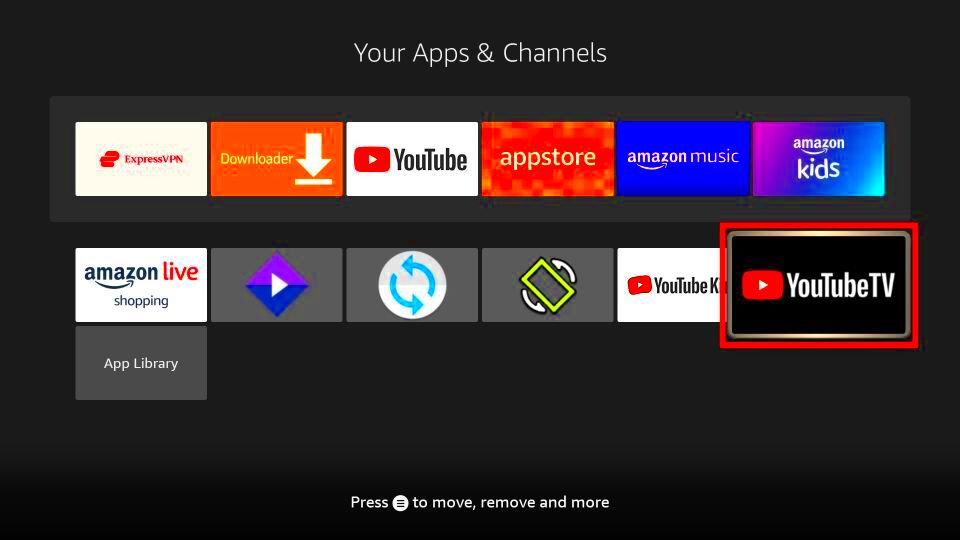
YouTube TV is a subscription-based streaming service that gives you access to live television channels and a wide array of on-demand content. Think of it as your modern cable alternative, but with a few extra perks! Let’s dive into the features and benefits:
- Live TV Channels: YouTube TV offers over 85 channels, including popular networks like NBC, ABC, CBS, and FOX. You can catch live sports, news broadcasts, and your favorite shows all in one place.
- Cloud DVR: With unlimited cloud DVR storage, you can record programs to watch later without worrying about running out of space. You can hold onto those precious episodes for up to nine months!
- No Hidden Fees: Unlike traditional cable services, YouTube TV offers a transparent pricing structure. Your monthly fee includes everything – no surprises here!
- User-Friendly Interface: Navigating YouTube TV is a breeze. It features an intuitive design that makes browsing through channels and content a delightful experience.
- Multiple Device Compatibility: YouTube TV can be enjoyed on various devices, including smartphones, tablets, smart TVs, and yes—your beloved Firestick!
So, if you're looking for flexibility and a wide range of viewing options, YouTube TV might just be the perfect fit for your streaming needs!
Read This: Healthy Lifestyle Alternatives Featured on YouTube Channels
Overview of Amazon Firestick
The Amazon Firestick is a powerful streaming device that transforms your ordinary TV into a smart entertainment hub. Designed to be user-friendly and portable, it's a favorite among streaming aficionados. If you've ever wished for a simple way to stream your favorite shows and movies without cluttering your living room with multiple devices, the Firestick may just be your best bet!
At its core, the Firestick plugs directly into the HDMI port of your television, allowing you to access a wide range of streaming services, including popular platforms like Netflix, Hulu, Disney+, and yes, YouTube TV. It comes equipped with the latest technology, enabling you to stream in high definition (HD) or even 4K, depending on your Firestick model. How cool is that?
- Easy Setup: Simply plug it into your TV’s HDMI port, connect to Wi-Fi, and you're ready to go!
- Voice Controls: With Alexa built-in, you can control your Firestick using voice commands. Just say things like “Play Stranger Things” or “Open YouTube TV,” and watch the magic happen.
- Vast Content Library: Access thousands of movies, TV shows, and channels from various streaming services all in one place.
- User-Friendly Interface: The intuitive menu makes it easy to find what you want to watch.
Another bonus is its portability. Whether you're traveling or just want to move it around your house, the Firestick fits easily in your pocket! It's a versatile device that can make your viewing experience much more enjoyable, especially if you're a cord-cutter looking for modern solutions.
Read This: How to Block YouTube on a Browser for Focused Internet Use
Compatibility of YouTube TV with Firestick
If you're wondering whether you can stream YouTube TV on your Firestick, the answer is a resounding yes! YouTube TV is fully compatible with Amazon Firestick, making it extremely straightforward to access your favorite live TV channels, shows, and on-demand content.
To get started, all you need to do is download the YouTube TV app from the Amazon Appstore. It’s as easy as searching for “YouTube TV” in the app store on your Firestick and hitting that “Download” button. Here’s a quick rundown of the compatibility:
| Firestick Model | Compatibility with YouTube TV |
|---|---|
| Fire TV Stick Lite |  Compatible Compatible |
| Fire TV Stick (3rd Gen) |  Compatible Compatible |
| Fire TV Stick 4K |  Compatible Compatible |
| Fire TV Cube |  Compatible Compatible |
Once installed, you’ll find a seamless user experience. The app allows you to navigate through channels, search for specific programs, and even record live content—all from the comfort of your couch!
Moreover, the Firestick's integration with Alexa means you can voice-command your way through YouTube TV, providing a hands-free experience that many users find incredibly convenient. Just say "Play [Show Name] on YouTube TV," and you're all set!
In terms of streaming quality, you can expect high-quality video and audio, making it perfect for binge-watching your favorite shows or catching the latest live sports events.
Read This: Turning Off Auto-Play on YouTube Videos: A Quick Solution
How to Install YouTube TV on Firestick
Installing YouTube TV on your Firestick is a straightforward process that can be done in just a few minutes! Let's walk through the steps to get your streaming service up and running. You’ll need your Firestick remote handy, so grab that and let’s dive in!
Step-by-Step Installation Guide:
- Power Up Your Firestick: Make sure your Firestick is plugged into your TV and powered on. Switch to the HDMI channel where your Firestick is connected.
- Access the Home Screen: Using your remote, navigate to the home screen of your Firestick.
- Search for YouTube TV: Go to the magnifying glass icon (search icon) at the top left corner. Type in "YouTube TV" using the on-screen keyboard.
- Select YouTube TV: From the search results, click on the YouTube TV app to go to its dedicated page.
- Download the App: Click on the "Get" or "Download" button. The app will begin downloading and installing on your Firestick.
- Open YouTube TV: Once installed, you’ll see the option to open the app. Click on it!
And that’s it! You’ve successfully installed YouTube TV on your Firestick. Now, let’s move on to setting it up!
Read This: Should You Convert to a YouTube Brand Account? A Comprehensive Guide
Setting Up YouTube TV on Firestick
After installing the YouTube TV app on your Firestick, the next step is setting it up for a seamless streaming experience. Don’t worry; it’s super easy, and you’ll be watching your favorite shows in no time!
Follow These Steps to Set Up YouTube TV:
- Log Into Your Account: Open the YouTube TV app. You will be prompted to sign in. If you already have an account, simply enter your login credentials. If you don’t have an account, you can subscribe within the app.
- Enter Activation Code: If prompted, you may be given an activation code. Open a web browser on another device, go to the activation site provided, and enter the code.
- Select Your Preferences: After logging in, you'll be asked about your viewing preferences. Choose your favorite channels and genres to personalize your experience.
- Set Up Profiles (Optional): You can also create multiple user profiles under one account, which is handy for households with different viewing tastes.
- Explore the Interface: Navigate through the app to familiarize yourself with the layout. Check out Live TV, On Demand, and your library.
Congratulations! You’ve successfully set up YouTube TV on your Firestick. Now, sit back, relax, and enjoy streaming your favorite content!
Read This: How to Delete Shows in Your YouTube TV Library for a Cleaner View
Troubleshooting Common Issues
Even the most reliable streaming services like YouTube TV can sometimes face hiccups. If you suddenly find yourself staring at a buffering screen or your Firestick won’t connect, don’t worry! Here’s a handy guide to troubleshoot some common issues you might encounter when using YouTube TV on your Firestick.
- Check Your Internet Connection: Before diving into complex solutions, make sure your internet connection is working smoothly. You can do this by testing another app on your Firestick. If that’s fine, then you’re good to go!
- Restart Your Firestick: Sometimes, a simple restart can fix many issues. Unplug your Firestick from the power source, wait about 30 seconds, and plug it back in.
- Update the YouTube TV App: Make sure you’re running the latest version of YouTube TV. Head to the app section on your Firestick, look for updates, and install any available versions.
- Clear Cache and Data: To do this, navigate to Settings > Applications > Manage Installed Applications > YouTube TV > Clear Cache/Data. This clears temporary files that may be causing issues.
- Reinstall YouTube TV: If problems persist, uninstall YouTube TV, then reinstall it from the Amazon Appstore. This action can solve many app-related issues.
- Check for Firestick Updates: Ensure your Firestick’s software is up to date. Go to Settings > My Fire TV > About > Check for Updates.
If you've tried all these methods and still face issues, consider contacting YouTube TV customer support. They can provide assistance tailored to your specific situation.
Read This: How to Analyze a YouTube Competitor: Boosting Your Channel’s Strategy
Alternatives to YouTube TV on Firestick
If YouTube TV isn't quite what you're looking for, don't worry! There are plenty of alternatives that offer similar features and functionalities. Whether you’re keen on live TV, DVR services, or on-demand content, there’s something that fits your needs. Here are a few popular options:
- Hulu + Live TV: This service combines Hulu’s on-demand library with live TV channels. It’s a great choice if you want both streaming shows and live channels all in one package.
- Philo: Philo is an affordable option that provides a significant amount of live channels without local news or sports. Perfect for entertainment junkies who love reality shows and cord-cutting!
- Sling TV: Known for its customizable channel packages, Sling TV allows you to pick and choose from various networks. It’s budget-friendly and covers a wide range of interests.
- fuboTV: If sports are your jam, fuboTV has an extensive selection of sports channels. It also provides options for a lot of other genres, making it a versatile choice.
- AT&T TV: This service provides a more traditional cable experience, with extensive channel offerings and on-demand content.
All of these options are compatible with Firestick, so you can easily download their apps and start streaming. Each service has its pros and cons based on your individual preferences, so be sure to explore what best fits your viewing habits!
Read This: Why Are My Videos Blurry on YouTube? Troubleshooting Quality Issues
Conclusion
In conclusion, Yes, you can effectively use YouTube TV on Amazon Firestick, making it a convenient choice for streaming enthusiasts. The simple setup process combined with Firestick's compatibility ensures a smooth viewing experience. With YouTube TV's wide array of channels, cloud DVR, and affordable subscription plans, it offers a competitive edge in the streaming market. Whether you are a casual viewer or a binge-watcher, the combination of YouTube TV and Firestick can meet your entertainment needs efficiently.
Related Tags