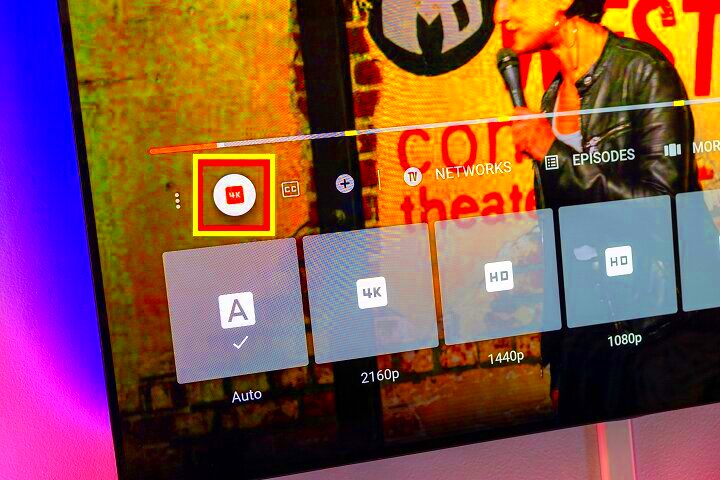Hey there, fellow TV lovers! If you've ever found yourself sifting through countless episodes of a show, only to find you’ve recorded the same rerun for the umpteenth time, then you’re in the right place. YouTube TV offers fantastic features, and today we’ll delve into one crucial question: Can you set it to record only new episodes? Let’s explore what YouTube TV is all about, and set the stage for optimizing your recording settings!
What is YouTube TV?
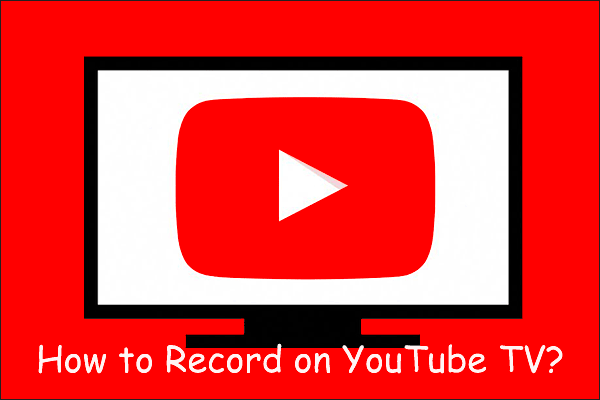
YouTube TV is a subscription-based streaming service that gives you access to a variety of live TV channels, allowing you to enjoy sports, news, entertainment, and more without the need for a traditional cable subscription. Think of it as an all-in-one package that brings together content from various networks in a user-friendly platform. Here’s what you need to know:
- Live TV Streaming: You can watch your favorite channels in real time. Whether it’s a nail-biting sports game or the latest news update, it’s all just a click away.
- Cloud DVR: YouTube TV offers an incredible cloud DVR feature that lets you record shows without worrying about storage space. You get unlimited storage for recordings that you can keep for up to nine months.
- No Contract: Unlike traditional cable services, YouTube TV doesn’t lock you into a long-term contract. You can leave when you like, making it super flexible!
- User-Friendly Interface: The platform is designed with ease of use in mind. You can browse channels, search for shows, and set up recordings effortlessly.
With so many great features, YouTube TV has made its mark in the world of streaming services. But let’s focus on a key takeaway: the ability to customize your viewing experience by setting your recording preferences. Exciting, right?
Read This: Regaining Access to Your YouTube Account: Recovery Steps
Understanding Recording Settings on YouTube TV
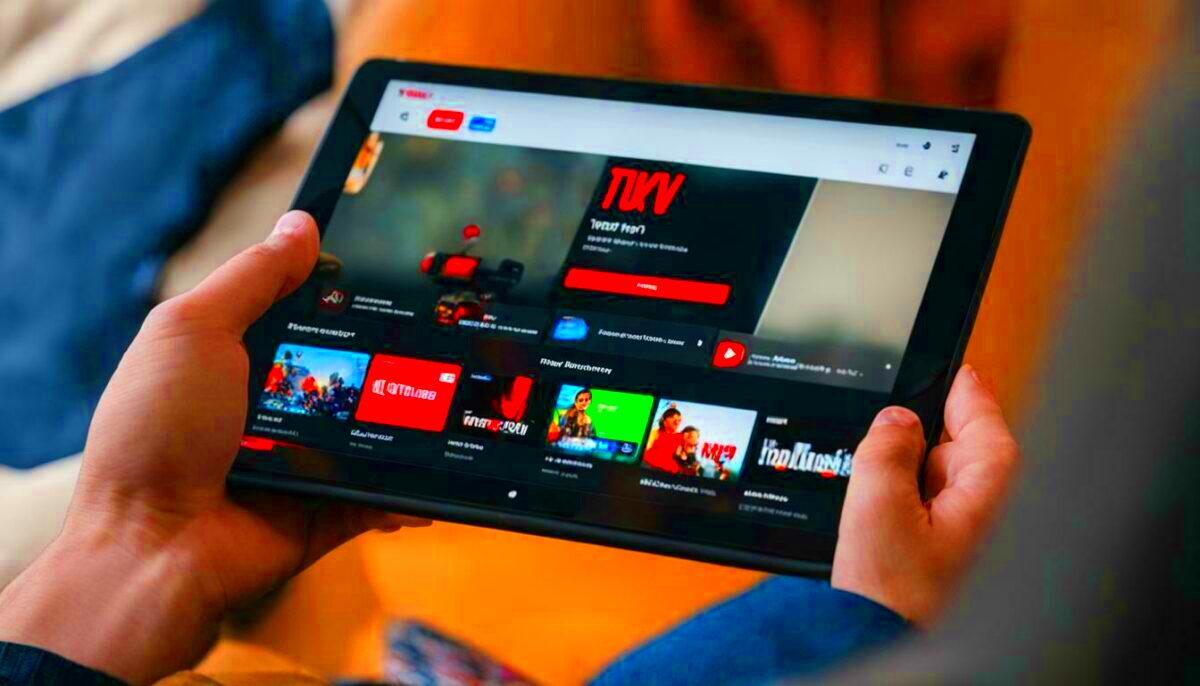
When diving into the world of YouTube TV, one of the first things you'll want to learn about is how its recording settings work. YouTube TV prides itself on its user-friendly interface, which makes managing your recording preferences a breeze. Let’s break it down.
First off, YouTube TV offers an expansive cloud DVR feature that allows subscribers to record shows, movies, and sporting events with ease. The good news is that you have control over these recordings. Here’s how you can tweak your recording settings:
- Accessing Settings: Open the YouTube TV app or website, and head to the Library section. From here, locate the “Settings” option.
- Record Options: Within the settings, you’ll find an array of recording options. You can choose to record an entire season, or just the new episodes.
- Manage Recordings: You can view all your scheduled recordings and make adjustments. Want to cancel a previously set recording? No problem!
- Notifications: You can set up alerts to notify you when new episodes of your favorite shows are available, ensuring you never miss out.
YouTube TV records shows automatically based on your preferences. This feature adapts to your viewing habits, ensuring that you only get the content you want. Armed with just a few clicks, you can customize these settings to create your ideal TV-watching experience.
Read This: Is the YouTube App Down? How to Troubleshoot Issues with the YouTube App
Benefits of Recording Only New Episodes
So why should you opt to record only new episodes on YouTube TV? Well, there are several compelling reasons that can significantly enhance your viewing experience!
- Save Storage Space: One of the standout benefits is that it helps you conserve your cloud DVR storage. Recording only new episodes means you won't have a cluttered library full of repeat episodes that you might never watch again.
- Efficient Watching: By focusing solely on new episodes, you can get straight to the juicy content without wading through recaps and reruns, making your viewing sessions more enjoyable.
- Stay Current: Keeping up with the latest storylines and character developments can be crucial, especially for serialized shows. Recording just the new episodes means you’re always in the loop.
- Less Skimming: Nobody likes skimming through unnecessary content. By only recording what’s new, your playback experience is streamlined, letting you watch what you care about.
In essence, setting up your YouTube TV to record just new episodes can save you time and storage while ensuring a more enjoyable, efficient binge-watching experience. It's about making the most out of your entertainment choices and ensuring your viewing library stays relevant and fresh!
Read This: How to Search for Restricted Content on YouTube: What to Be Aware Of
Steps to Set YouTube TV to Record Only New Episodes
Setting YouTube TV to record only new episodes of your favorite shows is pretty straightforward. This feature helps keep your library neat and prevents unnecessary clutter from reruns. So, let’s break down the steps to customize your recording settings effectively:
- Open YouTube TV: Start by launching the YouTube TV app on your device or visiting the website.
- Navigate to Your Library: Look for the "Library" section on the main menu. This is where all your recorded shows and other programs are stored.
- Select the Show: Scroll through your library and find the show you want to modify. Click on it to get more options.
- Adjust Recording Settings: Here, you’ll see an option labeled "Manage." Click on it, and you’ll have a choice to either record all episodes or only new episodes.
- Choose 'Record New Episodes': Select the option to record only new episodes. This ensures that you won't be bombarded with reruns in your recordings.
- Confirm Changes: Make sure to confirm your changes. You’ll usually see a notification that your settings have been updated successfully.
And voila! You’ve successfully set your YouTube TV to record only new episodes. Just remember to check back occasionally to ensure everything is synced correctly, especially if you're adding new shows to your watchlist!
Read This: How to Make Reaction Videos on YouTube Without Copyright: Avoiding Strikes
Troubleshooting Common Issues
Even with the best of technology, you might run into some hiccups while trying to set up or use the recording feature on YouTube TV. Here are some common issues you may encounter, along with tips to resolve them:
| Issue | Possible Solutions |
|---|---|
| Not Recording New Episodes |
|
| Missing Episodes |
|
| Storage Issues |
|
If you've tried all these solutions and are still having problems, it might be time to reach out to YouTube TV’s customer support for more tailored assistance. Don’t let these issues keep you from enjoying your shows!
Read This: Can You Embed a YouTube Short on Your Website? A Complete Guide
Conclusion
In summary, YouTube TV offers users a versatile and user-friendly platform for managing recording settings, making it easy to streamline your viewing experience. With the ability to record shows and prioritize new episodes, you can avoid unnecessary clutter in your library and focus on what matters most—watching the latest content. Whether you're a casual viewer or a devoted fan, understanding how to set these options will enhance your enjoyment of the services provided by YouTube TV.
Related Tags