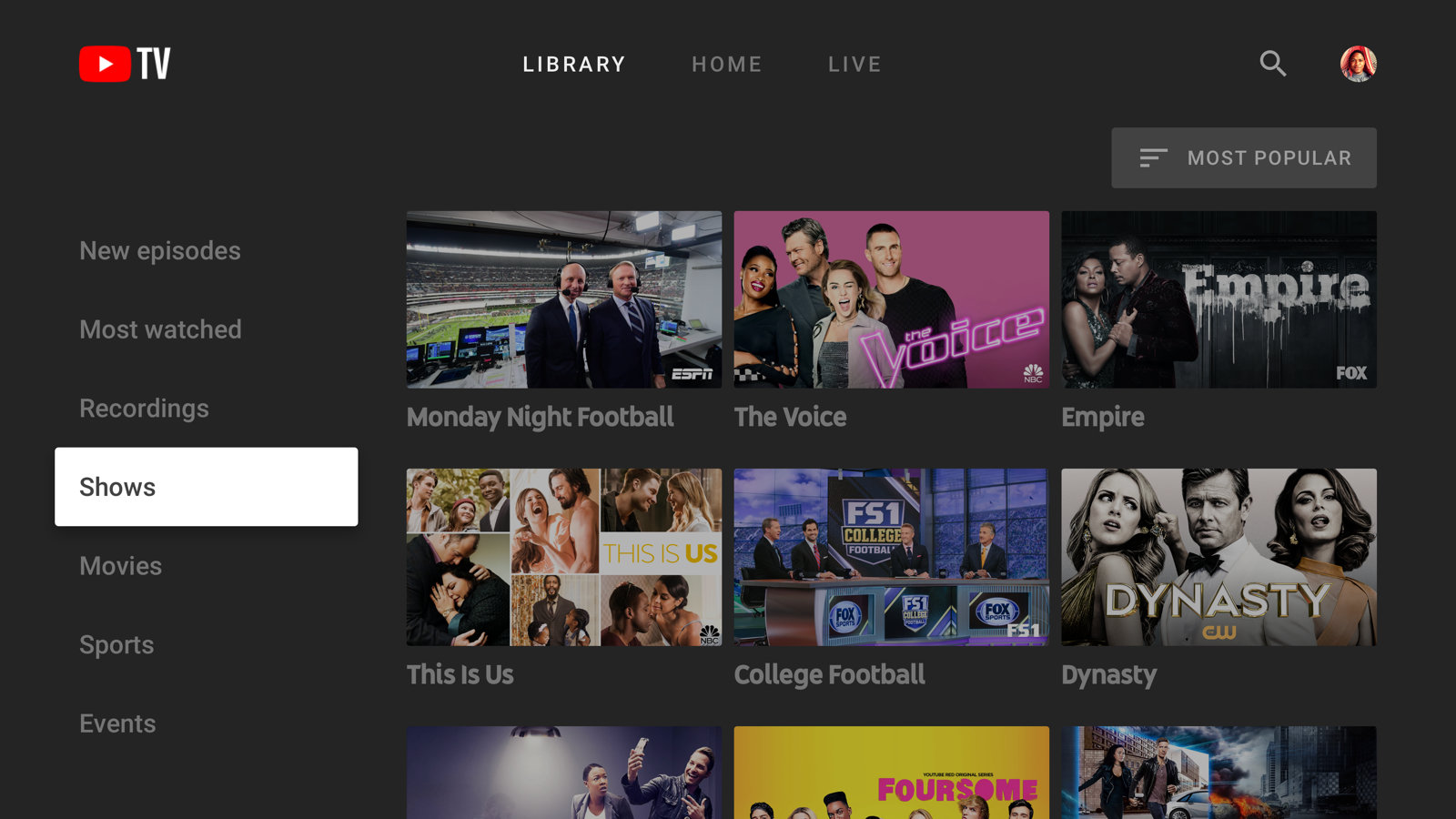YouTube TV is more than just a platform for streaming videos; it’s like having a cable subscription wrapped in a digital experience! With a diverse selection of channels, including local broadcasts, sports, and news, YouTube TV has taken the world of live television to new heights. Users can enjoy on-demand content, record shows with unlimited cloud storage, and share their subscription with family members. But wait, there's more! One of the show-stopping features of YouTube TV is its live TV capability, which enables viewers to watch their favorite shows as they air. It's like being in the front row of your favorite concert without leaving your couch!
What is the Rewind Functionality on YouTube TV?
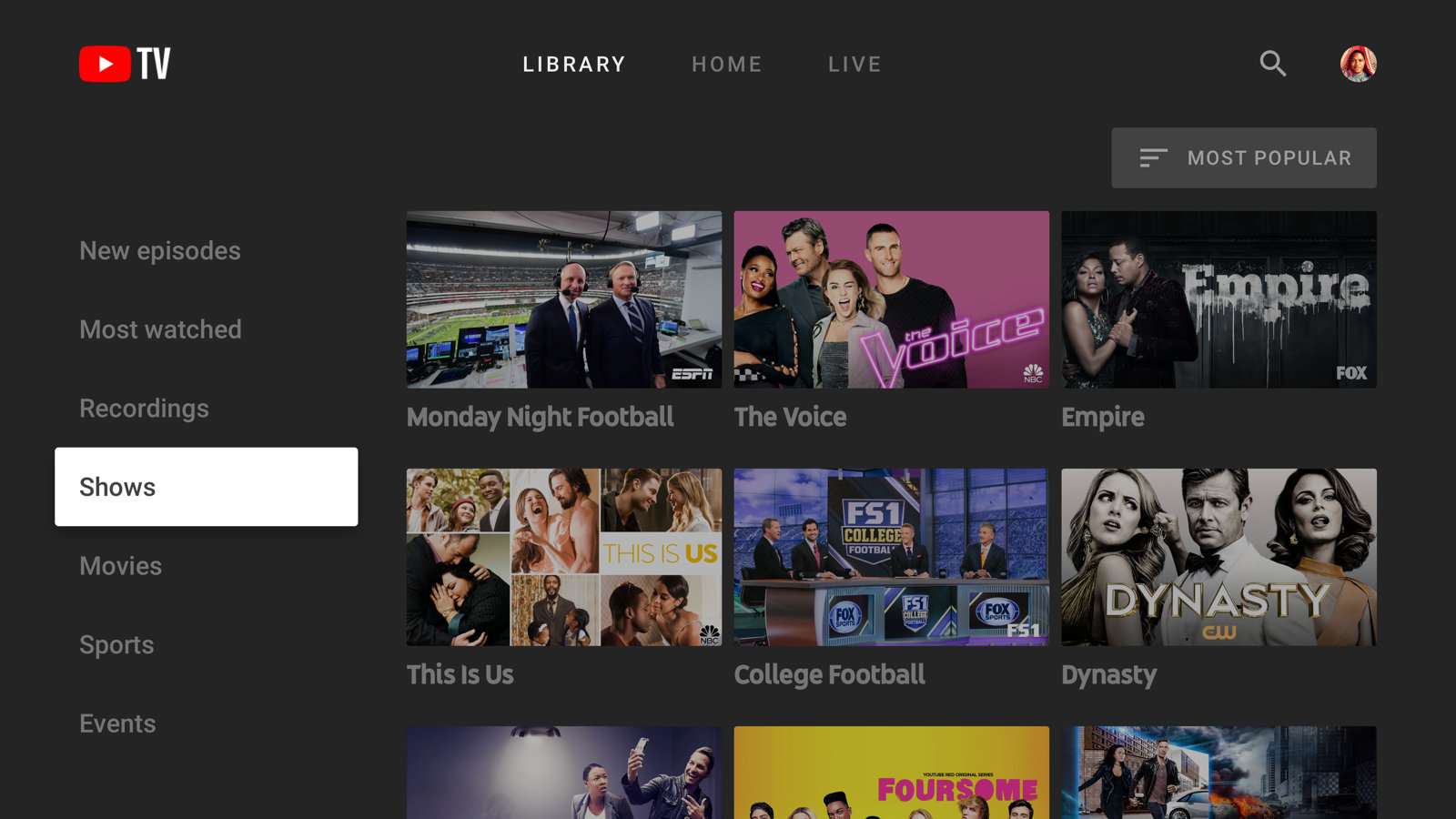
The rewind functionality on YouTube TV is a game-changer for anyone who’s ever missed a moment of their favorite live show. Think of it as your own personal time machine! This feature allows you to go back and rewatch what you just missed, giving you the flexibility to catch up on the action in real-time. Whether it's a gripping moment in a sports game or a pivotal scene in a TV drama, you won't have to miss out just because you stepped away for a second.
Here's a quick rundown on how this functionality works:
- Live TV Resuming: If you're watching live TV and you missed a segment, simply use the rewind feature to catch up.
- Control Panel: The rewind button is usually located on your remote control or navigation screen, making it simple to access.
- Time Limit: You can typically rewind for up to 30 minutes, depending on the channel and what you’re watching.
- No Buffering: Enjoy seamless viewing without interruptions, even while rewinding during live broadcasts.
This rewind feature not only enhances your viewing experience but also ensures that you won’t miss those unforgettable moments that make live TV so exciting!
Read This: How to Record Shows on YouTube TV: A Quick Guide to Saving Content
How to Access Rewind Options on YouTube TV
If you’ve ever missed a moment of your favorite live show, YouTube TV has you covered with its nifty rewind feature. It’s super easy to access! Let’s break down how to find this option so you can relive those exciting moments.
First things first, make sure you're logged into your YouTube TV account. Once you're in, follow these steps:
- Choose a Live Channel: Start by navigating to one of the live channels available in your YouTube TV library. You can look through the options on your home screen or use the search function to find something specific.
- Look for the Live Indicator: When you're watching a show that’s currently airing, you’ll see a small “Live” label on the screen. This means you can rewind!
- Access the Controls: When watching, simply pause the live stream. This will bring up a progress bar at the bottom of the screen, where the rewind option will be visible.
- Rewind Button: On the progress bar, look for a rewind button (it typically looks like a backward triangle). Hit it to rewind to your desired point in the show.
That’s it! You've just learned how to access rewind options. The beauty of YouTube TV is that it combines the convenience of traditional cable with the flexibility of streaming technology, letting you enjoy live TV on your own terms.
Read This: Why Is Steve Will Do It Banned from YouTube? Understanding the Reasons Behind the Ban
Steps to Rewind Live TV on YouTube TV
So you find yourself wanting to replay that hilarious moment you just missed on live TV. No worries! Rewinding live TV on YouTube TV is a breeze. Follow these straightforward steps to catch up on all the action:
- Start Watching Live TV: Tune into a live channel as you normally would. Make sure the content is currently airing.
- Pause the Stream: Hit the pause button on your remote or the screen. This action triggers the rewind feature to become available.
- Select the Rewind Button: On the displayed progress bar at the bottom of your screen, click the rewind button. (It usually resembles a backward-facing triangle.)
- Choose Your Time: Each click on the rewind button takes you back a specific amount of time. Most commonly, it will rewind in increments of about 10 seconds, but this can vary depending on the device you're using.
- Resume Play: Once you’ve rewatched that scene, hit play to get back to the live action. You’ll be right in the middle of the excitement!
And there you have it! Once you master these simple steps, you’re all set to enjoy some really flexible viewing. Rewinding live TV on YouTube TV is perfect for those “Did I just see that?” moments. Happy watching!
Read This: Hulu vs. YouTube TV: Which Streaming Service is Better for You?
5. Limitations of the Rewind Feature
While the rewind feature on YouTube TV is a fantastic tool that enhances your viewing experience, it's important to be aware of its limitations. Understanding these constraints can help you make the most out of your streaming sessions.
- Availability by Channel: Not all channels support the rewind feature. For instance, many live sports events or news broadcasts may not allow you to rewind, meaning you’ll miss out on catching those essential moments once they've aired.
- Time Constraints: You can typically rewind live TV only for a limited duration (usually around the last 60 minutes of programming). If your favorite show aired more than an hour ago, you won’t be able to rewind to catch it.
- Internet Connection: A stable internet connection is essential for leveraging the rewind feature effectively. If your connection is slow or interrupted, you might find the feature choppy or unresponsive.
- Device Limitations: Depending on the device you’re using, you might encounter issues with accessing the rewind function. Some older devices may not support all the features of YouTube TV.
- Commercial Breaks: During commercials, the rewind feature may not function exactly as expected. Some users have reported skipping parts of ads when they rewind, leading to confusion about the actual playback routine.
It’s good to keep these limitations in mind. While the rewind feature adds a lot of value, it’s not without its quirks!
Read This: Will YouTube Feature the Super Bowl This Year?
6. Comparing YouTube TV's Rewind Feature to Other Streaming Services
When it comes to watching live television, many streaming platforms have introduced their own versions of rewind functionality. Let’s take a closer look at how YouTube TV stacks up against some of the big players in the streaming industry.
| Service | Rewind Feature | Limitations |
|---|---|---|
| YouTube TV | Up to 60 minutes of live TV rewind | Restricted to certain channels, requires stable internet |
| Hulu + Live TV | Limited rewind for select channels | Not all live programs allow rewinding, may vary by network |
| fuboTV | Up to 1,000 hours of cloud DVR | Only available with certain subscription packages |
| Sling TV | Cloud DVR option available for paused shows | The rewind function is limited, additional fee may apply for DVR |
Overall, while YouTube TV’s rewind feature offers a solid option, alternatives do exist. Services like fuboTV, with extensive cloud DVR functionalities, may cater to heavy viewers more effectively. However, each platform has pros and cons, so the best choice depends on your specific needs and viewing habits. If real-time flexibility is a top priority, YouTube TV does a commendable job but keep in mind the channel restrictions and time limits!
Read This: How to Use YouTube TV at Two Different Locations Without Issues
Troubleshooting Common Issues with Rewind on YouTube TV
We all love the convenience of rewinding live TV, but sometimes things don't go as smoothly as we’d like. If you're having a rough time using the rewind feature on YouTube TV, don’t worry! Here are some common issues and how to tackle them:
- No rewind option available: Sometimes, certain channels might not support the rewind feature. Typically, channels that are part of the live broadcast may have restrictions. Check if the channel you are watching actually allows rewinding.
- Network connectivity issues: A stable internet connection is crucial for live streaming. If you notice lagging or buffering, try resetting your router or checking your internet speed.
- App glitches: If the rewind button isn’t responsive, the app might be encountering a glitch. Close the app and reopen it. If that doesn’t work, uninstall and reinstall YouTube TV to refresh your experience.
- Outdated app: An outdated application can lead to various problems. Make sure you have the latest version of YouTube TV installed. Updating it can solve many bugs and enhance performance.
- Device compatibility: Not all devices handle features the same way. If you’re having trouble on one device, try using another one, or check YouTube TV's device compatibility list to ensure you're good to go.
By keeping these common troubleshooting tips in mind, you can quickly resolve any issues you face when attempting to rewind live TV. Enjoy your viewing!
Read This: How to Convert YouTube Music to MP3 for Offline Listening
Conclusion: Maximizing Your Viewing Experience with YouTube TV
YouTube TV isn’t just about live streaming your favorite shows; it also offers a plethora of features designed to elevate your viewing experience. By effectively using the rewind feature, catching up on missed moments has never been easier. Here’s what you can do to make the most of your YouTube TV experience:
- Familiarize yourself with its features: Apart from rewind, explore features like pause, fast-forward, and cloud DVR to record shows for later viewing.
- Utilize parental controls: If you have kids around, take advantage of the parental controls to limit what they can watch.
- Explore add-on channels: YouTube TV allows you to customize your channel lineup. Add channels that fit your viewing preferences!
- Watch on multiple devices: You can enjoy YouTube TV not just on your TV but on mobile devices, tablets, or computers. This flexibility allows you to watch anywhere!
- Stay updated on channel lineups: Channels may change, so keep an eye on the changes to ensure you’re always tuning in to your favorites.
In conclusion, the rewind feature, combined with YouTube TV's other functionalities, can create a truly enjoyable viewing experience tailored to your needs. Dive in, explore, and make the most out of your YouTube TV experience!
Related Tags