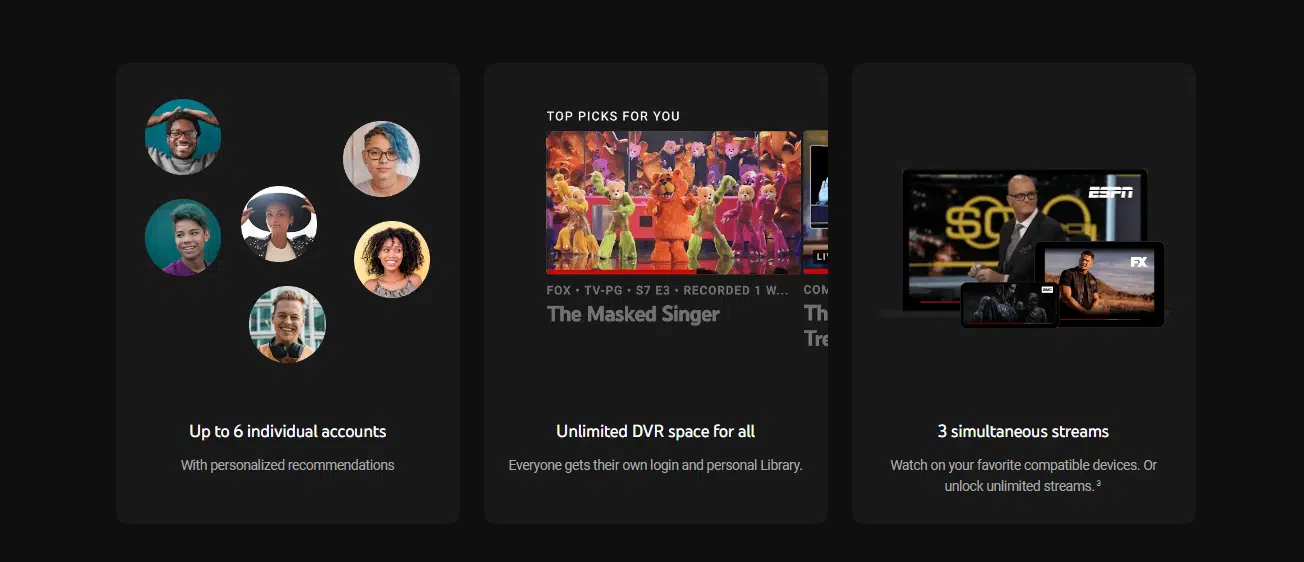YouTube TV has transformed the way we watch television. Whether it's catching up on your favorite series or binge-watching movies, the platform's recording features allow you to never miss a moment. In this blog post, we’ll dive into how YouTube TV's recording capabilities work, ensuring you make the most out of your streaming experience. Get ready to explore the seamless process of recording shows and movies on YouTube TV!
Understanding YouTube TV's Cloud DVR
YouTube TV stands out in the crowded streaming landscape, especially when it comes to its Cloud DVR feature. So, what exactly is it? In simple terms, the Cloud DVR allows you to capture live broadcasts and store them for later viewing—pretty handy, right? Here's a deeper look at the key aspects of YouTube TV's Cloud DVR:
- Storage Capacity: YouTube TV offers unlimited DVR storage. Yes, you heard that correctly! You can record as many shows and movies as you want without worrying about running out of space.
- Storage Duration: Once recorded, your shows will be stored for 9 months. If you don't watch them in that time, they will disappear, so be sure to catch your favorites!
- Recording Flexibility: Unlike traditional DVRs, you don’t need a physical device. YouTube TV's cloud-based system means you can record from anywhere, whether you're on your couch or on the go.
- Automatic Series Recordings: You can easily set up automatic recordings for entire seasons of your favorite shows. Just select “Record” on a series, and YouTube TV does the rest!
- Multiple Devices: Your recorded shows are accessible from any device that supports YouTube TV, whether it’s your smartphone, tablet, or smart TV.
All in all, the Cloud DVR feature on YouTube TV makes recording shows and movies incredibly easy and efficient. With its unlimited storage and user-friendly interface, you can customize your viewing experience to fit your schedule. Why wait? Start recording your favorite programs today!
Read This: How to Create Your Own Merch for YouTube: A Comprehensive Guide to Starting Your Merchandise Line
How to Set Up Your YouTube TV Cloud DVR
If you're asking how to take full advantage of YouTube TV, setting up your Cloud DVR is a fantastic first step. Thankfully, it's super easy to get started! YouTube TV offers unlimited cloud DVR storage, which means you can record as many shows, movies, and sports events as you'd like without worrying about running out of space.
Here's how to set it up:
- Sign In to Your Account: Open the YouTube TV app or website and sign in with your Google account credentials.
- Access Settings: Click on your profile icon located at the top right corner, and select 'Settings' from the dropdown menu.
- Go to Cloud DVR Settings: Look for the 'DVR' section within the settings. Here, you can enable the Cloud DVR feature if it’s not already on.
- Adjust Recording Preferences: You can choose how long you want to keep your recordings. YouTube TV keeps your recordings for up to nine months!
- Complete Setup: After you've adjusted your preferences, just exit the settings and start using your Cloud DVR.
And there you go! You’re all set up with your YouTube TV Cloud DVR. Now it’s time to enjoy recording your favorite content anytime you want!
Read This: How to Upload a Voice Memo to YouTube: A Simple Step-by-Step Guide
Steps to Record Shows and Movies on YouTube TV
Recording shows and movies on YouTube TV is as straightforward as it gets! Whether you’re binge-watching a series or catching the latest blockbuster, you’ll want to make the most of your Cloud DVR. Here’s how to easily record your favorite programs:
- Search for Your Show: Open the YouTube TV app or website. Use the search bar to find the show or movie you want to record.
- Select the Show: Click on the title of the show, which will bring up the information page.
- Hit Record: Look for the red 'Record' button or the plus icon (+) next to the title. Clicking this will set the program to record automatically.
- Select Recording Options: You usually have options like recording a single episode, the entire season, or managing specific airing times.
- Confirm Your Selection: Once you’ve chosen, a confirmation message will pop up, confirming your recording. Just click 'Confirm' and you’re all set!
- Check Your Recordings: To see all the content you’ve recorded, go to the 'Library' section of the app, where you'll find everything you’ve saved.
And that’s it! Once you’ve recorded your shows and movies, you can easily watch them later at your convenience. Enjoy your viewing experience!
Read This: How to Lock iPad Screen on YouTube to Prevent Accidental Touches
Managing Your Recorded Content
Once you’ve started recording your favorite shows and movies on YouTube TV, the next big question is: how do you manage all that splendid content? The good news is YouTube TV offers a sleek and simple interface for managing your recorded programs. Here’s a breakdown of what you can do:
- Accessing Your Recordings: You can easily find your recorded content by navigating to the “Library” tab on your YouTube TV interface. Here, you’ll see a list of all your recordings, neatly organized for easy access.
- Deleting Unwanted Recordings: You can delete any recordings you no longer wish to keep. Just click on the three-dot menu next to the show or movie title and select Delete. This will free up space for more of your favorites!
- Organizing Your Library: You can categorize your recordings based on genres or types by utilizing playlists or groups. This can make it easier to find specific shows when you want to binge-watch or re-watch.
- Reviewing Recording Settings: Sometimes, you might want to adjust your recording settings. You can determine whether to record new episodes only or all episodes, which can be handy for shows that have multiple seasons.
Managing your recorded content means enjoying a seamless viewing experience without the clutter of unwanted shows taking over your library!
Read This: What Font Does YouTube Use? Exploring the Design of the Platform
Tips for Optimizing Your Recording Experience
Getting the most out of your recording experience on YouTube TV doesn’t have to be tricky. Here are some handy tips to help you optimize your recording experience:
- Plan Ahead: Take a moment to check the upcoming schedule of your shows. You can set recordings for several episodes in advance, so you never miss a moment.
- Adjust Quality Settings: Based on your internet speed, you might want to adjust the recording quality. Higher quality means better visuals, but it uses more storage space.
- Utilize Multi-Show Recording: If you love a series, setting it to record all episodes can save you from the stress of missing an episode, especially during peak viewing times.
- Embrace the “Save” Feature: Remember that recorded content is usually saved for up to 9 months. Make sure to check your library regularly to keep it clutter-free and decide what to keep and what to let go!
With these simple tips, you’ll be soaring through your recorded content with ease, ensuring that your watching experience is as enjoyable as possible!
Read This: Recording NFL Games on YouTube TV: Can You Do It?
7. Common Issues and Troubleshooting
Even the best streaming services can sometimes throw a curveball. Let’s dive into some common issues you might encounter while recording on YouTube TV and how to troubleshoot them.
- Recording Failures: If a show or movie doesn’t record, it could be due to various reasons. First, ensure that you have enough cloud DVR storage available. YouTube TV offers unlimited storage, but if your library is overflowing, you might need to delete some old recordings.
- Missing Recordings: It’s frustrating when you’re eagerly awaiting a show and then discover it was never recorded. Double-check your recording settings. Make sure the specific episode or series is set to record, and check if you have any conflicting recordings scheduled.
- Playback Issues: If you’ve successfully recorded a program but can’t play it back, try refreshing your app or browser. Sometimes, simply restarting the app can resolve minor glitches.
- Connectivity Problems: Ensure your internet connection is stable. If you experience buffering during playback, it may be due to a weak signal or high network traffic.
- Settings Reset: If things still aren’t working right, consider logging out and back into your account or resetting your settings. It sounds simple, but it often does the trick.
Lastly, don’t forget YouTube TV's help center and community forums are incredibly useful resources. If you're still stuck, these platforms can provide expert advice and insights.
Read This: How to Download YouTube Videos to a Thumb Drive: A Step-by-Step Guide
8. Conclusion and Final Thoughts
Recording shows and movies on YouTube TV is a fantastic feature that enhances your viewing experience. With the ability to capture live broadcasts and watch them later, you can enjoy your favorite content on your own schedule. However, like any tech tool, it’s not without its quirks and occasional hiccups.
To sum it up:
- You have unlimited cloud DVR storage available, so feel free to record as much as you’d like!
- Be mindful of your recording settings and device compatibility to avoid any issues.
- If you face any issues, most of the time, a quick troubleshoot can set things right.
In a world where everyone is leading busy lives, having the ability to record and save content can be a game-changer. So go ahead, use this feature to create your personalized viewing library, and never miss another episode or movie again!
Related Tags