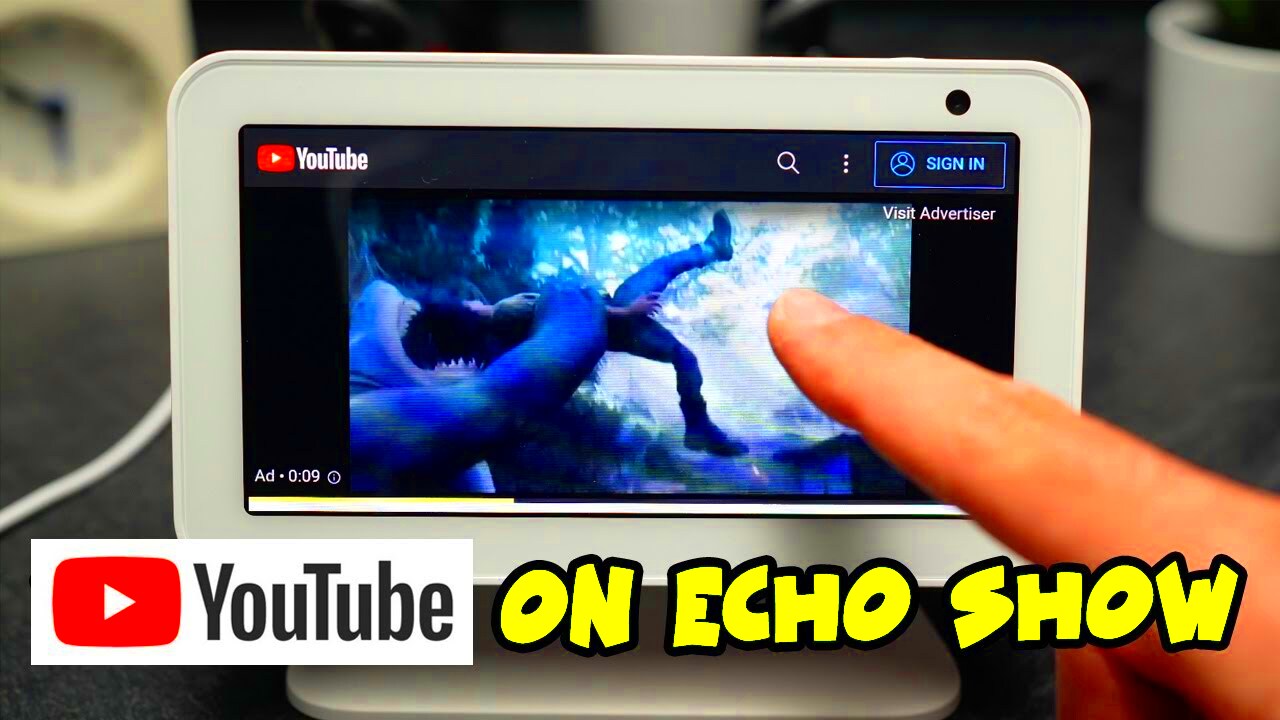The Echo Show is an innovative smart display device developed by Amazon, designed to enhance your everyday life. With features like voice recognition, video calling, and smart home integration, it serves as a multifunctional hub for your home. One of the most popular questions among users is whether the Echo Show can play YouTube videos. YouTube is a prominent video-sharing platform where millions of users watch a diverse range of content, from tutorials to entertainment. In this guide, we'll explore how you can enjoy YouTube on your Echo Show and address its compatibility.
Understanding Compatibility between Echo Show and YouTube

Now, let’s dig into the compatibility between the Echo Show and YouTube. It's essential to understand how these two work together to get the most out of your device.
- Device Variants: The Echo Show comes in various models, including Echo Show 5, Echo Show 8, and Echo Show 10. Compatibility with YouTube may vary slightly among these versions, but most support the platform.
- Screen Size: Larger screens, like the Echo Show 10, provide a more enjoyable viewing experience for YouTube videos, allowing you to see details more clearly.
- App Access: While there isn't a dedicated YouTube app on the Echo Show, you can access it via the built-in Silk or Firefox browsers. Simply say, “Alexa, open Silk” or “Alexa, open Firefox,” and type in the YouTube URL.
- Voice Commands: You can also use voice commands to play YouTube videos. Just say, “Alexa, play [video title] on YouTube.” This convenience makes finding content easy without manual search.
Understanding these aspects helps you navigate the capabilities and limitations of your Echo Show when it comes to enjoying YouTube videos.
Read This: How Much Money Do Reaction Channels Typically Make on YouTube?
Step 1: Setting Up Your Echo Show

Getting started with your Echo Show is a breeze! The first thing you want to do is unbox your device and plug it in. Once you see the light ring glow, it’s time to set it up. Follow these simple steps:
- Power On: Connect your Echo Show to a power outlet using the included adapter. You'll see the device start up, which might take a minute or two.
- Select Your Language: After the initial boot, the screen will prompt you to select your language. Choose your preferred one to make your interaction smooth and enjoyable.
- Connect to Wi-Fi: The next step involves connecting your Echo Show to your Wi-Fi network. Select your network and enter the password—make sure it’s entered correctly for a seamless connection!
- Sign In to Your Amazon Account: If you have an Amazon account, sign in on the screen. If not, you can create a new account right there. This allows you to access all Amazon services, such as Alexa skills and Prime Video.
- Complete On-Screen Instructions: Follow the on-screen prompts to customize your device. You might want to enable features like voice recognition, Alexa preferences, and even set up some smart home devices.
Once you’ve gone through these steps, congratulations—you’ve set up your Echo Show! It’s now ready to respond to your voice commands and display a range of content, including YouTube videos once you have the app installed.
Read This: How to Delete Videos from Your YouTube Library on Mobile or Desktop
Step 2: Installing the YouTube App
Now that your Echo Show is up and running, let’s dive into the fun part—getting YouTube! Installing the YouTube app is a crucial step for enjoying videos directly on your device. Here’s how:
- Access the Amazon App Store: On your Echo Show, swipe your finger down from the top of the screen. Tap on the “Apps” icon to open the Amazon App Store which houses various applications.
- Search for YouTube: In the App Store, use the search bar to type in “YouTube.” You should see the app appear in the search results shortly.
- Select the YouTube App: Tap on the YouTube app icon. This action will take you to the app’s page, where you can view more information and the 'Install' button.
- Install the App: Hit the 'Install' button. The app will begin downloading and installing automatically. This usually takes just a moment.
- Open YouTube: Once installed, you can open YouTube directly from the App Store or find it in your Apps list on the Echo Show.
And just like that, you’re ready to start enjoying YouTube videos! Simply say, “Alexa, open YouTube,” or tap the app icon to dive into a world of endless video content.
Read This: How to Hide a Video on YouTube: Making Content Private or Unlisted
Step 3: Accessing YouTube on Echo Show
Once you've ensured that your Echo Show is set up correctly and connected to your Wi-Fi, it's time to dive into the world of YouTube! Accessing YouTube on your Echo Show is quite simple, and you’ll be surprised at how easy it is to start enjoying your favorite videos.
Follow these steps to access YouTube:
- Swipe Down: Start by swiping down from the top of the screen to open the Control Center on your Echo Show.
- Select the Browser: Tap on the "Apps" icon and look for the "Silk Browser" or "Firefox," depending on what is available on your device.
- Enter YouTube: Once the browser is open, simply type "YouTube.com" in the address bar and hit enter. It's that easy!
- Sign In (Optional): If you want personalized recommendations, consider signing in to your YouTube account. Tap on the profile icon and follow the on-screen prompts to log in.
And voilà! You’re now on the YouTube homepage. You can search for videos, subscribe to channels, and explore content just like you would on any other device. The screen resolution and touch functionality make viewing most content easy and enjoyable.
Read This: Why Does My YouTube Layout Look Different? Understanding Platform Updates
Step 4: Using Voice Commands to Play YouTube Videos
What’s better than effortlessly playing your favorite YouTube videos with just your voice? The Echo Show boasts impressive voice recognition capabilities, and you can utilize this feature to control your YouTube experience hands-free.
Here’s how you can use voice commands to navigate YouTube:
- Activate Alexa: Start by saying “Alexa” to activate your voice assistant. Make sure you use a clear tone for best results.
- Specific Commands: You can ask Alexa to play a specific video or type of content. For example:
- "Alexa, play [Video Title] on YouTube."
- "Alexa, show me how to cook pasta on YouTube."
- Explore Channels: Want to catch up on a specific channel? Simply say, "Alexa, show me videos from [Channel Name]."
- Pause/Play: You can control the video playback by saying, "Alexa, pause" or "Alexa, play," allowing for a seamless viewing experience.
Using voice commands not only makes the process faster but also enhances your user experience, especially when you're multitasking or when you prefer a more effortless way to explore YouTube. So, kick back, relax, and let Alexa take you down the rabbit hole of endless video content!
Read This: How to Reverse a YouTube Video on Mobile Devices for Creative Edits
Step 5: Troubleshooting Common Issues
If you're experiencing issues while trying to play YouTube videos on your Echo Show, don't worry! You're not alone, and many users encounter similar challenges. Here are some common problems along with their solutions to help you get back on track.
- Issue: YouTube Not Responding
Sometimes, the YouTube app may freeze or not respond. In this case, try:
- Say "Alexa, go home" to exit the app.
- Restart the Echo Show by unplugging it for a few seconds and then plugging it back in.
- Issue: Poor Video Quality
If your videos look fuzzy or pixelated, check the following:
- Ensure your Wi-Fi connection is stable.
- Move closer to your router if possible, or restart your router to refresh the connection.
- Restart the Echo Show after checking the connection.
- Issue: "YouTube is Unavailable" Error
This can be frustrating! Here’s what to do:
- Ensure your Echo Show is running the latest software version.
- Check if the YouTube service is down by visiting social media or forums.
- Issue: Cannot Control Video Playback
If you're having trouble controlling video playback, ensure:
- Your voice commands are clear and distinct.
- Try using the touchscreen to control playback as a backup.
If you continue to face issues, consider consulting Amazon's support page or reaching out to their customer service for more assistance. Now, let’s move on to alternative ways to enjoy YouTube content on your Echo Show!
Read This: Popular YouTubers in Florida: Who They Are and What They Create
Alternative Ways to Watch YouTube on Echo Show
Sometimes, you might find that the built-in methods for watching YouTube on your Echo Show don't quite meet your needs. Luckily, there are several alternative ways to get your YouTube fix right on your device! Let’s explore some of these options:
- Use a Web Browser
Though it may not be the most elegant solution, you can access YouTube through a web browser on your Echo Show. Follow these steps:
- Say, "Alexa, open Silk Browser" (or any browser you have).
- Type in YouTube's URL (www.youtube.com) and hit enter.
- Enjoy browsing and watching videos just like you would on a standard browser!
- Stream from Your Phone
If you have a smartphone handy, you can cast videos from your phone to your Echo Show:
- Open the YouTube app on your phone.
- Select "Cast" and choose your Echo Show from the list of devices.
- Watch the video on your Echo Show while controlling it from your phone!
- Use Fire TV Stick
If you have a Fire TV Stick, you can use it to watch YouTube and then mirror content to your Echo Show:
- Connect the Fire TV Stick to your TV and set it up.
- Launch the YouTube app on your Fire TV.
- Use screen mirroring to display content to your Echo Show.
While these alternatives might have slightly different functionalities compared to directly using the YouTube app on your Echo Show, they can still help you enjoy your favorite videos seamlessly. Now you're equipped with various ways to ensure endless entertainment! Happy watching!
Read This: What Is AuthenticViews on YouTube and Why Do You See It?
Can the Echo Show Play YouTube Videos? A Step-by-Step Guide
The Echo Show is a versatile smart display that can do much more than just respond to voice commands. One common question among users is whether it can play YouTube videos. The answer is yes, but it's important to know a few steps to enhance your experience. Below is a breakdown of how to access YouTube on your Echo Show along with some tips and troubleshooting advice.
Steps to Access YouTube on Your Echo Show
- Enable the YouTube Skill: Start by enabling the YouTube skill in your Alexa app. You can search for it in the "Skills & Games" section.
- Use the Browser: You can access YouTube using the built-in Silk browser by saying, "Alexa, open Silk." Then type in the URL for YouTube.
- Ask Alexa Directly: Simply say, "Alexa, play [video title] on YouTube." Alexa will then fetch the corresponding video for you.
Tips for Enhanced Experience
- Use Voice Commands: Familiarize yourself with various voice commands to control your video playback.
- Update Your Device: Ensure your Echo Show is running the latest software for optimal performance.
- Check Network Connectivity: A stable Wi-Fi connection is crucial for smooth streaming.
Troubleshooting
| Issue | Solution |
|---|---|
| Video won’t play | Restart your Echo Show or check your internet connection. |
| No audio | Check volume settings or ensure the device is not muted. |
In conclusion, with a few simple steps, you can easily watch your favorite YouTube videos on your Echo Show. Enjoy the convenience of accessing a world of entertainment right from your smart display!
Related Tags