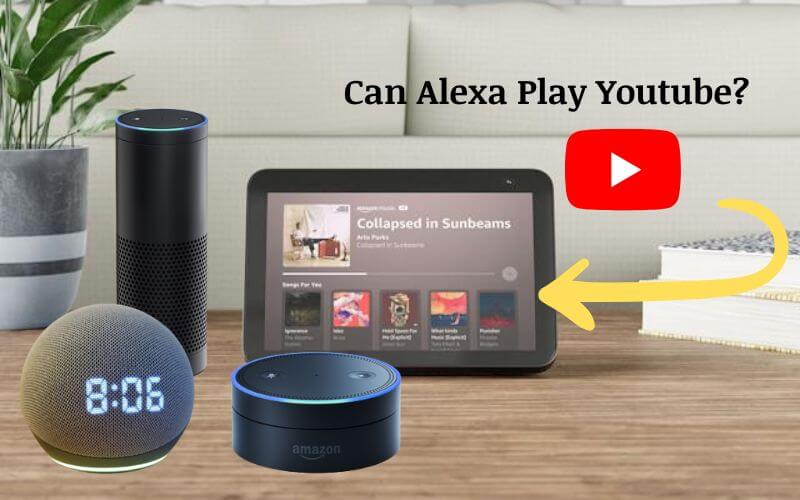If you're wondering whether you can enjoy your favorite tunes on YouTube Music using Alexa, you're in the right place! In this guide, we’ll walk you through the entire process, from setting things up to simply enjoying your music hands-free. Imagine asking Alexa to play your favorite playlist or discovering new music while you cook, clean, or relax. Sound enticing? Let's dive in!
What You Need to Get Started
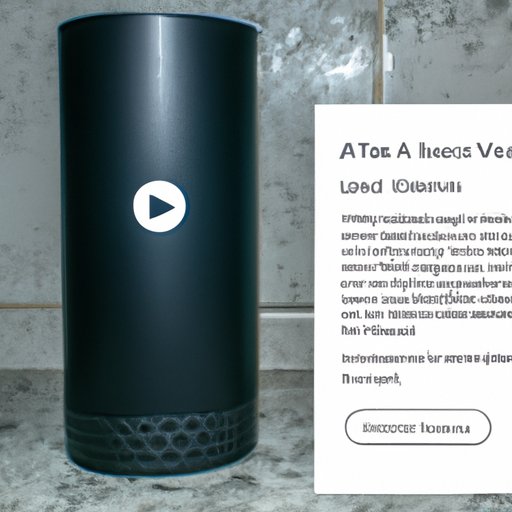
Before you can link YouTube Music to Alexa, you'll need to gather a few essentials to ensure a smooth setup. Here's what you should have on hand:
- A Compatible Alexa Device: This could be an Amazon Echo, Echo Dot, or any other Alexa-enabled device.
- An Active YouTube Music Subscription: While you can access some content for free, a premium subscription gives you the full experience with ad-free listening, offline access, and the ability to play music in the background.
- The Alexa App: This is a must-have for setting up and managing your linked services. You can download it on your smartphone from the App Store or Google Play.
- A Stable Wi-Fi Connection: Ensure that both your Alexa device and your smartphone are connected to a stable internet network. This helps prevent any interruptions while streaming music.
Once you have everything ready, you're just a few steps away from linking YouTube Music to your Alexa device! This preparation will make the process much more straightforward and enjoyable, so let’s get going.
Read This: How Tall Is Quan, the YouTuber, and What Makes His Content Stand Out
3. Setting Up Your Alexa Device
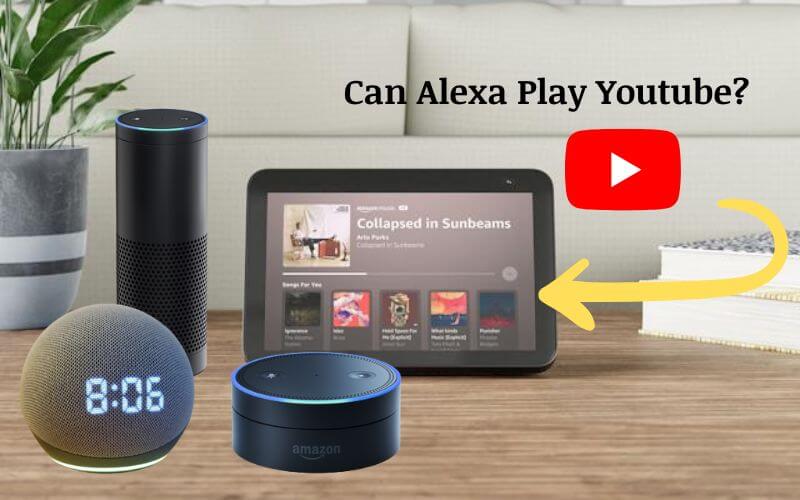
Setting up your Alexa device is a straightforward process, but it’s essential to get it right to enjoy all the features it has to offer. Let’s walk through the steps to get your Alexa up and running smoothly.
- Unbox Your Device: First things first, take your Alexa device out of the box and plug it into a power source. You should see a light ring that will eventually turn blue.
- Download the Alexa App: Head over to the App Store or Google Play Store to download the Alexa app. This app is your control center for all things Alexa.
- Create or Log In to Your Amazon Account: Open the app and either create a new Amazon account or log into your existing one. Remember, an Amazon account is essential for Alexa to function.
- Connect to Wi-Fi: Follow the prompts in the app to connect your Alexa device to your Wi-Fi network. Ensure your phone is also connected to the same network for seamless setup.
- Test Your Device: Once connected, try saying “Alexa, what’s the weather?” This simple command can confirm that your device is set up correctly!
After completing these steps, your Alexa device should be ready to go. You’re now set to explore all the awesome features, including streaming music, setting reminders, and much more. Just ensure your device is within range of your Wi-Fi for the best performance!
Read This: How to Delete YouTube from Samsung Smart TV Effortlessly
4. Linking Your YouTube Music Account to Alexa
Now that your Alexa device is set up, you might be wondering how to link it to your YouTube Music account. Good news—it's a relatively simple process! Here’s how you can do it:
- Open the Alexa App: Start by launching the Alexa app on your smartphone. Make sure you’re logged in to your Amazon account.
- Navigate to Settings: Tap on the “More” option located in the bottom right corner, then select “Settings.”
- Music & Podcasts: Within the settings menu, look for “Music & Podcasts.” This is where you can manage your music services.
- Add New Service: Tap on “Link New Service.” You’ll find a list of available music services that work with Alexa.
- Select YouTube Music: Look for YouTube Music and tap on it. This will prompt you to log in with your Google account credentials.
- Authorize Access: After logging in, you’ll need to grant Alexa permission to access your YouTube Music account. Make sure you accept the terms.
Once you’ve linked your YouTube Music account, you can easily play songs, albums, or playlists by just asking Alexa! You can say things like, “Alexa, play my favorite playlist on YouTube Music.” Enjoy the seamless experience of streaming your favorite tunes with ease!
Read This: Is YouTube Automation Saturated? Insights and Trends You Should Consider
Using Voice Commands with YouTube Music on Alexa
If you’ve successfully linked YouTube Music to your Alexa device, congratulations! Now comes the fun part: using voice commands to control your music experience. This feature is not only convenient but also adds a seamless touch to your listening pleasure. Let’s explore some of the key voice commands you can use to get the most out of YouTube Music on your Alexa.
- Play a Specific Song: Simply say, “Alexa, play [song name] on YouTube Music.” This command instantly treats your ears to your favorite tune.
- Artist and Album Requests: Want to listen to your favorite artist? Say, “Alexa, play [artist's name] on YouTube Music.” For albums, try, “Alexa, play the album [album name] on YouTube Music.”
- Play a Playlist: You can also request playlists. Just say, “Alexa, play my [playlist name] playlist on YouTube Music.”
- Pause and Resume: For those brief moments when you need silence, say, “Alexa, pause” or “Alexa, resume” to control playback easily.
- Skip Tracks: Feeling fickle about your music choice? Just say, “Alexa, skip” to move to the next song.
- Volume Control: Adjust your volume by saying, “Alexa, turn it up/down” or “Alexa, set the volume to [number]” for a specific level.
With these simple commands at your fingertips, you’ll find that controlling your music is as easy as chatting with a friend!
Read This: How to Add a YouTube Video to Your Instagram Story? A Step-by-Step Guide for Sharing YouTube Content on Instagram
Troubleshooting Common Issues
Even with the best technology, hiccups can occasionally happen. If you run into problems while using YouTube Music with Alexa, don’t worry! You’re not alone, and there are simple fixes to most issues. Here’s a handy troubleshooting guide to help you get back to the music as quickly as possible.
| Issue | Solution |
|---|---|
| Alexa doesn't recognize YouTube Music commands | Ensure that your YouTube Music account is properly linked in the Alexa app. Try re-linking the account if necessary. |
| Playback is slow or buffering | Check your Wi-Fi connection. If it's weak, try moving your Alexa device closer to the router or restarting your router. |
| No sound coming from Alexa | Make sure the volume is turned up. You can also check if 'Do Not Disturb' mode is accidentally turned on. |
| Can’t find a specific song or artist | Double-check the spelling of the song or artist. YouTube Music may also not have certain tracks available, so try alternative searches. |
| YouTube Music not responding | Try restarting your Alexa device or checking for any updates in the Alexa app. |
By following these troubleshooting steps, you can effectively address most common issues. Should problems persist, consider reaching out to customer support for further assistance!
Read This: Is the YouTube App Down? How to Troubleshoot Issues with the YouTube App
7. Exploring Alternative Music Services
If you're considering linking YouTube Music to your Alexa device but find the process a bit tricky, you might be curious about exploring alternative music services. There are several other popular music streaming platforms that can seamlessly connect to Alexa, providing you with a similar, if not better, listening experience. Here are a few options to contemplate:
- Spotify: One of the most popular music services globally, Spotify offers a vast library of songs, playlists, and podcasts. With great voice command integration, controlling your music is easy with just your voice.
- Amazon Music: Since it's part of the Amazon ecosystem, it’s optimized for Alexa devices. You get a tailored music experience, and if you have an Amazon Prime membership, you might already have access to a variety of songs without any additional cost.
- Apple Music: If you're already invested in Apple's ecosystem, why not check out Apple Music? It integrates well with Alexa, and its extensive library makes it a great alternative.
- Pandora: Known for its personalized radio stations, Pandora can curate music based on your preferences. This option is particularly appealing if you love discovering new music based on your existing favorites.
Each of these services has its unique features and benefits, so consider what matters most to you—be it a vast library, personalized recommendations, or ecosystem compatibility. Most importantly, don’t forget to explore the free trial options many of these platforms offer. You just might discover a new favorite service!
Read This: How to Capture Videos from YouTube: Tips for Saving Your Favorite Clips
8. Conclusion
In conclusion, linking YouTube Music to your Alexa device is a great way to enhance your music listening experience. While the setup process might come with its challenges, having the right information and steps can certainly make it more manageable. Whether you're using voice commands to play your favorite tunes, explore new artists, or create custom playlists, the convenience of having music at your fingertips is undoubtedly appealing.
However, don't forget that there are numerous alternative music services available. Options like Spotify, Amazon Music, Apple Music, and Pandora provide fantastic alternatives that might offer additional features or a more straightforward setup with Alexa. The key here is to understand your personal preferences and what kind of music experience you want.
Ultimately, experimenting with different services can keep your music fresh and exciting. So, if YouTube Music isn't working out as planned, there's a whole world of music streaming platforms waiting for you to explore. Enjoy the music journey, and happy listening!
Related Tags