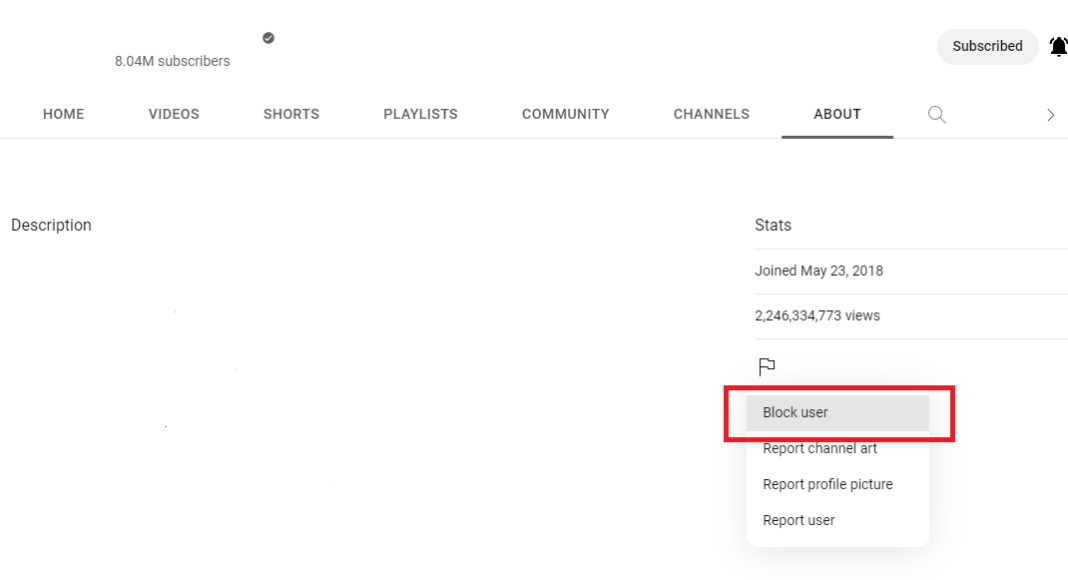If you find yourself getting tired of certain YouTube channels or wish to customize your viewing experience, you're not alone. YouTube offers a channel blocking feature that allows you to filter out content that doesn't resonate with you. This handy tool is part of managing your YouTube preferences and creating a more enjoyable platform experience. In this guide, we're going to dive deep into understanding how to block channels on YouTube, making your feed exactly how you like it.
Understanding YouTube's Channel Blocking Feature
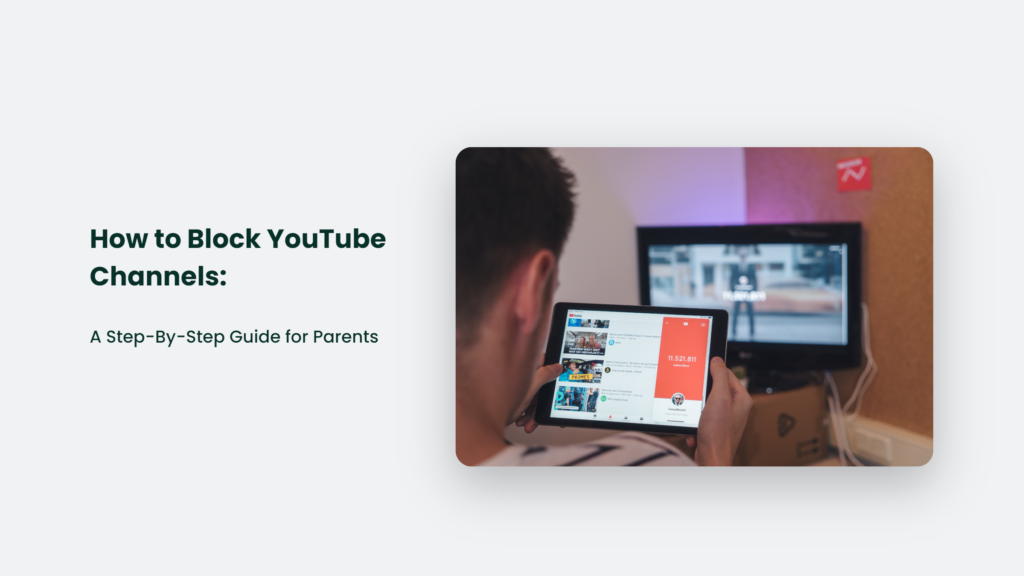
So, let's break it down. YouTube’s channel blocking feature allows users to prevent certain channels from showing up in their feeds or from commenting on their videos. It’s a straight-forward way to enhance your viewing experience and eliminate unwanted distractions. Here’s what you need to know:
- Purpose of Channel Blocking: This feature is designed to help users create a more tailored experience by removing channels that no longer interest them or that may have content they find objectionable.
- What Happens When You Block a Channel? When you block a channel, they won’t be able to comment on your videos. However, this does not prevent their videos from appearing in your search results or recommendations—it's mainly about managing comments.
- Unblocking Channels: Don't worry if you change your mind! You can easily unblock channels as well, so you have the flexibility to adjust your preferences whenever you want.
In addition to blocking channels, you might also consider using other features, such as “Not Interested” options, which help to teach YouTube’s algorithm what you’d rather not see. Understanding the nuances of these features can greatly enhance your overall experience on the platform.
In the next sections, we will walk you through the step-by-step process to effectively block channels on YouTube and manage your personalized content better. Let’s get started!
Read This: How to Watch YouTube on Echo Show 8: A Step-by-Step Tutorial
Why You Might Want to Block Channels
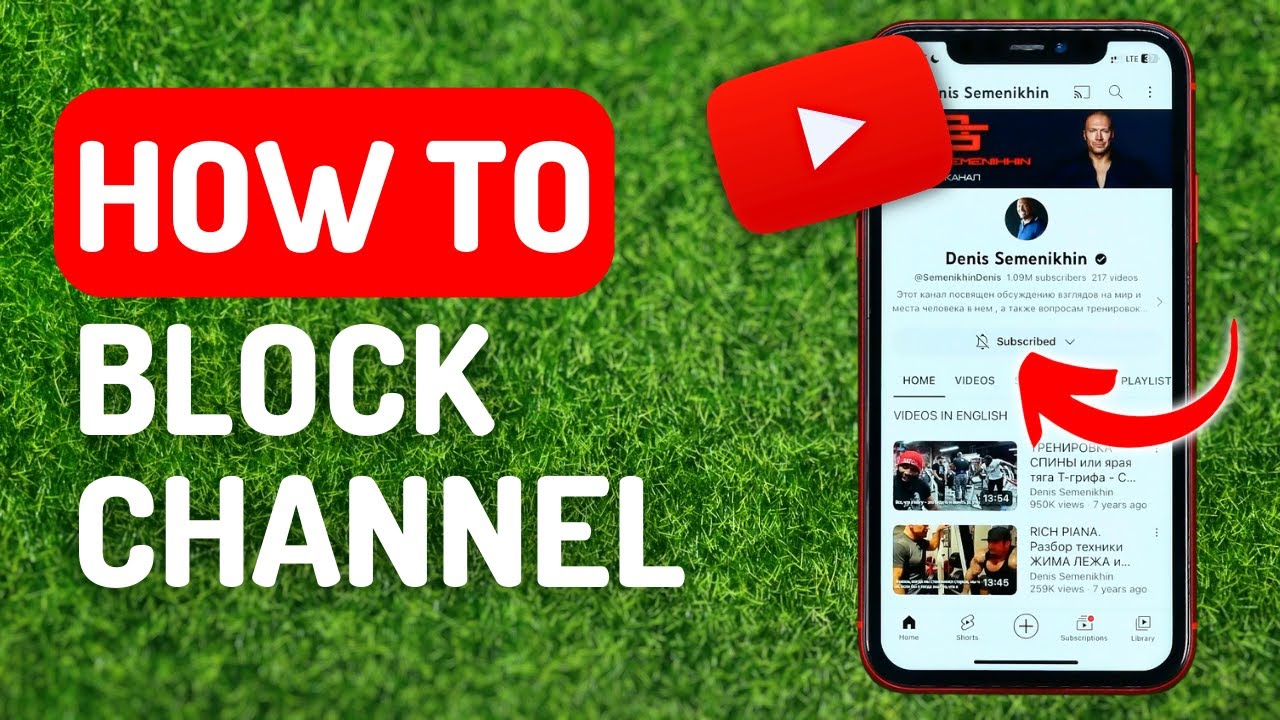
Blocking channels on YouTube is a powerful way to customize your viewing experience. YouTube is a vast platform with a wide range of content, but not all of it may suit your interests or preferences. Here are several reasons why you might want to block certain channels:
- Content Dislike: You might come across channels that consistently produce content you find uninteresting or disagreeable. By blocking them, you can keep your feed clean and focused on what you genuinely enjoy.
- Negative Experience: If a channel’s comments or the behavior of its community creates a toxic environment, it makes sense to block that channel to maintain your positive experience on the platform.
- Inappropriate Content: Sometimes, channels might share content that you find inappropriate or offensive. Blocking these channels ensures you're not subjected to material that doesn’t align with your values.
- Avoiding Spam: Some channels may repeatedly post spam or irrelevant content. Blocking them can help reduce clutter and make it easier to find content you love.
- Time Management: If certain channels distract you from your goals or lead to endless scrolling, blocking them can help you take control of your viewing habits.
Overall, blocking channels can enhance your YouTube experience, allowing you to tailor your content feed to what you truly want to see. It fosters a more enjoyable and personalized platform where you can engage with the material that truly interests you.
Read This: How to Get YouTube Watch Hours for Monetization Requirements
Step 1: Sign In to Your YouTube Account
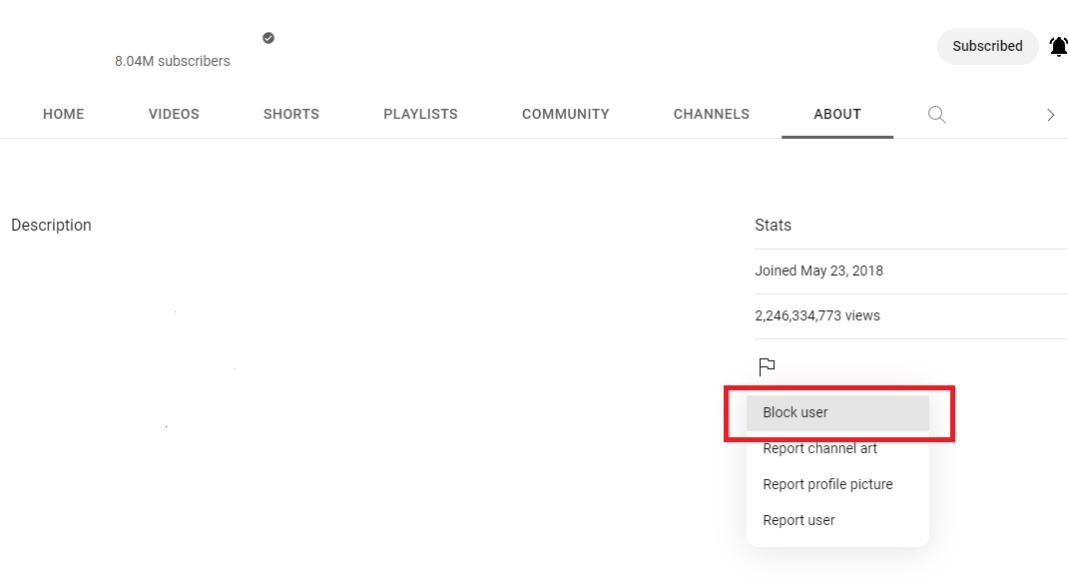
Before you can block any channels on YouTube, the first step is to make sure you're signed in to your YouTube account. This is a straightforward process, and here's how to do it:
- Open YouTube: Launch your web browser or YouTube app.
- Locate the Sign-In Button: If you're not already signed in, look for the "Sign In" button, which is usually located in the upper right corner of the homepage.
- Enter Your Credentials: Click the button, then enter your email and password associated with your Google account. If you’ve enabled two-factor authentication, follow the necessary steps to verify your identity.
- Logging In: After entering your credentials, click "Next" or "Sign In" to access your account.
Once you're signed in, you'll have access to all the features of your account, including the ability to block channels. Remember, being signed in is essential for managing your preferences effectively, so take a moment to complete this step before moving on!
Read This: What Happened to Jayar from The Joy FM on YouTube? A Look into the Situation
Step 2: Navigate to the Channel You Want to Block
Alright, let’s get into it! To block a channel on YouTube, you first need to find the specific channel you want to put a stop to. This is pretty straightforward, but let’s break it down into manageable steps. Follow these guidelines, and you’ll be on your way to customizing your YouTube experience in no time!
Here’s how to navigate to the channel:
- Open YouTube: Fire up the YouTube app on your mobile device, or simply head to the YouTube website on your computer.
- Use the Search Bar: At the top of the screen, you’ll see a search bar. Type in the name of the channel you wish to block.
- Select the Channel: From the search results, you should see the channel name pop up. Click or tap on it to enter their channel page.
If you’re subscribed to the channel, you might find them more easily in your subscriptions feed. But if you have a lot of channels you follow, using the search bar is definitely the quickest way to find the right one. Once you're on their channel page, you’re just a few clicks away from blocking them!
Read This: Using YouTube Premium Across Multiple Devices: What You Need to Know
Step 3: Access the Channel's About Section
Great! Now that you've navigated to the channel you want to block, the next step is to access the channel's About section. This is where you'll find the option to block the channel, and it’s laid out in a pretty user-friendly way. Let’s walk through it together!
Here’s how to find the About section:
- Locate the Menu: At the top of the channel's page, you'll see several tabs, such as Home, Videos, Playlists, and more. Look for the "About" tab, usually located at the far right.
- Click on the About Tab: Go ahead and click on this tab. It’s like opening a book to find all the juicy details about the channel.
- Find the Block Option: As you scroll through, you’ll find channel statistics, links, and crucially, the option to block the channel. It might appear as an icon or a link, making it super easy to identify.
And there you have it! By accessing the About section, you’re just a step away from saying goodbye to that channel you no longer want to see. It’s all about taking control of your YouTube experience, so let's do this!
Read This: How to Add a YouTube Video to WeVideo for Editing
Step 4: Block the Channel from Your Account
Alright, you've made the tough decision to block a channel. It happens to the best of us—whether it’s annoying content, repeated spam, or just a style you no longer vibe with. Blocking a channel is a straightforward process, and I’m here to walk you through it!
First, navigate to the channel you wish to block. You can do this by searching for the channel's name in YouTube’s search bar or clicking on their profile name from any of their comments or videos. Once you're on their channel page, look for the About section. This is where you'll find the magic happens.
In the About section, scroll down to the bottom and look for the three dots (⋮) icon on the right side. Go ahead and click on it. From the dropdown menu, you’ll see an option that says Block user. Click on that!
After you click "Block user," YouTube will prompt you with a confirmation popup. This is your last chance to change your mind! If you’re sure about your decision, just click Submit, and voilà—a blocked channel! They won’t be able to comment on your videos or send you messages anymore. But remember, they can still see your channel and watch public videos.
It's as easy as pie! If you ever need to unblock them, just follow the same steps, and you'll find the unblock option in the same spot. Let's keep that YouTube experience enjoyable, shall we?
Read This: How to Turn Off Live Captions on YouTube During Playback
Step 5: Confirm the Channel is Blocked
Now that you’ve taken the step to block a channel, you might be wondering, “How can I be sure it’s actually blocked?” Good question! Confirming that a channel is blocked is super simple, and I’ll break it down for you!
First, head over to your YouTube account settings. You can do this by clicking on your profile picture in the top right corner of the screen and selecting Settings from the dropdown menu.
Once you’re in settings, look for the Community tab on the left sidebar. Click on it and then scroll to the Hidden users section. Here, you’ll find a list of all the channels you've blocked. If the channel you just blocked is listed there, congratulations! You did it!
But what if you’re not seeing the channel on that list? No worries! Here's a quick checklist:
- Did you follow the blocking process correctly?
- Have you refreshed your page or signed out and back in?
- Check for any updates or changes in YouTube’s interface.
If everything looks good and the channel is blocked, you’ll have a more pleasant YouTube experience. Remember, if you feel that the content could be disruptive to your enjoyment, managing your blocked channels is vital. Happy watching!
Read This: How to Make a Private YouTube Channel: Tips and Tricks
9. Managing Your Blocked Channels List
Once you've taken the step to block channels on YouTube, it's essential to know how to manage this blocked list effectively. Not only does it help in maintaining a pleasant viewing experience, but it also allows you to adjust your preferences as needed over time. Here’s how you can keep track of the channels you’ve opted to block:
1. *Access Your YouTube Settings:
- Open the YouTube app or website and log in to your account.
- Click on your profile picture in the top right corner.
- Select "Settings" from the dropdown menu.
2. Navigate to "Community":
- In the settings sidebar, click on “Community.”
- Here, you will see various options pertaining to your interactions on YouTube.
3. View Your Blocked Users:
- Scroll down to find the "Blocked users" section.
- This section lists all the channels you have blocked.
4. Manage Your List:
- If you change your mind about blocking a channel, simply click on the "X" next to the channel name to unblock it.
- To add more channels to your blocked list in the same settings menu, you can enter the channel names directly.
5. Stay Updated*: Don’t forget to periodically review your blocked channels list—preferences can change, and so can the content of these channels. Keeping your list updated ensures that your YouTube experience is tailored to your current likes and dislikes!
Read This: How to See Someone’s Subscribers on YouTube: A Quick Guide
10. Conclusion
In summary, blocking channels on YouTube is a straightforward process that can significantly enhance your viewing experience. Whether you're looking to eliminate content that doesn't resonate with you or simply want a more curated feed, YouTube gives you the tools to do just that. Remember:
- Evaluate Your Preferences: Regularly assess the channels you engage with.
- Customize Your Viewing Experience: Make full use of the block feature to tailor content to your liking.
- Manage Your Blocked List: Keep track and adjust your preferences as needed.
By following the steps laid out in this guide, you can easily navigate through your YouTube settings and create a personalized space for your entertainment. It's all about enjoying what you love, and blocking the rest! So, go ahead and take control of your YouTube experience—you've got this!
Related Tags