If you’re a fan of music streaming, you’ve probably wondered about ways to connect your favorite platforms. One common question is, “Can I add YouTube Music to Alexa?” Well, you're in the right place! In this guide, we will explore just that and share how you can enjoy your favorite tunes using Alexa devices. Let’s dive in!
Understanding YouTube Music and Alexa
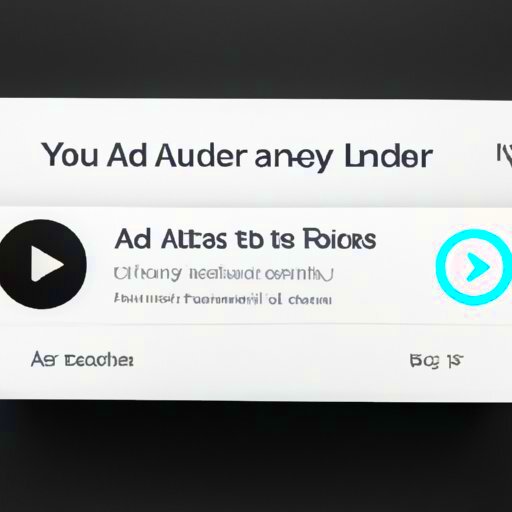
YouTube Music and Alexa are both popular in their own right, but they serve different purposes in the realm of entertainment. Let's break them down:
- YouTube Music:
- A music streaming service developed by YouTube, a subsidiary of Google.
- Offers a vast library of songs, music videos, and playlists tailored to individual tastes.
- Allows users to discover new music through recommendations and curated playlists.
- Available on various platforms, including smartphones, computers, and smart speakers.
- Alexa:
- A virtual assistant developed by Amazon, integrated into a range of devices, including the Echo series.
- Enables users to perform various tasks, such as playing music, setting reminders, and controlling smart home devices.
- Has compatibility with several music streaming services, like Amazon Music, Spotify, and Apple Music.
- Can be voice-activated, making it super convenient for hands-free operation.
So, while YouTube Music focuses primarily on music consumption, Alexa integrates into your daily life to make tasks easier, including playing your favorite tracks. But can these two systems work together? That’s what we’ll explore next!
Read This: How to Rip Videos from YouTube: Downloading and Saving Videos for Offline Use
Compatible Alexa Devices

When it comes to streaming YouTube Music on Alexa, it’s essential to know which devices are compatible. After all, you want to enjoy your favorite tunes without a hitch! Most modern Alexa-enabled devices generally support this feature. Here's a quick list of devices where you can expect YouTube Music to work seamlessly:
- Amazon Echo Show: The Echo Show’s built-in screen allows for an enhanced music experience with video playback.
- Amazon Echo: The original Echo and its successors make for great audio streaming, perfect for filling your room with sound.
- Amazon Echo Dot: This compact speaker is a great choice for small spaces and can easily stream your music.
- Amazon Echo Studio: With its high-fidelity audio, this device makes YouTube songs sound even better.
- Fire TV Stick: If you enjoy your music via TV, the Fire TV Stick enables you to stream YouTube Music right on your screen.
It’s worth noting that while most Echo and Fire devices support third-party music streaming, performance might vary. Make sure your device is updated with the latest firmware, enhancing compatibility and functionality. Also, if you have an Alexa-enabled smart speaker from another brand, such as Sonos, check whether it supports third-party music services like YouTube Music.
Read This: How to Stop YouTube Buffering and Improve Streaming Quality
Setting Up YouTube Music on Alexa

So, you've got your compatible Alexa device ready to roll, and you’re excited about streaming YouTube Music. The setup process is pretty simple! Just follow these steps, and you’ll be jamming to your favorite playlists in no time:
- Open the Alexa App: Start by launching the Amazon Alexa app on your smartphone. If you don’t have it installed, download it from the App Store or Google Play.
- Go to Settings: Tap on the menu icon (three horizontal lines) in the upper left corner and select 'Settings.'
- Select Music & Podcasts: Scroll down and tap on 'Music & Podcasts.' This is where you will manage your music services.
- Link YouTube Music: You should see an option to 'Link New Service.' Tap on it and then select 'YouTube Music' from the list. You might need to log into your Google account to connect it.
- Set as Default (Optional): If you want YouTube Music to be your default music service, you can make that selection here, so you won’t have to specify it each time.
Once you’ve completed these steps, you’re ready to rock! Simply ask Alexa to play a favorite track, album, or genre from YouTube Music, and enjoy your personalized music experience. If you run into any issues, double-check your device’s compatibility and connectivity.
Read This: How to Get Mrs. Rachel’s YouTube Videos for Offline Viewing
Linking Your YouTube Music Account
Linking your YouTube Music account to your Alexa device is a straightforward process that allows you to access your playlists, favorite songs, and personalized recommendations effortlessly. Here's how you can do it:
- Open the Alexa App: Start by opening the Amazon Alexa app on your smartphone or tablet. If you don’t have it installed yet, you can download it from the App Store or Google Play Store.
- Navigate to Settings: Tap on the "More" icon located in the bottom right corner, and then select "Settings" from the menu.
- Select Music & Podcasts: In the Settings menu, scroll down and tap on "Music & Podcasts." This is where you’ll manage your music services.
- Link New Service: Tap on “Link New Service,” and you’ll see a list of available music services. Look for YouTube Music and tap on it.
- Sign In to Your Account: You’ll be prompted to sign in to your YouTube Music account. Enter your credentials and authorize Alexa to access your account.
- Set as Default (Optional): If you want YouTube Music to be your default music service, you can set it as such. Just tap on “Default Services” in the Music & Podcasts menu and select YouTube Music.
Once your account is linked, you’ll have access to all your favorite music directly from your Alexa device. You can enjoy seamless playback and make the most of your listening experience without any hassle!
Read This: How to Get YouTube Recap and Discover Your Top Videos of the Year
Using Voice Commands with YouTube Music on Alexa
Using voice commands with YouTube Music on Alexa is an exciting way to control your music hands-free and make the most of your listening experience. Here are some useful commands you can try:
- Play a Specific Song: Say “Alexa, play [song title] by [artist name].” For example, “Alexa, play 'Shape of You' by Ed Sheeran.”
- Play a Playlist: If you have a specific playlist in mind, you can say “Alexa, play my [playlist name] playlist.” For instance, “Alexa, play my Chill Vibes playlist.”
- Skip Songs: Want to skip to the next track? Just say, “Alexa, next song.”
- Pause or Resume Playback: To pause the music, simply command, “Alexa, pause.” When you’re ready to resume, say “Alexa, resume.”
- Volume Control: Adjust the volume by saying, “Alexa, volume up” or “Alexa, set the volume to 5.”
- Play Music by Genre: You can also request music based on genre. For example, say “Alexa, play some pop music.”
With these voice commands, controlling your YouTube Music experience on Alexa becomes effortless. So sit back, relax, and let your favorite tracks flow with just the sound of your voice!
Read This: Why Some YouTube Videos Can’t Be Saved and What You Can Do
Troubleshooting Common Issues
Playing YouTube Music on your Alexa device can be a fantastic experience, but it’s not uncommon to run into some hiccups along the way. Here are some of the most frequent issues and how you can troubleshoot them.
- Alexa Doesn’t Recognize YouTube Music Commands: Ensure that you’ve linked your YouTube Music account to Alexa correctly. Go to the Alexa app, tap on “Settings,” then “Music & Podcasts,” and ensure YouTube Music appears in the list of linked services. Sometimes, unlinking and relinking the account can resolve recognition issues.
- Playback Issues: If your music stops playing unexpectedly or skips, try resetting your Alexa device. Simply unplug it, wait for about 10 seconds, and then plug it back in. This refresh can often clear temporary glitches.
- Account Authorization Problems: You might encounter issues if you change your YouTube Music password recently. Make sure your account details in the Alexa app are up to date, or try logging out and back in.
- Internet Connectivity: Your Alexa device needs a stable internet connection to stream music. If you're facing buffering or connection issues, check your Wi-Fi signal strength and reboot your router if necessary.
- Device Compatibility: Not all Alexa devices are compatible with every streaming service. Double-check compatibility through Amazon's support pages to ensure your device supports YouTube Music.
By following these troubleshooting tips, you should be able to get back to enjoying your favorite beats on YouTube Music without any fuss!
Read This: How to Fix YouTube Lagging Issues on Chrome and Other Browsers
Alternative Methods to Stream YouTube Music on Alexa
If you’re finding it a bit tricky to get YouTube Music to play nicely with your Alexa device, don’t worry! There are several alternative methods you can use to still enjoy your favorite tracks. Let’s dive in.
- Bluetooth Streaming: One of the easiest ways to stream YouTube Music on Alexa is through Bluetooth. Here’s how to do it:
- Enable Bluetooth on your phone or tablet.
- Say “Alexa, pair Bluetooth,” and wait for your device to connect.
- Open YouTube Music on your phone and hit play; the sound will come through your Alexa device.
While it's always great to have direct access, these alternative methods can ensure you don’t miss out on the music you love. Now, you can keep the tunes flowing without any hassle!
Read This: Can I Private My YouTube Channel for Better Privacy Control?
Conclusion
In summary, integrating YouTube Music into your Alexa ecosystem can significantly enhance your music streaming experience. While Amazon Alexa does not natively support YouTube Music, there are several workarounds and alternative methods that allow you to play your favorite tunes seamlessly. Understanding these options will enable you to enjoy the expansive catalog of YouTube Music while utilizing the voice command features of your Alexa devices.
Here are the main methods to stream YouTube Music on your Alexa-enabled devices:
- Bluetooth Connection: Pair your smartphone or tablet with your Alexa device. Use the YouTube Music app on your device to play music directly.
- Using a Third-Party Skill: Some Alexa skills enable you to connect to YouTube Music through voice commands, though the experience may vary in functionality.
- Stream via Web Browser: While not ideal for hands-free control, you can access YouTube Music through a compatible web browser on connected devices.
- Connecting to Mobile Apps: Various apps can bridge your music services, allowing you to control music playback using Alexa.
Keep in mind that while these methods work, they may not offer the same level of integration as other music streaming services like Amazon Music or Spotify. Nonetheless, with these solutions, you can enjoy the benefits of YouTube Music on your Alexa devices, making your listening more convenient and versatile.
Related Tags







