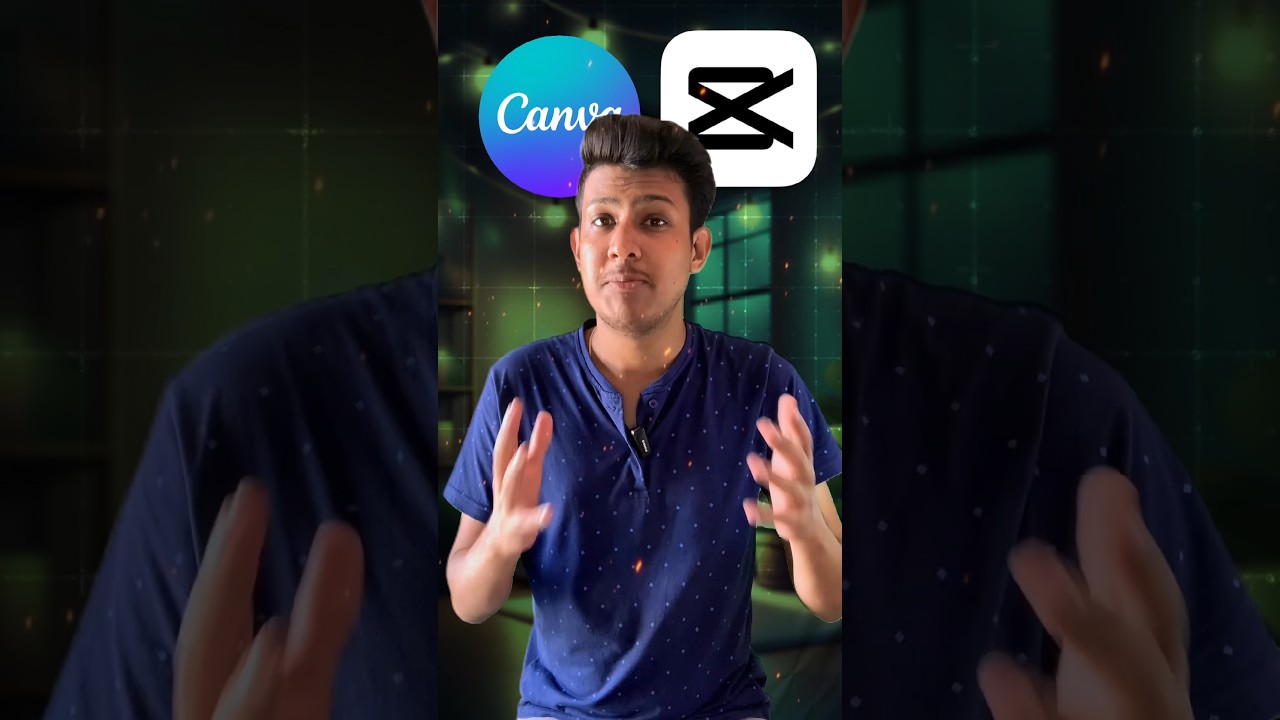Hey there, fellow content creators! If you're looking to spice up your videos with some fantastic editing tools, you’ve stumbled upon the right place. In this tutorial, we’ll dive into adding YouTube videos to CapCut. This powerful video editing app can help you transform your raw footage into engaging content that resonates with your audience. Whether you're a vlogger, a gamer, or a DIY enthusiast, integrating YouTube videos into your projects can elevate your storytelling. Let's jump right in!
Why Use CapCut for Video Editing?
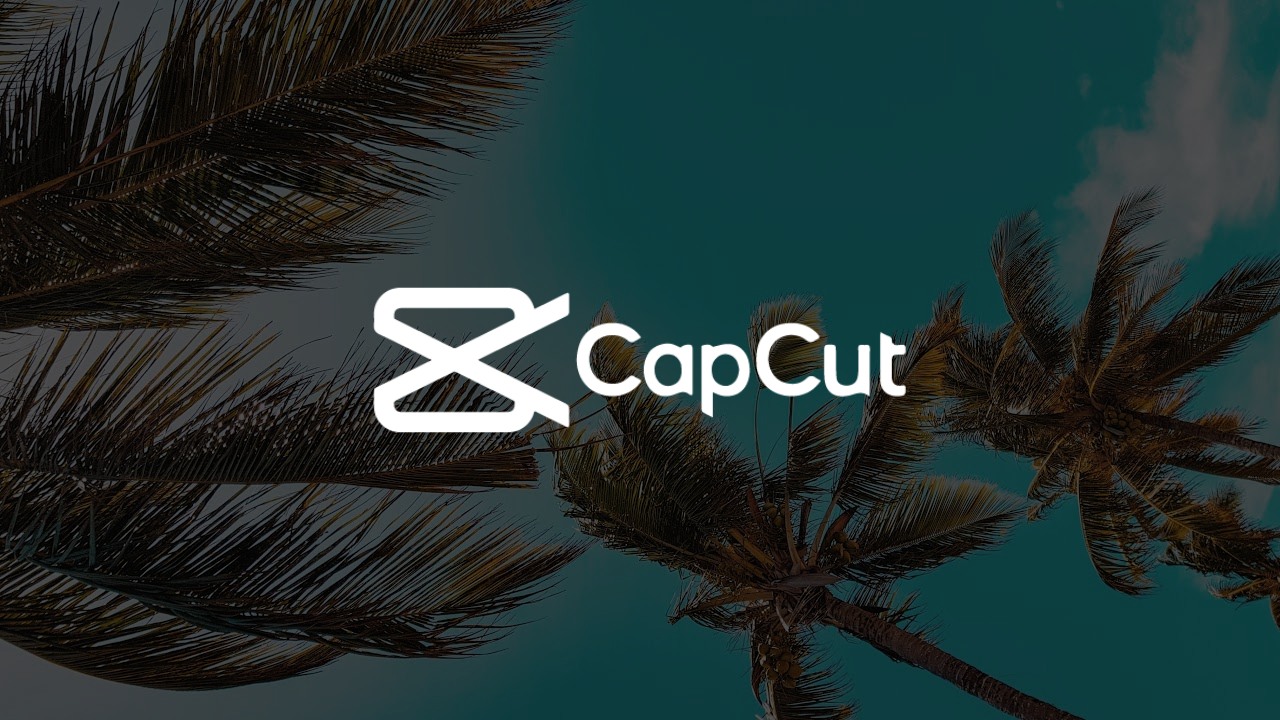
CapCut has made waves in the content creator community, and for good reason! Here’s why you should consider using CapCut for your video editing needs:
- Free and Accessible: One of the standout features of CapCut is that it’s completely free to use! You don’t have to break the bank to access professional editing tools.
- User-Friendly Interface: The design is intuitive, making it perfect for beginners. You don’t need to be a tech wizard to navigate through the app.
- Diverse Editing Features: CapCut offers a suite of editing tools including:
- Trim and cut videos
- Add transitions and effects
- Insert music and sound effects
- Text overlays and animations
- Color correction and filters
- High-Quality Exports: You can export videos in high resolution, ensuring your content looks sharp and professional.
- Regular Updates: CapCut frequently updates its features based on user feedback, so you’re always equipped with the latest tools.
With all these fantastic features, CapCut becomes an essential tool for any content creator wanting to enhance their video content efficiently and creatively.
Read This: Does YouTube Have Dolby Atmos? Audio Features on the Platform
Step 1: Finding the Right YouTube Video
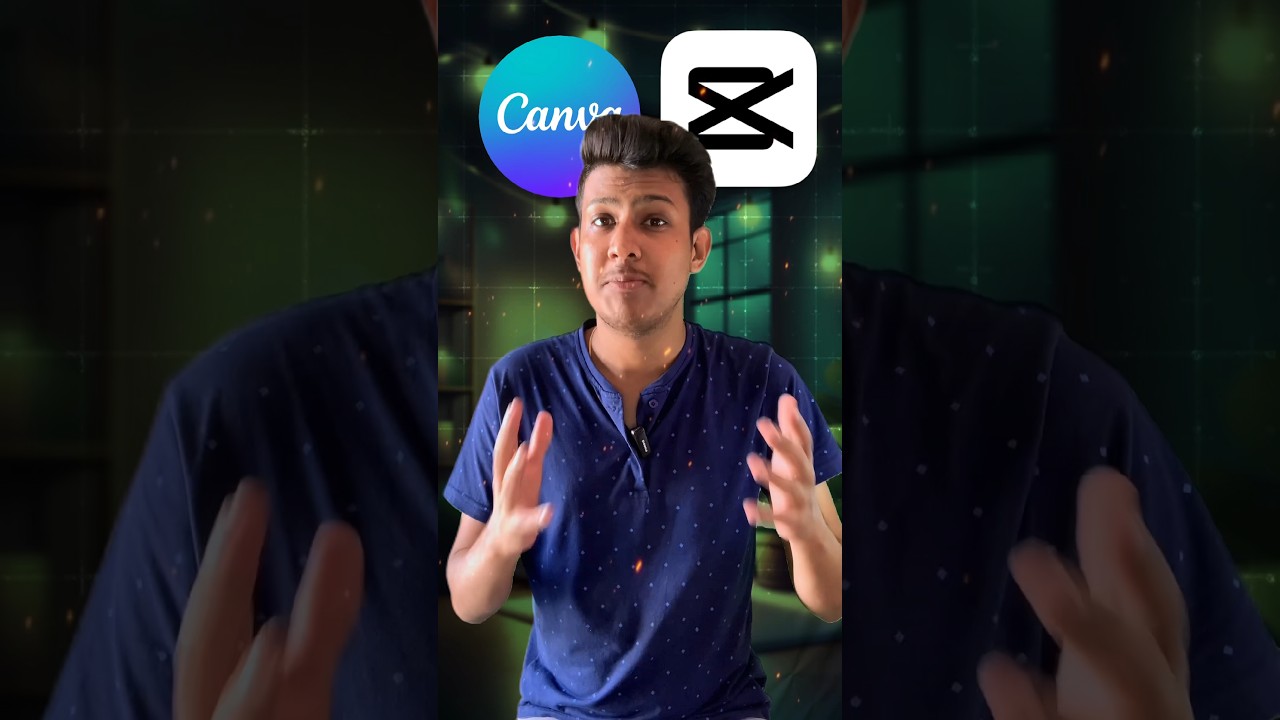
Alright, let’s kick things off with finding the perfect YouTube video for your project. It’s crucial to choose a video that aligns with your content theme and enhances the value you’re providing to your audience. Here’s how you can do it:
- Define Your Purpose: What content are you creating? Are you making a tutorial, a review, or maybe a commentary? Knowing your goal will help you zero in on the right videos.
- Utilize Search Filters: YouTube offers various search filters. Use these to narrow your search. You can filter by upload date, view count, and even duration to find exactly what you need.
- Check Video Quality: Look for high-quality videos (at least 1080p). Poor video quality can detract from your own content.
- View Counts and Engagement: Check how many views and likes the video has. A video with good engagement indicates it's valuable to others, which can translate well for your audience too.
- Credibility of the Source: Always prefer videos from credible sources or creators with a good reputation. This helps ensure the reliability of the information you’ll be using.
Once you’ve found a video that aligns with your content strategy, you’re ready to move on to the next step—downloading it legally!
Read This: How to Download 3D Videos from YouTube Online: A Complete Guide
Step 2: Downloading YouTube Videos Legally
Now, here comes the fun part! But before we rush into it, let’s get one thing straight: downloading YouTube videos isn’t as straightforward as it seems due to copyright laws. It's essential to respect the intellectual property of creators. Let's dive into how to legally download videos:
- Using Creative Commons Videos: Some videos on YouTube are licensed under Creative Commons, allowing you to use them freely. Just make sure you check the licensing before downloading.
- Ask for Permission: If you find a video that’s perfect for your content but isn’t Creative Commons, don’t hesitate to reach out to the creator. Most are open to collaboration if you ask nicely!
- Use YouTube Premium: With a YouTube Premium subscription, you can download videos for offline viewing legally. This is handy when you want to save a video in advance for editing.
- Legal Downloaders: There are legitimate tools available that adhere to copyright laws, allowing you to download videos appropriately. Always read the terms and conditions!
Remember, it's all about respecting the content of others while enhancing your creations. Ready to add that video to CapCut? Let’s move on!
Read This: Can YouTubers Write Off Travel Expenses? Tax Tips for Content Creators
Step 3: Importing Videos into CapCut
Alright, you've already got your YouTube video ready to go, and now it's time to bring it into CapCut! This step is straightforward, but let’s break it down to make sure you don’t leave any stone unturned.
First things first, you'll need to make sure you’ve downloaded your YouTube video. There are various tools available online that let you do this safely. Once you've got that video saved to your device, follow these easy steps:
- Open CapCut: Start by launching the CapCut app on your device.
- Create a New Project: Tap on “New Project” on the home screen. This is where the magic begins!
- Import Video: Tap on the “Media” button. This will grant you access to your device's files. Navigate to the folder where your YouTube video is stored.
- Select and Import: Once you find your video, tap on it, then hit “Add.” You’ll see a progress bar as your video is imported into the project.
And just like that, you’ve added your video to CapCut! You’re one step closer to creating something amazing. If you have multiple clips, you can repeat this process, so go ahead and add as many as you need!
Read This: Is the ACC Network Part of YouTube TV? Sports Streaming Answered
Step 4: Editing Your Video in CapCut
Now that you’ve imported your video, it’s time to dive into the fun part—editing! CapCut offers a user-friendly interface loaded with features that allow you to enhance your content like a pro. Let's break it down, shall we?
Here’s a quick rundown of the basic editing tools you can use:
| Feature | Description |
|---|---|
| Trim and Split: | Easily cut out unnecessary parts of your video or split it into segments for more complex editing. |
| Text Overlay: | Add stylish text overlays to narrate your video or highlight key points. Customize fonts, colors, and animations! |
| Transitions: | Seamlessly connect different clips with smooth transitions to keep your audience engaged. |
| Filters and Effects: | Apply filters and special effects to give your video a unique look and feel. Experiment with different styles! |
| Audio Adjustments: | Don’t forget to play around with the audio! CapCut allows you to adjust levels, add music, or incorporate voiceovers. |
Keep in mind that editing is where your creativity shines! So don’t rush it. Play around with different features and find what works best for your content. Before you know it, you’ll have a polished video ready to amaze your audience!
Read This: Redeeming a Code for YouTube Premium: Step-by-Step Instructions
7. Step 5: Exporting and Sharing Your Final Video
Congratulations! You've put in the hard work and creativity into your video project, and now it’s time to share it with the world. Exporting your video from CapCut is a straightforward process, but there are a few steps you'll want to follow to ensure you do it right.
First, click on the Export button, usually located in the top right corner of your screen. This will open up a new menu where you can select your desired video quality. It's essential to choose a resolution that suits your needs:
- 1080p: Best for high-definition quality, perfect for platforms like YouTube.
- 720p: A good balance between quality and file size; great for social media.
- 480p: This is the lowest quality; use it for quick uploads or when file size is a concern.
Once you've selected your resolution, hit the export button. Depending on the length and complexity of your video, this process might take a few moments. After it's done rendering, you'll receive an option to save it directly to your device or upload it straight to social media platforms like Instagram, TikTok, or YouTube.
Finally, consider adding a catchy title and description to your video when uploading. This helps boost engagement and makes your content more discoverable in search results. And there you have it—your video is now ready to be shared with your audience!
Read This: Can YouTubers See Who Viewed Their Videos? Privacy and Analytics on YouTube
8. Tips for Creating Engaging Content with CapCut
Creating captivating videos isn’t just about using the right tools; it’s also about executing your ideas effectively. Here are some handy tips to make the most out of CapCut and keep your viewers hooked:
- Utilize Templates: CapCut offers a variety of templates that can give your videos a professional look without much effort. Explore and find one that matches your style!
- Keep it Snappy: Attention spans are short, so aim for concise content. Cut out any fluff and get to the point quickly.
- Engaging Thumbnails: Create eye-catching thumbnails that entice viewers to click. A compelling image can make a significant difference.
- Sound Matters: Use background music and sound effects strategically. CapCut has a rich library to choose from, enhancing your video’s mood.
- Use Text Wisely: Highlight key points with text overlays. Make sure they are easy to read and stay on screen long enough to be absorbed.
- Incorporate Call-to-Actions: Don’t forget to encourage viewers to like, share, and subscribe! A simple reminder can significantly increase your engagement.
By implementing these tips, you're not just creating videos; you’re crafting compelling stories that resonate with your audience. So dive into CapCut, experiment, and let your creativity shine!
Read This: How to Share a YouTube Video Directly on Your Instagram Story
Adding YouTube Videos to CapCut: A Quick Tutorial for Content Creators
If you're a content creator looking to enhance your video editing skills, integrating YouTube videos into your CapCut projects can elevate your content significantly. This quick tutorial will guide you through the process with ease, helping you create engaging and dynamic videos.
Here are the steps to add YouTube videos to CapCut:
- Download the YouTube Video: Use a reliable YouTube video downloader to save the video file to your device. Make sure to comply with copyright regulations when downloading content.
- Open CapCut: Launch the CapCut app on your mobile device or PC.
- Create a New Project: Click on the “New Project” button to start editing your video.
- Import the Video: Tap on the “Import” option and select the downloaded YouTube video from your device’s gallery.
- Edit Your Video: Utilize CapCut’s powerful editing tools, like trimming, adding text, filters, effects, and transitions to enhance your video.
- Export Your Project: Once satisfied with your edits, tap on the “Export” button to save your final product or share it directly on social media platforms.
Remember to always credit the original content creator if you use someone else’s work in your videos, and consider the use of royalty-free material for a smoother editing experience.
| Step | Action |
|---|---|
| 1 | Download the YouTube video |
| 2 | Open CapCut |
| 3 | Create a new project |
| 4 | Import downloaded video |
| 5 | Edit your video |
| 6 | Export your project |
In conclusion, adding YouTube videos to CapCut is a straightforward process that can significantly enhance your content. By following these steps, you'll be able to create professional-quality videos that resonate with your audience.
Related Tags