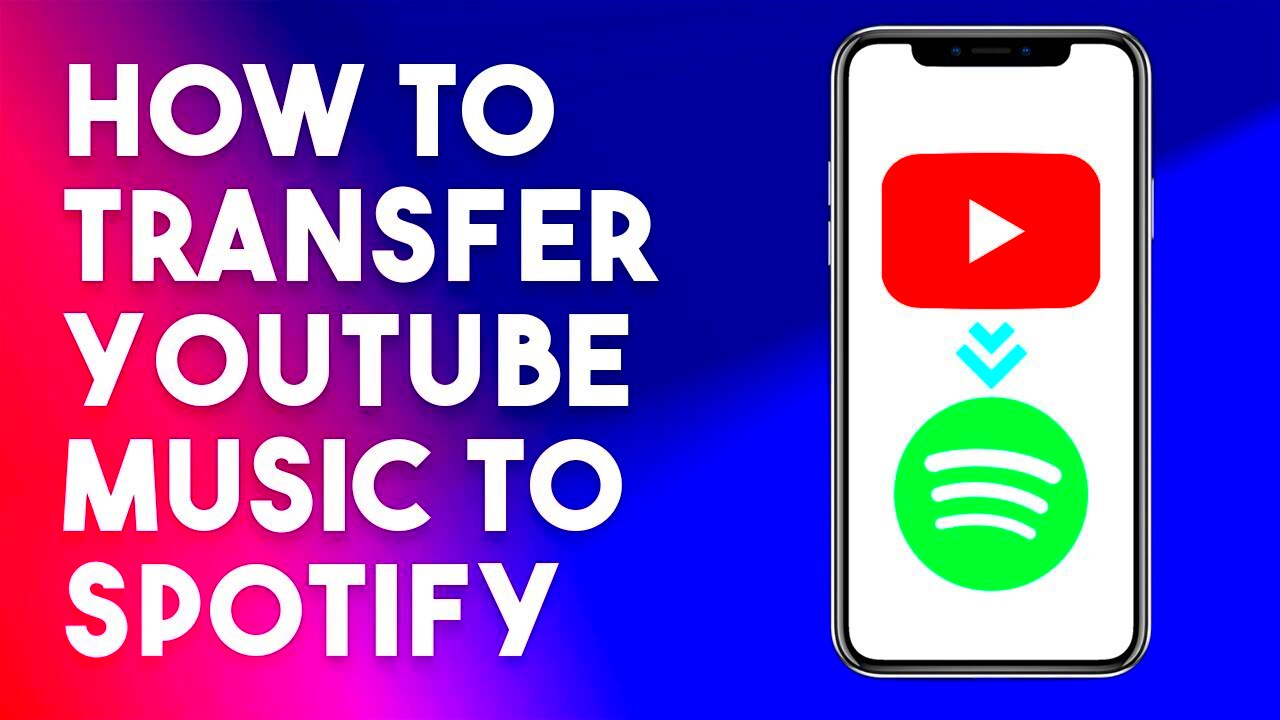Are you a music lover who enjoys discovering new tracks on YouTube but wishes you could have them all in one place, like Spotify? You’re not alone! Many of us find ourselves in a dilemma where we stumble upon amazing songs on YouTube but want the convenience of Spotify's playlists and features. Fortunately, adding those YouTube gems to your Spotify library is easier than you might think. In this guide, we'll walk you through step-by-step instructions to seamlessly merge your YouTube finds with your Spotify music experience. Let's get started!
Why Add YouTube Songs to Spotify?
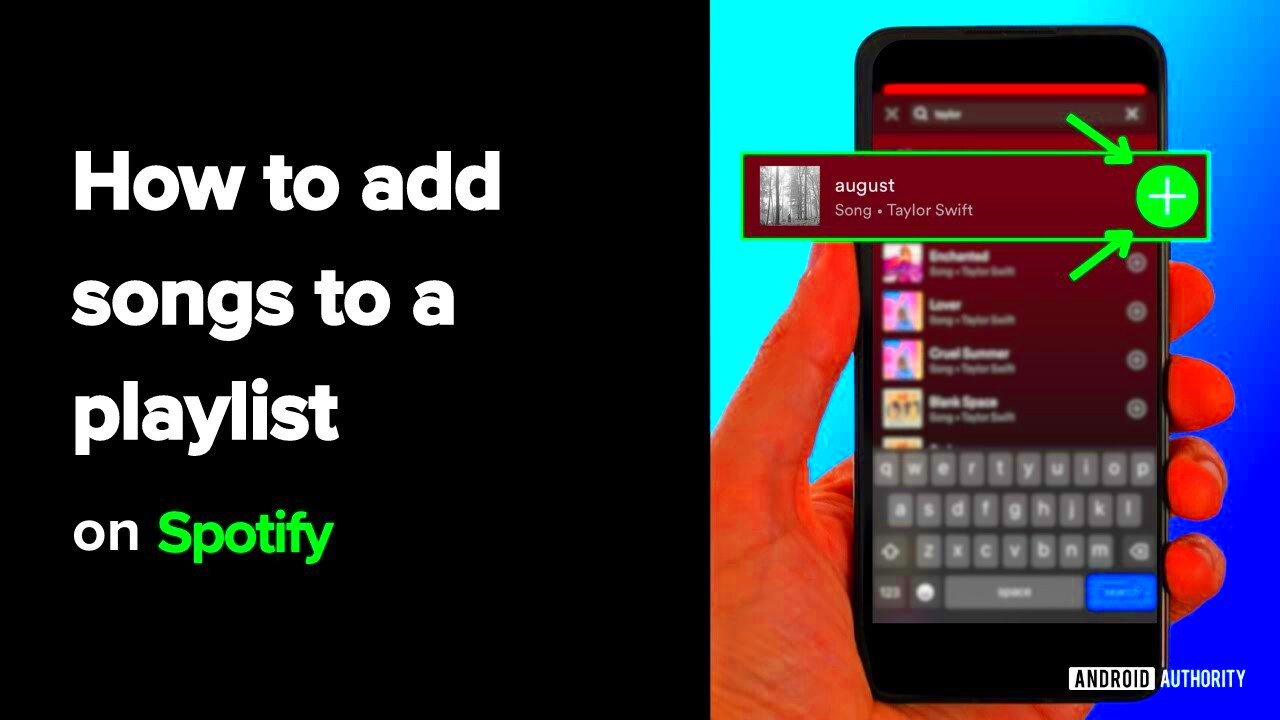
Adding songs from YouTube to Spotify can transform your music listening experience in several fantastic ways. Here’s why you might want to consider this integration:
- Centralized Music Library: Imagine having all your favorite tracks from YouTube right alongside your Spotify playlists. It creates a one-stop-shop for all your music!
- Enhanced Playlist Options: Spotify’s playlist features are robust, offering customizable playlists, collaborative options, and smart suggestions. Adding your favorite YouTube songs means your playlists can reflect your full taste.
- Offline Listening: Spotify allows for offline music downloads if you have a premium account. Enjoy your YouTube tracks on the go without using data!
- Better Quality: Spotify often provides higher audio quality and a more consistent listening experience than YouTube, particularly if you're using mobile data.
- Discover More Music: The Spotify algorithm tailors recommendations based on your listening habits, including the songs you add from YouTube. This means you'll discover new music tailored just for you!
In short, merging your YouTube and Spotify music experiences not only enhances your listening habits but also makes enjoying your favorite tunes more convenient and enjoyable.
Read This: How to Switch to the New YouTube Layout: A Quick Guide to the Latest Changes
3. Tools You Will Need
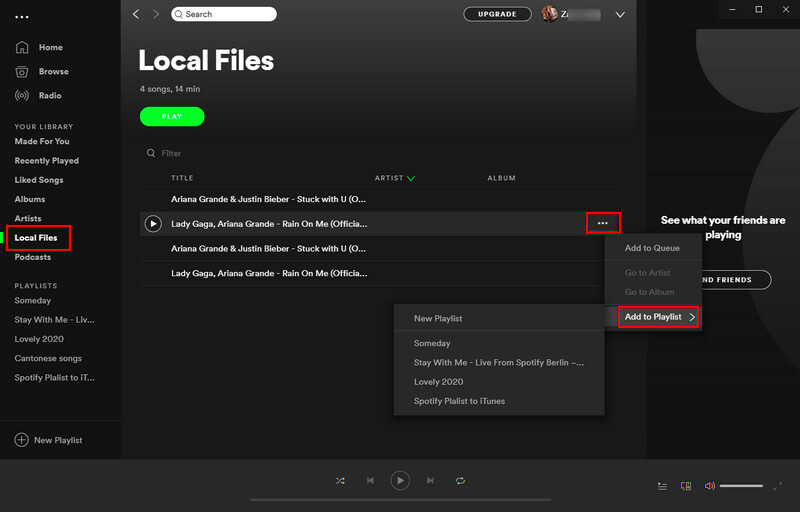
Before you dive into the world of transferring your favorite YouTube songs to Spotify, it's important to gather the essential tools that will make the process smoother and more efficient. Here’s a handy list to ensure you’re all set:
- A Computer or Mobile Device: You’ll need a device to access both YouTube and Spotify. A computer is often easier for transferring music, but your smartphone works too.
- Internet Connection: Make sure you’re connected to the internet, whether it’s Wi-Fi or mobile data. Without it, you won’t be able to access YouTube or Spotify.
- YouTube Account: Having a YouTube account is helpful if you want to save playlists or access specific songs you’ve liked.
- Spotify Account: You should have a Spotify account, whether it's the free version or a premium subscription, to make playlists and listen to your music.
- Music Transfer Tool: There are various third-party tools available that allow you to convert and transfer songs from YouTube to Spotify. Make sure to choose a reliable one, like TuneMyMusic or MusConv.
- File Conversion Software: If you’re doing this manually, having file conversion software can help, especially for converting audio files if needed.
- Text or Spreadsheet App: Just to keep things organized, using a notes application or a simple spreadsheet can help you jot down your song list for easier access later on.
Having these tools ready will not only speed up the process but also enhance your overall experience. Let’s keep it fun and hassle-free!
Read This: How to Block YouTube on Mobile Devices for Parental Controls
4. Step 1: Find the YouTube Song You Want
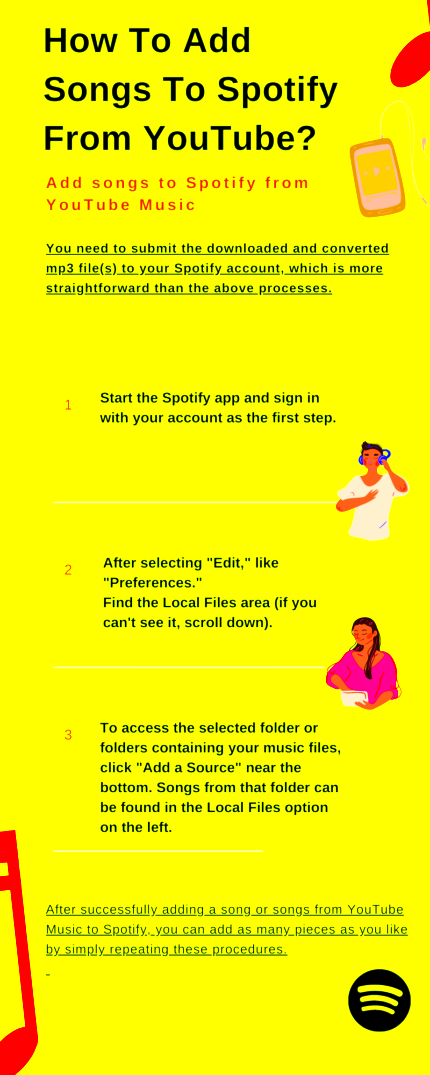
Now that you've gathered all the tools you need, it’s time to find the YouTube song you want to add to Spotify. This step is about pinpointing exactly what song you’re after—whether it's the latest hit or that nostalgic track that takes you down memory lane. Here's how to do it:
- Open YouTube: Launch the YouTube app on your mobile device or head over to the YouTube website on your computer. Sign in if you’re not already logged in.
- Use the Search Bar: In the search bar, type in the name of the song, artist, or even some lyrics if you're feeling adventurous. YouTube has a vast library, so be specific to find what you're looking for!
- Filter Your Results: Once the search results pop up, you may want to use the filter options (like “Upload Date” or “Type”) to narrow down your choices. This is especially handy if you’re looking for a specific version or remix.
- Listen to the Preview: Click on the song title to listen to it. Ensure it’s the correct track, as sometimes there can be multiple versions or covers available.
- Copy the URL: Once you’ve found the right song, copy the URL from your browser’s address bar to your clipboard. If you’re on your phone, tap the 'Share' button and select 'Copy Link.'
With the correct YouTube song link safely copied, you’re all set to move onto the next steps in getting it onto Spotify. Exciting times ahead!
Read This: How to Add Music to YouTube Shorts on PC: A Simple Method
Step 2: Extract the Audio from YouTube
Alright, now that you’ve found the YouTube song that you can’t stop humming, it’s time to extract the audio. This step might sound a bit technical, but I promise it's easier than it sounds. There are numerous tools available online that allow you to convert YouTube videos into audio files, typically in MP3 format, which is perfect for your Spotify playlist.
Here’s a simple guide on how to do it:
- Copy the YouTube Video URL: Start by going to YouTube, finding the video you wish to extract audio from, and copying its URL from the address bar.
- Choose an Audio Extractor: There are several reliable online tools that you can use, such as:
- YTMP3.cc
- OnlineVideoConverter
- ClipConverter.cc
And just like that, you’ve got the audio extracted! You’re one step closer to adding that catchy tune to your Spotify. But hang tight, we’ve got one more step to tackle before you can groove to your new playlist!
Read This: How to Make a Ringtone from YouTube: A Step-by-Step Guide to Creating Custom Ringtones
Step 3: Upload the Extracted Audio to a Storage Service
Now that you’ve successfully extracted the audio from YouTube, it’s time to upload your shiny new MP3 file to a storage service. Why do we need to do this? Well, Spotify doesn’t allow for direct upload of local files. However, storing your audio files in a cloud service will make them easily accessible for Spotify to sync. Plus, it keeps your files safe!
Here’s how to get started with this step:
- Choose a Storage Service: You can use cloud services like:
- Google Drive
- Dropbox
- OneDrive
Once the upload is complete, you’re all set! Your audio file is now safely stored and ready for syncing with Spotify. Stay tuned as we prepare to bring the beat to your favorite music platform!
Read This: How to Watch YouTube TV on Firestick Devices
Step 4: Use a Third-Party Tool to Import to Spotify
Alright, let’s get into the nitty-gritty of using a third-party tool to bring those fantastic YouTube songs over to Spotify. Why a third-party tool, you ask? Well, Spotify doesn’t natively allow you to import music from YouTube directly, but with the right tools, it becomes a breeze!
Here’s a rundown of how to make this happen:
- Choose the Right Tool: There are numerous third-party tools available, such as MusConv, TuneMyMusic, and Soundiiz. These tools allow you to transfer playlists and tracks between platforms.
- Sign Up or Log In: Most of these tools require you to create an account. It’s usually a quick process that involves providing your email and creating a password.
- Connect Your YouTube and Spotify Accounts: You’ll need to authorize the tool to access both your YouTube and Spotify accounts. This is safe—just ensure you're using reputable software.
- Import Your Songs: Once logged in, you'll find an option to import from YouTube. Select your desired songs or playlists from YouTube, and choose Spotify as the destination. Most tools will intelligently find the matching songs on Spotify.
Voila! You’ve transferred your YouTube songs to Spotify using a third-party tool. Just a heads-up, some of these tools might have limitations on the number of songs you can transfer unless you opt for their premium versions. But hey, it’s a small price to pay for the music magic, right?
Read This: How to Rotate a Video on YouTube: A Simple Editing Guide
Step 5: Create a Playlist and Add Your Songs
Now that you’ve imported your favorite tracks, it’s time for the fun part – creating a playlist! Playlists are like the personalized soundtracks of our lives and can totally elevate your listening experience. Here’s how to go about it:
- Open Spotify: Launch the Spotify app on your device, whether you’re using your phone, tablet, or desktop.
- Create a New Playlist: Look for the “Your Library” tab on the left side. Click “Playlists,” and then hit the “Create Playlist” button. Give your new playlist a catchy name – something that resonates with the vibe of your songs!
- Add Your Imported Songs: Now, go back to the library or search function on Spotify. Locate the songs you've imported. You can either drag and drop them into your newly created playlist or right-click on each song and select “Add to Playlist” to choose your playlist.
- Customize Your Playlist: Feel free to reorder the songs to match the mood you’re going for. You can also add a description or cover image to personalize it even more!
And that’s it! Your playlist is ready to roll. Whether it's for a workout session, a chill day at home, or a party, you’re all set to enjoy your favorite tunes from YouTube on Spotify. Happy listening!
Read This: How to Embed a YouTube Playlist in Notion: Organizing Content in Workspaces
Troubleshooting Common Issues
While adding YouTube songs to Spotify can be a thrilling way to expand your music library, you may encounter a few hiccups along the way. Don't worry; it's all part of the learning curve! Below, we've compiled a list of common issues and how to troubleshoot them, ensuring a smoother experience for you.
- Issue 1: Songs Not Found on Spotify
Sometimes a song you love on YouTube may not exist on Spotify. This can happen if the original artist hasn't uploaded their music to Spotify. In this case, try searching using different keywords or check if the artist has an album available. - Issue 2: Missing Song Information
If the song appears on Spotify but lacks essential information like the album name or artist, it might be because this data wasn't populated correctly during the upload. To remedy this, consider creating a custom playlist on Spotify where you can title the song correctly. - Issue 3: Playback Issues
Occasionally, users report a problem where songs won’t play as intended. Ensure your device has a stable internet connection. If playback issues persist, try logging out of both YouTube and Spotify, then logging back in. - Issue 4: Audio Quality
Another concern often raised is audio quality. YouTube videos often have variable audio quality. When adding songs, opt for HD versions and check Spotify's settings to ensure you're streaming at the highest quality available.
If you encounter any issues not addressed here, don’t hesitate to check online forums or the help sections of both YouTube and Spotify for other solutions. Remember, every problem has a solution, so keep at it!
Read This: Why Does YouTube Music Keep Pausing? Common Issues and Fixes
Conclusion
Adding YouTube songs to Spotify can significantly enhance your musical experience, bringing together your favorite tracks into a seamless playlist. With the straightforward step-by-step instructions we’ve discussed, you should now have a clear path to follow.
Whether you’re a casual listener or a music aficionado, this practice allows you to enjoy diverse genres and discover new artists—from catchy pop anthems to deep-cut indie tracks. Here are a few essential takeaways to remember:
- Explore Features: Familiarize yourself with both platforms. Each offers unique features that enhance your listening experience.
- Be Mindful of Licensing: Always consider copyright laws and the legalities of transferring music between platforms.
- Stay Updated: Both YouTube and Spotify regularly update their systems, which might affect how you add songs. Keeping yourself informed will ensure a smoother experience.
- Share Your Playlists: Once you’ve created your playlists, don’t forget to share them with friends or on social media!
In the end, the world of music streaming should be as enjoyable as it is accessible. So dive in, experiment, and create that perfect playlist that truly represents your musical taste!
Related Tags