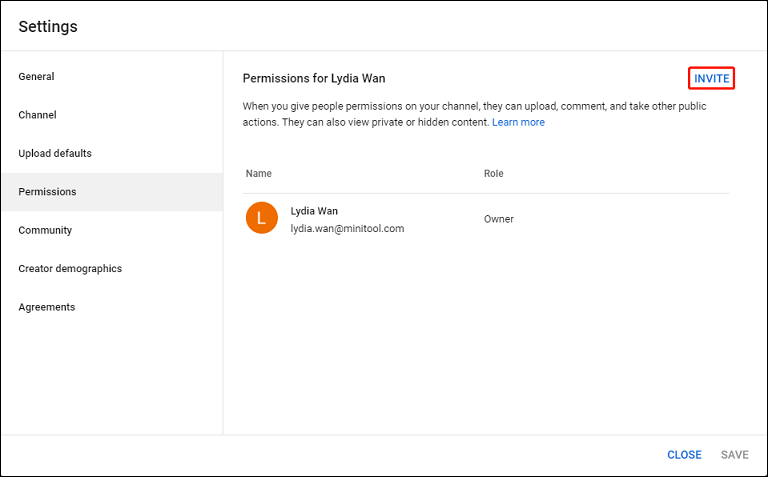Hey there! If you’re managing a YouTube channel, you may find yourself wondering whether you should add an administrator to help share the load. YouTube is a fantastic platform for creators, but it can also be quite a handful. Whether you’re just starting out or have been around for a while, this guide will walk you through the steps to add an administrator to your YouTube channel, ensuring that you can collaborate effectively and grow your audience. Let’s dive in!
Why You Might Want to Add an Administrator
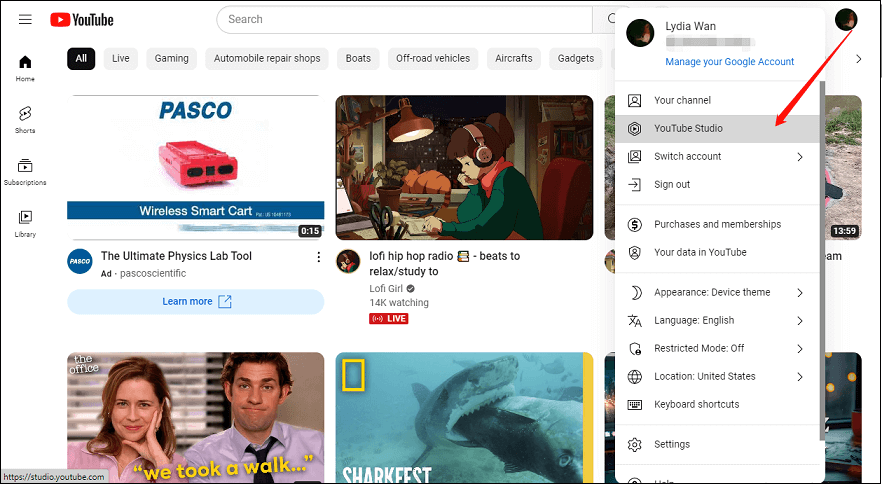
Adding an administrator to your YouTube channel can be a game-changer for various reasons. Here are some key points to consider:
- Shared Responsibilities: Managing a YouTube channel involves a lot of tasks, from creating content to interacting with your audience and analyzing performance metrics. Having an administrator allows you to delegate responsibilities, making the workload more manageable.
- Enhanced Collaboration: If you’re part of a team, adding an administrator can significantly improve your workflow. It fosters collaboration, allowing team members to contribute ideas, edit videos, and engage with the community simultaneously.
- Increased Perspective: Sometimes, it’s beneficial to have another set of eyes on your channel. An administrator can provide fresh insights, creative ideas, and feedback, which can help you evolve your content and connect better with your audience.
- Consistent Engagement: Audience engagement is crucial for channel growth. An administrator can help manage comments, respond to viewers, and ensure that your community feels valued and heard. This consistency can strengthen your channel’s brand loyalty.
- Time Management: As a content creator, you may already have a lot on your plate, especially if you’re juggling other responsibilities. An administrator can help you manage your time better by taking care of certain tasks, allowing you to focus on what you do best—creating content!
All in all, adding an administrator can light up your YouTube channel management experience and open doors for creativity and growth. Are you ready to explore how to make this happen? Let’s get started!
Read This: How to Italicize Text on YouTube: Tips for Formatting Your Video Descriptions
3. Prerequisites for Adding an Administrator
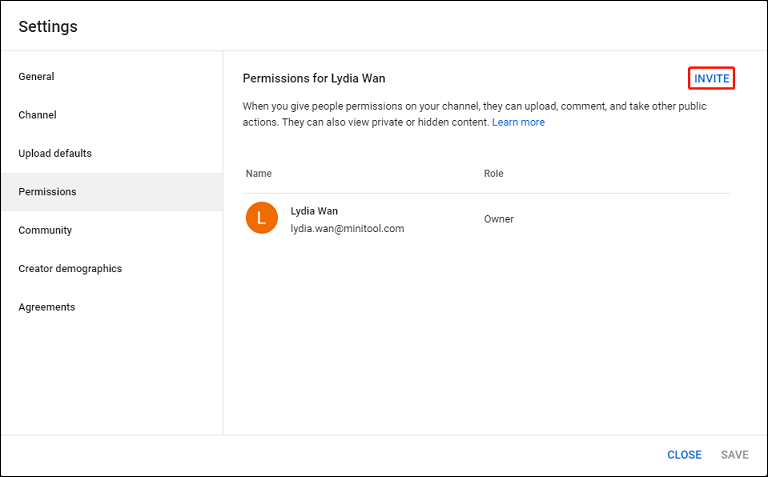
Before you dive into adding an administrator to your YouTube channel, it’s crucial to make sure you have everything in place. This not only ensures a smooth process but also helps avoid any hiccups along the way. Here are the prerequisites you need to consider:
- Ownership of the Channel: You must be the owner of the YouTube channel or hold the primary account with administrative rights. If you’re not the owner, you won’t be able to add anyone.
- Link to a Google Account: The individual you want to add must have a Google account. If they don’t, you’ll need to instruct them to create one.
- Channel Type: Make sure your channel is a Brand Account. Personal accounts have limited options for managing multiple users. You can check this in your channel settings.
- Clear Roles: Determine what level of access you want to grant the new administrator. You can choose from different roles such as Manager, Editor, or Viewer, each having its own set of permissions.
- Communication: It’s always a good idea to have a chat with the potential administrator before adding them. Discuss responsibilities, expectations, and how you both envision the channel's growth.
With these prerequisites checked off your list, you’re one step closer to adding an administrator and enhancing your channel’s management!
Read This: Does YouTube TV Allow Password Sharing? Everything You Need to Know About Sharing Your YouTube TV Account
4. Step 1: Sign in to Your YouTube Account
Alright, so you’re ready to get things moving! The first step in adding an administrator is to log in to your YouTube account. Here’s how to do it smoothly:
- Open Your Browser: Start by launching your preferred web browser, whether it's Chrome, Firefox, or Safari.
- Go to YouTube: Navigate to YouTube's website.
- Click on Sign In: Look for the “Sign in” button located in the top right corner of the page.
- Enter Your Credentials: Input your email address associated with your Google account, then hit "Next." Enter your password and click "Next" again.
- Access Your Channel: After signing in, click on your profile picture, and select “Your Channel” from the dropdown. This will take you to your channel dashboard.
And there you have it! By following these simple steps, you’ll be logged into your account, ready to proceed with adding an administrator to your YouTube channel. Let’s keep the momentum going!
Read This: How to Get MASN on YouTube TV and Enjoy Regional Sports
Step 2: Access YouTube Studio
Once you're signed into your YouTube account, the next step is to access YouTube Studio. This is where all the magic happens! YouTube Studio is your control center for managing your channel, viewing analytics, uploading videos, and, of course, adding an administrator. Here’s how to get there:
- Head to YouTube: Go to the website or open the app on your device.
- Sign in: Ensure you're logged into the account associated with the channel.
- Locate YouTube Studio: On the homepage, click on your profile picture in the top right corner. From the dropdown menu, select “YouTube Studio.”
Congratulations! You’re now in YouTube Studio, a user-friendly interface designed to help channel owners manage their content effectively. Here, you can access various features ranging from video uploads to comments management, but right now, we're focused on the settings to add an administrator.
Don’t worry if it seems overwhelming at first; this hub is packed with useful tools, and as you get familiar with it, you'll find it enhances your YouTube experience. So, take a moment to explore and soak it in before we move on to the next step!
Read This: How to Upload a Video to YouTube from iPad: Simple Instructions
Step 3: Navigate to Settings
Now that you’re comfortably settled in YouTube Studio, it’s time to navigate to the settings. This section contains all the crucial configurations for your channel, including the ability to manage user permissions. Here’s how you can find the settings menu:
- Look for the dashboard: You should see a sidebar on the left side of the screen. This is your navigation menu.
- Find the Settings option: At the bottom of the sidebar, you’ll see a gear icon, which represents “Settings.” Click on it!
Inside the Settings menu, you'll find a variety of tabs such as General, Channel, and Permissions. Each of these sections is packed with options to customize your channel’s functionality and appearance. For adding an administrator, we’re particularly interested in the Permissions tab.
In this tab, you’ll be able to manage who has access to your channel and what level of control they can have. Keep in mind that the settings here are essential for maintaining your channel’s integrity and security, so make sure you proceed carefully. Ready to move on? Let’s head to the Permissions tab and get started on adding that administrator!
Read This: What Are YouTube Impressions? A Detailed Explanation for Creators
Step 4: Click on Permissions
Alright, we're almost there! Now that you’re signed into your YouTube Studio, it’s time to manage your channel's permissions. This step is crucial because it’s where you select who gets access to your channel and what kind of access they receive. Here’s how to navigate this part of the process:
- Locate the Settings Menu: On the left side of your YouTube Studio dashboard, you’ll find a gear icon. Click on it to open the settings menu.
- Select "Permissions": In the settings window, look for the “Permissions” option in the list. Click on it. This will take you to the permissions overview page where current users and their roles are displayed.
- Review Current Administrators: You'll see a list of current administrators and their respective roles. This is a great time to check if you want to adjust anyone’s access or get rid of users who no longer need administrative rights.
- Prepare for Inviting New Admins: If everything looks good, get ready to invite your new administrators! You’ll find an “Invite” or “Add” button here, which leads us to the next step.
And that's it for Step 4! This part may seem straightforward, but it's key to managing your channel effectively. Ready to bring someone new into the fold? Let’s move on!
Read This: How to Update UBlock Origin for Better Ad Blocking on YouTube
Step 5: Invite New Administrators
Here we go, you're at the exciting stage of inviting your new administrators to your YouTube channel! This step is essential for expanding your channel’s management team, whether for content creation, community engagement, or just to lighten the load. Follow these easy steps!
- Click the "Invite" Button: After reaching the Permissions page, you’ll see an option to invite new users. Click on the “Invite” or “Add” button to start the process.
- Enter Email Addresses: A prompt will pop up asking for the email addresses of the people you want to invite. Here’s the catch: make sure they are linked to a Google account because that’s how they’ll access the channel!
- Select Roles: You’ll have a few options like Manager, Editor, or Viewer. Choose an appropriate role based on what tasks you want them to perform. Here’s a quick breakdown:
- Manager: Full access to everything — perfect for trusted partners.
- Editor: Can upload and edit content, but can't add or remove other users.
- Viewer: Can only view analytics and content, nothing else.
- Click "Send": Once you’ve entered the emails and selected the roles, hit the “Send” button to invite them. They’ll receive an email with the invitation link!
That’s all there is to it! Your invitees just need to accept the invitation, and they’ll be part of your channel's team in no time. It’s a huge step towards collaboration and shared creativity, so get excited!
Read This: Should You Post Multiple YouTube Shorts a Day? Strategies for Growing Your Channel
Step 6: Choose the Level of Access
Now that you’ve added the email address of the new administrator, it’s time to choose the level of access you want to give them. This is a crucial step, so let’s break it down.
YouTube offers a few different roles with varying levels of permissions:
- Owner: This access level gives full control over the channel. Owners can manage everything, including adding or removing administrators, changing channel settings, and monetizing content.
- Manager: A manager can edit and publish content, view analytics, and respond to comments, but they cannot delete the channel or change ownership.
- Communications Manager: This role is limited mainly to managing comments and interacting with your audience, but it does not permit editing videos or accessing analytics.
- Viewer: This is the most limited role, allowing them to view channel statistics and videos but not make any changes.
To choose the right level of access, think about what tasks you want your new administrator to handle. If they're going to be involved in actively managing your content, a Manager role might be appropriate. However, if you’re looking for someone to help you out with comments and community interactions, then the Communications Manager role could work just fine.
After you've made your selection, make sure you're confident in your choice, as granting access to someone gives them significant control over your channel. Ready to move on? Let's look at the next step!
Read This: How to Change Your Email on YouTube: The Complete Process Explained
Step 7: Send the Invitation
Congratulations, you’re almost done! Now it’s time to send out the invitation to the new administrator. This step is simple and quick, but it’s essential for ensuring that they can access your YouTube channel.
Once you’ve selected the appropriate level of access, look for the “Send Invitation” button, usually located near the access level dropdown menu. Clicking this button sends an email invitation to the address you entered in the previous step.
Here’s what happens next:
- The invitation email contains a link. When the new administrator clicks this link, they will be directed to their YouTube account.
- They may need to accept the invitation and possibly sign in if they’re not already logged into their YouTube account.
- Once they complete this process, they will gain the access level you selected and be able to start managing your channel!
It's a good idea to follow up with your new administrator to ensure they've completed the process and can access everything they need. This helps avoid any hiccups down the road. And just like that, you’ve expanded your team on YouTube!
Read This: How to Delete Your YouTube Channel in 2024 and Permanently Remove Content
Step 8: Confirm the Administrator's Acceptance
Alright, so you’ve sent the invitation to your chosen administrator. Now comes the waiting game! But don’t worry, confirming their acceptance is a breeze. Here’s how to do it:
- First, head back to your YouTube Studio. You know, the hub where you manage all your channel goodies!
- Next, click on the "Settings" tab found in the left-hand menu. If you followed the previous steps, you’re already familiar with this part.
- Now, click on “Permissions” to see a list of users associated with your channel.
Once you’re there, you’ll be able to view a list of all invitees and their status. Look for your new administrator; their status next to their name should be marked as “Invited.” This means they haven’t accepted the invitation yet.
If they’ve accepted, it will show “Accepted.” 
If the administrator confirms their acceptance, they’ll gain access to your channel tools and become an essential part of your YouTube journey!
Read This: Can YouTube Creators See Who Viewed Their Videos? Insights into Viewer Analytics
Common Issues and Troubleshooting
Even though adding an administrator to your YouTube channel is fairly straightforward, you may run into a few bumps along the way. But don’t worry! Here are some *common issues* and how to troubleshoot them:
- Missing Invitations: If the invited person can’t find their invitation, check if you sent it to the right email address. Double-check spelling!
- Email Issues: Sometimes, they might need to check their spam or promotions folder. Heaven knows how email services love sorting things around.
- Pending Acceptances: If the person hasn’t accepted yet, remind them to look in “YouTube Studio” under the settings they’ve received. Patience is key!
Additionally, if the administrator says they can’t access certain features, make sure you granted them the proper permissions. If you need to change these, simply return to the Permissions section, and tweak accordingly.
Following these tips should keep everything running smoothly! If things still aren’t working, you might want to reach out to YouTube support for more assistance. They typically respond quickly and can help clarify any confusion.
A Step-by-Step Guide on How to Add an Administrator to Your YouTube Channel
Managing a YouTube channel can be a collaborative effort, especially when content creation, audience engagement, and channel management are involved. To streamline this process, you may want to add an administrator to your YouTube channel. By doing so, you can delegate responsibilities while maintaining control. Here’s a comprehensive guide on how to add an administrator to your YouTube channel.
Step 1: Sign in to YouTube
Log into your YouTube account using your Google credentials. Ensure you’re signed in to the specific channel you wish to manage.
Step 2: Access YouTube Studio
Click on your profile icon in the upper right corner and select YouTube Studio from the dropdown menu.
Step 3: Navigate to the Settings
In the left-hand menu, scroll down and click on Settings.
Step 4: Select Permissions
In the Settings menu, click on Permissions to manage user access.
Step 5: Invite an Admin
Click on Invite. Enter the email address of the user you wish to add as an administrator. Choose the role of Manager which allows them to perform tasks like editing videos, responding to comments, and more.
Step 6: Send Invitation
After selecting the role, click Done to send the invitation. The invited user will receive an email prompting them to accept the invitation.
Step 7: Confirm the Role
Once the invitee accepts the invitation, they will appear in your list of permissions, confirming their status as an administrator.
By following these simple steps, you can effectively manage your YouTube channel with the support of an additional administrator, enhancing productivity and ensuring collaboration.
Conclusion: Adding an administrator to your YouTube channel is a straightforward process that enhances collaboration and allows for efficient management, enabling you to focus more on creating engaging content for your audience.
Related Tags