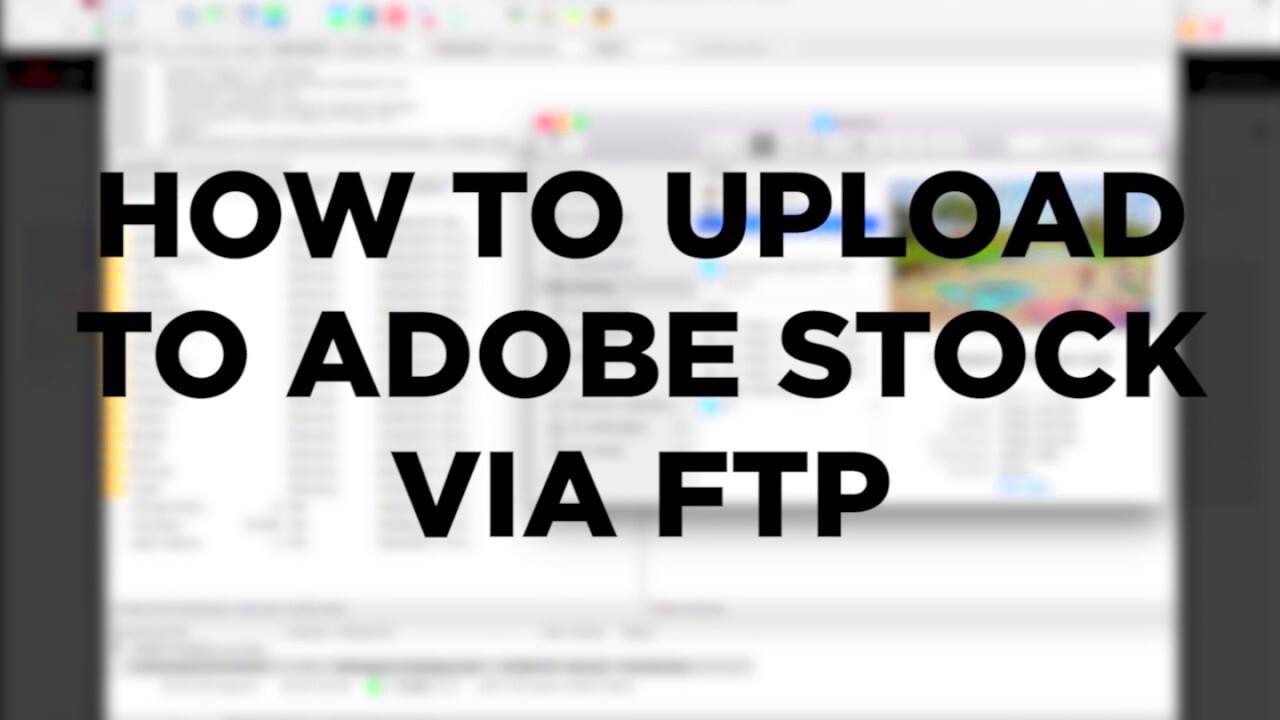In the current era, the transfer of files between clients and servers over the internet is done through a system known as FTP (File Transfer Protocol). Your work will flow simpler and faster when you use this method in Adobe Stock. You can manage your assets directly on the server as opposed to uploading files through a web interface. Hence, this article will provide guidelines on how to use FTP with Adobe Stock thus easing image uploading and downloading processes.
Benefits of Using FTP for Adobe Stock
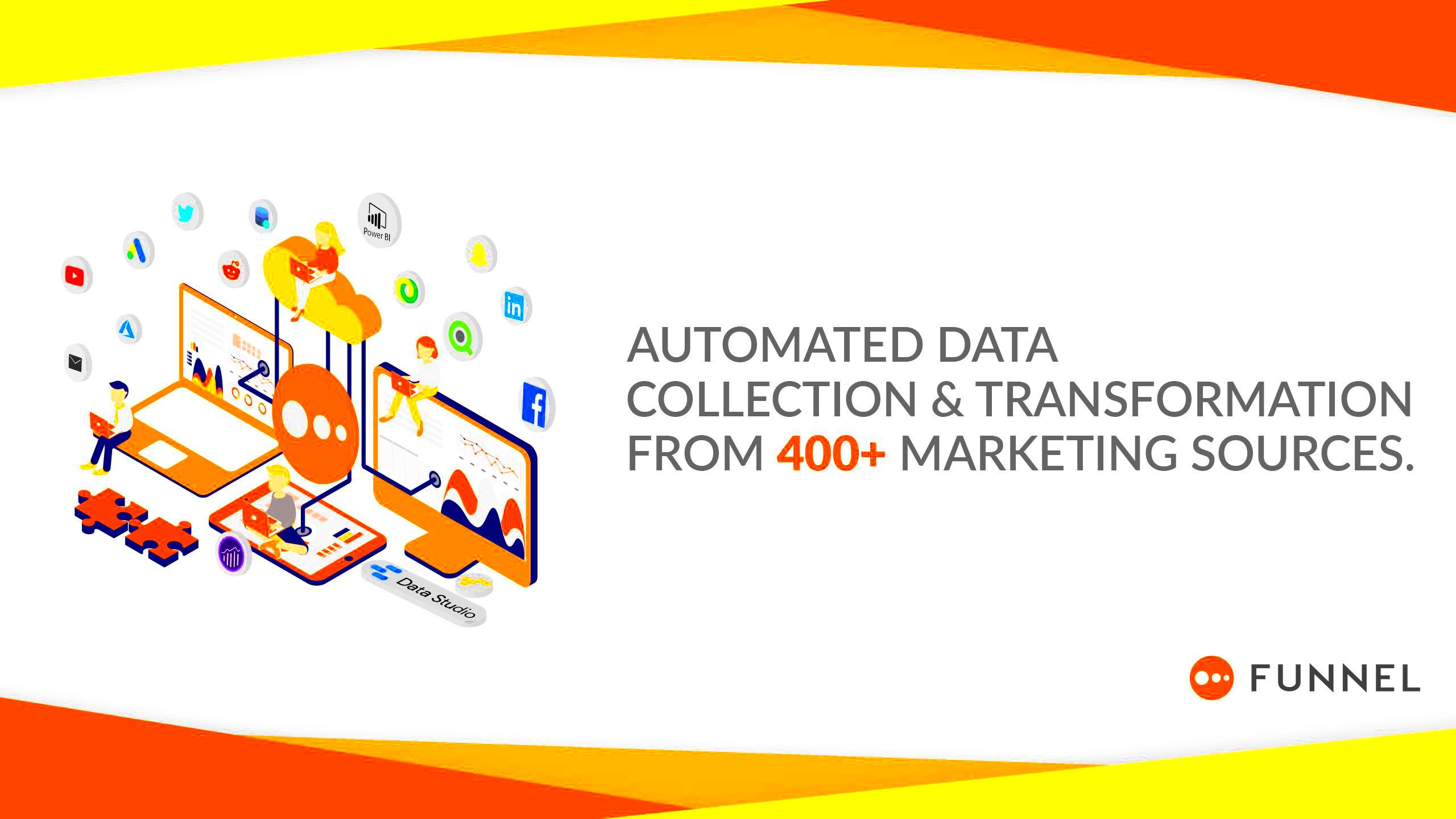
There are several advantages of using FTP with Adobe Stock that can improve your experience:
- Faster Uploads and Downloads: FTP allows for bulk transfers, which can save time when dealing with large files or multiple images.
- Reliable Transfers: FTP provides a more stable connection, reducing the risk of interruptions during file transfers.
- Better Organization: You can easily manage and categorize your files directly on the server, making it simpler to find what you need later.
- Automation Capabilities: FTP clients often offer automation features, allowing you to schedule uploads and downloads at your convenience.
Read This: How to Find an Image by Adobe Stock Number
Setting Up FTP Access for Adobe Stock
There are few simple steps you’ll need to follow in order to get started with FTP for Adobe Stock:
- Choose an FTP Client: Select an FTP client like FileZilla, Cyberduck, or WinSCP. These tools will help you connect to Adobe Stock’s servers.
- Gather Required Information: You will need your Adobe Stock account credentials, including your username and password, along with the FTP server address. This information is usually provided in your Adobe Stock account settings.
- Install the FTP Client: Download and install the FTP client of your choice on your computer.
- Configure the Connection: Open your FTP client and enter the server address, username, and password in the appropriate fields. Make sure to select the correct port (usually port 21 for FTP).
- Test the Connection: Click on the connect button to see if the FTP client can access the Adobe Stock server. If the connection is successful, you will see a list of your files.
After configuring your FTP permissions, you can move files between Adobe Stock and your computer!
Read This: Understanding Adobe Stock Standard License
Connecting to Adobe Stock via FTP
Once you’re all set with your FTP client and have your credentials in place, it’s easy to connect to Adobe Stock. Here are some steps you can follow to connect:
- Open Your FTP Client: Launch the FTP client you installed earlier. You'll see fields for entering your connection details.
- Enter Connection Details: Fill in the server address, your username, and password. This information should be in your Adobe Stock account settings. Ensure you have the right port number, which is typically 21 for standard FTP connections.
- Choose the Transfer Mode: Select whether you want to use active or passive mode. Passive mode is often recommended for better compatibility with firewalls.
- Connect: Click the connect button. If everything is correct, your FTP client should successfully connect to Adobe Stock, allowing you to see your folders and files.
When now connected, it is possible to move inside your directories as if it was you were on your desktop. This makes it easy for one to manage their own stock without having to deal with any online site.
Read This: Uploading Adobe Stock Images for Money
Transferring Files Using FTP
When you obtained an adobe stock account transferring file through FTP is a simple task. Below is the procedure:
- Uploading Files:
- Navigate to the local folder on your computer that contains the files you want to upload.
- Drag and drop the selected files into the designated folder on the Adobe Stock server.
- Downloading Files:
- Find the files you want to download on the Adobe Stock server.
- Simply drag and drop them into a local folder on your computer.
- Monitor Transfer Progress: Most FTP clients show a transfer queue. You can track the progress and ensure that all files are transferred correctly.
Managing your files using FTP can really expedite the process, particularly when handling large quantities of data.
Read This: Top Tips for Successfully Selling on Adobe Stock
Troubleshooting Common FTP Issues
Nevertheless, it is possible to have some problems with a good tool like FTP. Here are some solutions for general problems:
- Connection Errors: If you can’t connect, double-check your server address, username, and password. Ensure that your internet connection is stable.
- Time-Out Issues: If the connection times out, it might be due to network congestion. Try reconnecting or switching to passive mode.
- File Transfer Failures: If a file fails to upload or download, check the file size and type. Ensure that it meets Adobe Stock’s requirements.
- Firewall Settings: Sometimes, firewalls can block FTP connections. Make sure that your firewall settings allow your FTP client to communicate through.
Knowing these problems and their solutions can actually help you in making your FTP adventure with Adobe Stock more fluid.
Read This: How to Use Adobe Stock Images in Lightroom
Best Practices for Using FTP with Adobe Stock
To integrate Adobe Stock into your work process via FTP is an efficient step towards speeding up the entire production process; if you follow some best practices on using it effectively. Some suggestions for optimizing FTP use are provided below:
- Keep Your Software Updated: Regularly update your FTP client and any related software. Updates often include security patches and improved features.
- Organize Your Files: Create a clear folder structure on both your local machine and the Adobe Stock server. This organization will help you find files quickly and efficiently.
- Use Descriptive File Names: When uploading files, use descriptive names that include relevant keywords. This practice makes it easier to identify your images later on.
- Back Up Your Files: Always have a backup of your important files stored locally. Accidents can happen, and having a backup ensures that you won't lose crucial assets.
- Monitor Transfer Speeds: Keep an eye on your upload and download speeds. If you notice significant slowdowns, it may be worth checking your internet connection or considering peak times for file transfers.
Implementing these suggested methods can help you in Photoshop/Illustrator when using FTP services ensuring that your performance level is optimized (ability to complete more tasks within the same time frame) and you make maximum use of FTP (data transfer protocol).
Read This: Creating a Brochure with Adobe Stock
FAQ about FTP and Adobe Stock
Some of the frequently asked questions by individuals regarding the use of FTP in Adobe Stock are as follows:
- What is FTP? FTP stands for File Transfer Protocol, a standard network protocol used to transfer files between a client and server.
- Is FTP secure? While FTP itself is not encrypted, using secure FTP (SFTP or FTPS) can provide a secure connection for transferring files.
- Can I use FTP on any device? Most devices can use FTP, but ensure your FTP client is compatible with your operating system.
- What types of files can I upload to Adobe Stock? Adobe Stock supports a variety of file types, including JPEG, PNG, and RAW formats. Always check their guidelines for specific requirements.
- How do I resolve connection issues? Common solutions include checking your internet connection, verifying credentials, or adjusting firewall settings.
For any additional inquiries, feel free to contact Adobe Stock customer care for help.
Read This: Is Adobe Stock Free for Commercial Use?
Conclusion on Using FTP with Adobe Stock
Choosing an appropriate way of getting Adobe Stock files will enhance the way you organise them. FTP can allow for quicker plummeting and rising of upload velocity that ensures with it people enjoy uploading and downloading with more directories plus greater reliability. Ensure to familiarize yourself with widespread problems on how it works so that you can simplify your work process as well as concentrate on artistic ambitions. The perfect command of FTP will help both amateurs and professionals to handle stock readily better than anyone else. Arrange yourself by setting up your FTP permission, move all documents over there and appreciate a simple passage when using Adobe Stock!