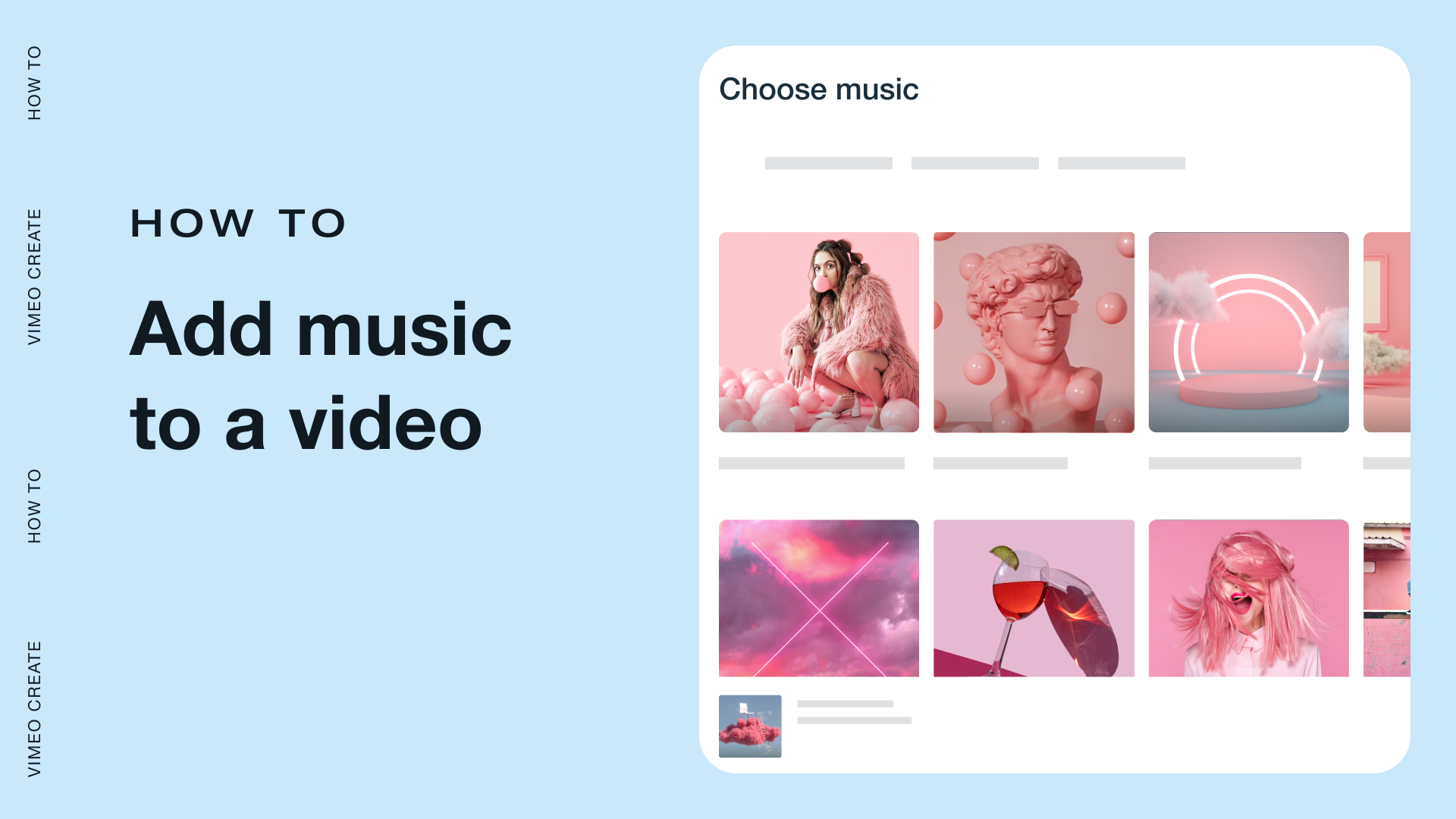Introduction
Welcome to our guide on how to enhance your Vimeo videos by adding audio! Vimeo is a popular platform for hosting and sharing videos, and adding audio can take your content to the next level. Whether you're a content creator, filmmaker, or someone looking to personalize your videos, this tutorial will walk you through the process step by step.
Adding audio to your Vimeo videos allows you to create a more immersive and engaging experience for your audience. You can include background music, narration, or sound effects to complement your visuals, convey your message effectively, and evoke the desired emotional response from your viewers.
In this tutorial, we'll cover all the necessary steps and provide you with valuable tips to ensure a seamless audio addition process. So, let's get started and transform your Vimeo videos into captivating multimedia presentations!
Read This: How to Download a Vimeo Video with Firefox
Why Add Audio to a Vimeo Video?
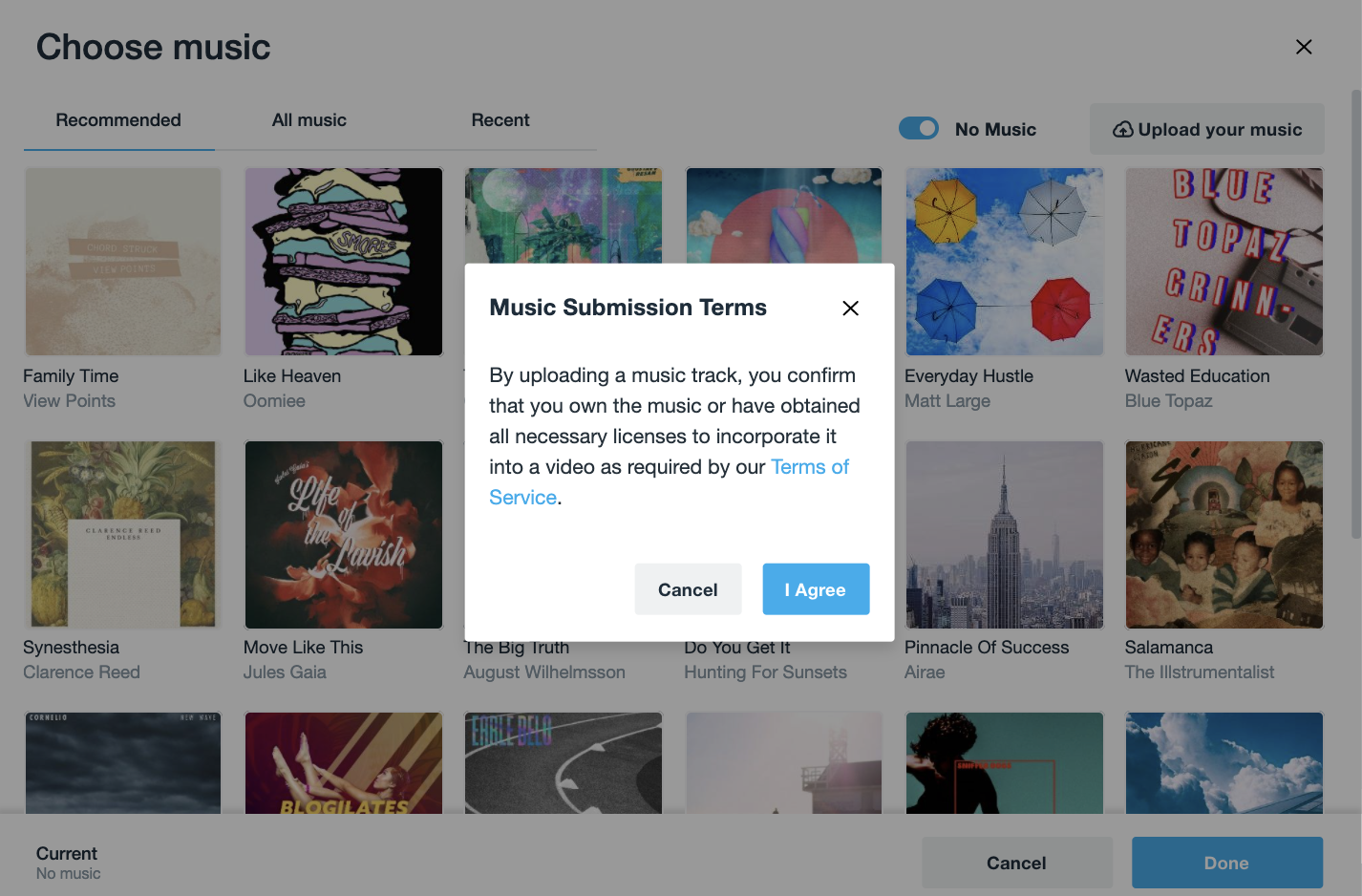
Adding audio to your Vimeo videos can significantly enhance the overall viewing experience and help you achieve various goals as a content creator or filmmaker. Let's explore the compelling reasons why you should consider adding audio to your Vimeo videos:
- Engage Your Audience: Audio adds depth and dimension to your videos, capturing your viewers' attention and immersing them in the content.
- Convey Information: Audio allows you to provide valuable context, explanations, or storytelling alongside your visuals, ensuring that your message is clear and memorable.
- Create Mood and Atmosphere: Background music or sound effects can set the tone, evoke emotions, and enhance the atmosphere of your video. For example, uplifting music can make your viewers feel happy, while suspenseful music can create tension.
- Highlight Key Points: You can use audio to emphasize important points, quotes, or testimonials within your video, making them more impactful.
- Add Personality: Your voice or the voice of a narrator can add a personal touch to your videos, helping your audience connect with you on a more human level.
- Boost Engagement: Videos with audio are more likely to keep viewers engaged throughout the content, reducing the chances of them clicking away prematurely.
- Enhance Professionalism: Well-incorporated audio can make your videos appear more polished and professional, increasing your credibility as a content creator or business.
- Support Accessibility: Audio can provide an additional layer of accessibility for viewers who may have difficulty reading text captions or subtitles.
In summary, adding audio to your Vimeo videos is a powerful way to communicate, engage, and connect with your audience. Whether you're creating educational content, promotional videos, vlogs, or artistic films, audio can elevate the impact and effectiveness of your visual storytelling.
Now that you understand the importance of adding audio, let's dive into the step-by-step process of how to do it effectively on Vimeo.
Read This: How to Save a Vimeo Video to Your Phone
Step 1: Log in to Your Vimeo Account
Before you can start adding audio to your Vimeo video, you need to log in to your Vimeo account. If you don't have an account yet, you'll need to sign up first.
Here's a straightforward guide to logging in:
- Visit the Vimeo Website: Open your preferred web browser and navigate to the Vimeo website at https://vimeo.com/.
- Locate the "Log In" Button: On the Vimeo homepage, you'll find the "Log In" button typically located in the upper right corner of the page. Click on it to proceed.
- Enter Your Credentials: You will be directed to the login page. Enter the email address and password associated with your Vimeo account.
- Click "Log In": After entering your credentials, click the "Log In" button to access your Vimeo account.
Once you've successfully logged in, you'll have access to your Vimeo dashboard, where you can manage your videos, including the one you want to add audio to.
Table: Troubleshooting Tips
| Issue | Solution |
|---|---|
| Forgot Password | If you can't remember your password, click on the "Forgot password?" link on the login page. Follow the instructions in the email sent to you to reset your password. |
| Account Activation | If you're a new user and haven't activated your Vimeo account yet, check your email for an activation link sent during the sign-up process. |
| Account Locked | If your account is locked due to multiple failed login attempts, contact Vimeo's support for assistance in unlocking it. |
Once you've successfully logged in, you're ready to proceed to the next steps to add audio to your Vimeo video. Logging in is the first and crucial step to access your video library and manage your content effectively.
Read This: How to Trim a Video in Vimeo
Step 2: Upload or Select Your Video
Now that you've successfully logged in to your Vimeo account, it's time to upload your video or select an existing one to which you want to add audio. Here's how to do it:
- Access Your Dashboard: From your Vimeo account homepage, click on your profile icon in the top right corner. In the dropdown menu, select "Dashboard." This will take you to your Vimeo dashboard, where you can manage your videos.
- Click "New Video": Once you're on your dashboard, you'll see a button labeled "New Video" or "Upload." Click on this button to initiate the video upload process.
- Choose Your Video: A file dialog will open, allowing you to select the video you want to upload from your computer. Locate the video file on your local storage and click "Open" or "Select" (the wording may vary depending on your operating system).
- Video Upload Progress: Vimeo will start uploading your video. The time it takes will depend on the file size and your internet connection speed. You can monitor the upload progress on the screen.
While your video is uploading, you can provide essential details such as the video title, description, and privacy settings. Make sure to set these according to your preferences.
Table: Vimeo Video Privacy Settings
| Privacy Setting | Description |
|---|---|
| Public | Your video can be viewed by anyone on Vimeo and may appear in Vimeo's search results and recommendations. |
| Private | Your video is accessible only to users you invite. It won't appear in search results or Vimeo's public feeds. |
| Password-Protected | Viewers need a password to access your video. It won't appear publicly or in search results. |
Once your video has finished uploading, you'll be able to access it in your Vimeo video library. From here, you can proceed to the next steps to add audio to your video and customize it to your liking.
Remember that it's essential to select the appropriate privacy settings for your video, depending on whether you want it to be publicly accessible or restricted to a specific audience.
Read This: How to Crop a Video in Vimeo
Step 3: Choose Audio Source
Now that you've uploaded or selected your video, it's time to decide where you want to source your audio. Vimeo offers several options for adding audio to your video:
- Upload Your Own Audio: If you have a pre-recorded audio file, you can upload it directly to Vimeo. Ensure that your audio file is in a compatible format such as MP3, WAV, or AAC.
- Use Vimeo's Music Library: Vimeo provides an extensive music library with a variety of tracks that you can use in your videos. You can search for music by genre, mood, or keyword to find the perfect soundtrack for your video.
- Record Voiceover: If you need a voiceover for your video, Vimeo allows you to record one directly through their platform. Ensure you have a working microphone and follow the on-screen prompts to record your narration.
- Explore Sound Effects: For those looking to add sound effects to their videos, Vimeo also offers a library of sound effects that you can browse and incorporate into your project.
Here's a quick guide on how to choose your audio source:
- Upload Your Own Audio:
- Click on your video in the Vimeo dashboard to access its settings.
- Under the "Audio" section, select "Upload" and browse for your audio file on your computer.
- Upload the audio file and wait for it to process. Once it's ready, you can adjust its timing to sync with your video.
- Use Vimeo's Music Library:
- Click on your video in the Vimeo dashboard to access its settings.
- Under the "Audio" section, select "Music" and browse the library for a suitable track. Click "Use" to add it to your video.
- You can adjust the volume, fade in/out, and trim the music to fit your video's timing.
Choosing the right audio source is crucial for creating a compelling video. Consider the mood and message of your content when selecting music or audio elements to ensure they complement your visuals effectively.
Once you've chosen your audio source, you're ready to move on to the next steps, where you'll edit and synchronize the audio with your video content.
Read This: How to Download a Private Vimeo Video
Step 4: Edit and Sync Audio
Now that you've selected your audio source, it's time to edit and synchronize the audio with your video to create a seamless and engaging experience for your viewers. Follow these steps to get started:
- Access Your Video Settings: Click on the video in your Vimeo dashboard to access its settings.
- Open the "Audio" Section: Scroll down to the "Audio" section within your video settings. Here, you'll see options for managing your audio.
- Adjust Audio Timing: Vimeo provides a visual timeline that allows you to precisely sync your audio with your video. You can drag and drop the audio waveform to align it with specific moments in your video.
- Trim and Cut: If necessary, use the trimming tools to cut the audio or adjust its length. This can be helpful when you want the audio to start or end at specific points in your video.
- Volume Control: Vimeo offers volume control options, allowing you to adjust the audio's volume level to ensure it complements your video's content without overpowering it.
- Fade In and Out: To create smooth transitions, you can apply fade-in and fade-out effects to your audio. This can help prevent abrupt audio changes that may distract your audience.
Here's a quick tip: Use headphones or quality speakers to review the audio sync and quality, as it's essential to ensure that the audio matches the video seamlessly.
Table: Tips for Effective Audio Editing
| Tip | Description |
|---|---|
| Sync with Visual Cues | Align audio events with visual cues in your video to make the synchronization natural and intuitive for your viewers. |
| Check Audio Levels | Regularly monitor audio levels to prevent audio peaks and ensure consistent sound throughout the video. |
| Test on Different Devices | Before finalizing your video, test it on various devices to ensure the audio quality and synchronization are consistent across platforms. |
Once you've edited and synchronized the audio to your satisfaction, save your changes. You can now preview the video to ensure that the audio enhances your content effectively.
In the next step, we'll guide you on how to preview your video and make any final adjustments before sharing it with your audience.
Read This: How to Unsubscribe from Vimeo
Step 5: Preview and Save
After editing and synchronizing your audio with your Vimeo video, it's crucial to preview your work to ensure that the audio complements your content effectively. Follow these steps to preview and save your video:
- Access the Preview Mode: In your video settings, look for the "Preview" or "Preview Video" button. Click on it to enter the preview mode.
- Review Your Video: Carefully watch your video with the added audio. Pay attention to the synchronization, audio levels, and overall quality. Ensure that the audio enhances your content and doesn't overpower it.
- Make Final Adjustments: If you notice any issues during the preview, go back to the editing options and make the necessary adjustments. You can fine-tune the audio timing, volume, and effects as needed.
- Save Your Changes: Once you're satisfied with the video and audio synchronization, click the "Save" or "Publish" button to finalize your changes.
Table: Tips for a Successful Preview
| Tip | Description |
|---|---|
| Watch with Fresh Eyes | Try to view your video as if you were a first-time viewer to spot any potential issues or areas for improvement. |
| Check for Consistency | Ensure that the audio remains consistent throughout the video and doesn't suddenly change in volume or quality. |
| Ask for Feedback | If possible, have a colleague or friend review your video to get their input on the audio quality and synchronization. |
Once you've saved your changes, your video with the newly added audio is now ready to be shared with your audience. You can set the privacy settings for your video (public, private, or password-protected) and use Vimeo's sharing features to distribute your content.
Congratulations! You've successfully learned how to add audio to a Vimeo video, enhancing its impact and engagement. Your audience will now enjoy a richer and more immersive viewing experience.
If you have any more questions or need further assistance, feel free to explore our FAQ section or reach out to Vimeo's support for additional help.
巨大樹の3DCGを作りました!🌴
vimeo : https://t.co/VMsGrdAPU1#houdini #OctaneRender #3dcg #三次元無双 pic.twitter.com/YM1c11CfbR
— Takuan Paradise (@Tkanpdce) October 1, 2023
Read This: How to Pin Vimeo Videos to Pinterest
FAQs
Here are some frequently asked questions about adding audio to Vimeo videos:
- Can I add multiple audio tracks to a single video?
- What audio formats does Vimeo support?
- Can I replace or update the audio on an existing video?
- Is there a limit to the file size of the audio I can upload?
- Do I need to credit the music used from Vimeo's Music Library?
- Can I edit the audio after publishing my video?
- How can I ensure that my audio is copyright-compliant?
- What do I do if my audio and video are out of sync?
As of my last knowledge update in September 2021, Vimeo's standard features allow you to add only one audio track to a video. However, you can explore more advanced video editing software or platforms if you need multiple audio tracks.
Vimeo typically supports common audio formats such as MP3, WAV, and AAC. Before uploading audio, ensure that it meets the platform's requirements.
Yes, Vimeo allows you to replace or update the audio on an existing video. Simply access the video settings, navigate to the "Audio" section, and make the desired changes.
While Vimeo does have limitations on video file sizes, audio files are typically smaller and should not pose a significant issue. Be mindful of the overall video size, which includes both video and audio components.
It's essential to check Vimeo's terms and conditions regarding music usage. Some tracks in the Music Library may require attribution, while others may not. Always review the licensing terms for each specific track.
Yes, you can edit the audio of a published video on Vimeo. Access the video settings, go to the "Audio" section, and make the necessary adjustments. Keep in mind that viewers who have already watched the video will see the updated version when they revisit it.
It's crucial to use audio that you have the legal rights to, whether it's your original content, royalty-free music, or music with the appropriate licenses. Using copyrighted music without permission can lead to content removal and legal issues.
If you encounter synchronization issues between your audio and video, return to the video editing interface on Vimeo. Review the timeline and adjust the audio timing until it aligns correctly with the video content.
These FAQs should help you navigate the process of adding audio to your Vimeo videos. Remember that Vimeo's features and policies may evolve, so always refer to their official documentation or support for the most up-to-date information.
Read This: How to Download Blocked Vimeo Videos
Conclusion
Adding audio to your Vimeo videos can elevate your content and provide a richer and more engaging experience for your audience. In this guide, we've covered the essential steps to seamlessly integrate audio into your videos, from logging in to your Vimeo account to editing and synchronizing the audio for maximum impact.
By following these steps, you can create videos that stand out, convey your message effectively, and leave a lasting impression on your viewers. Here are some key takeaways:
- Engage Your Audience: Audio adds depth and immersion to your videos, capturing the attention of your audience.
- Convey Information: Audio helps you provide context, explanations, and storytelling alongside your visuals.
- Create Mood: Background music and sound effects can set the tone and evoke emotions.
- Highlight Key Points: Audio emphasizes important content within your video.
- Add Personality: Your voice or narration adds a personal touch to your videos.
- Boost Engagement: Viewers are more likely to stay engaged throughout the content with audio.
- Enhance Professionalism: Well-incorporated audio makes your videos appear polished and professional.
- Support Accessibility: Audio provides an additional layer of accessibility for viewers.
Remember to choose the right audio source, edit it effectively, and preview your video before sharing it with your audience. Pay attention to audio quality, synchronization, and volume control to ensure a seamless experience.
As technology and platforms evolve, it's essential to stay updated with the latest features and policies on Vimeo to make the most of your video content. Whether you're a content creator, marketer, or filmmaker, the ability to enhance your videos with audio can make a significant difference in engaging your viewers and achieving your goals.
Thank you for choosing Vimeo as your platform for video creation and sharing. We hope this guide has been valuable in your journey to create captivating and impactful videos. If you have any more questions or need further assistance, feel free to explore Vimeo's official resources or reach out to their support team.
Happy video editing and sharing!