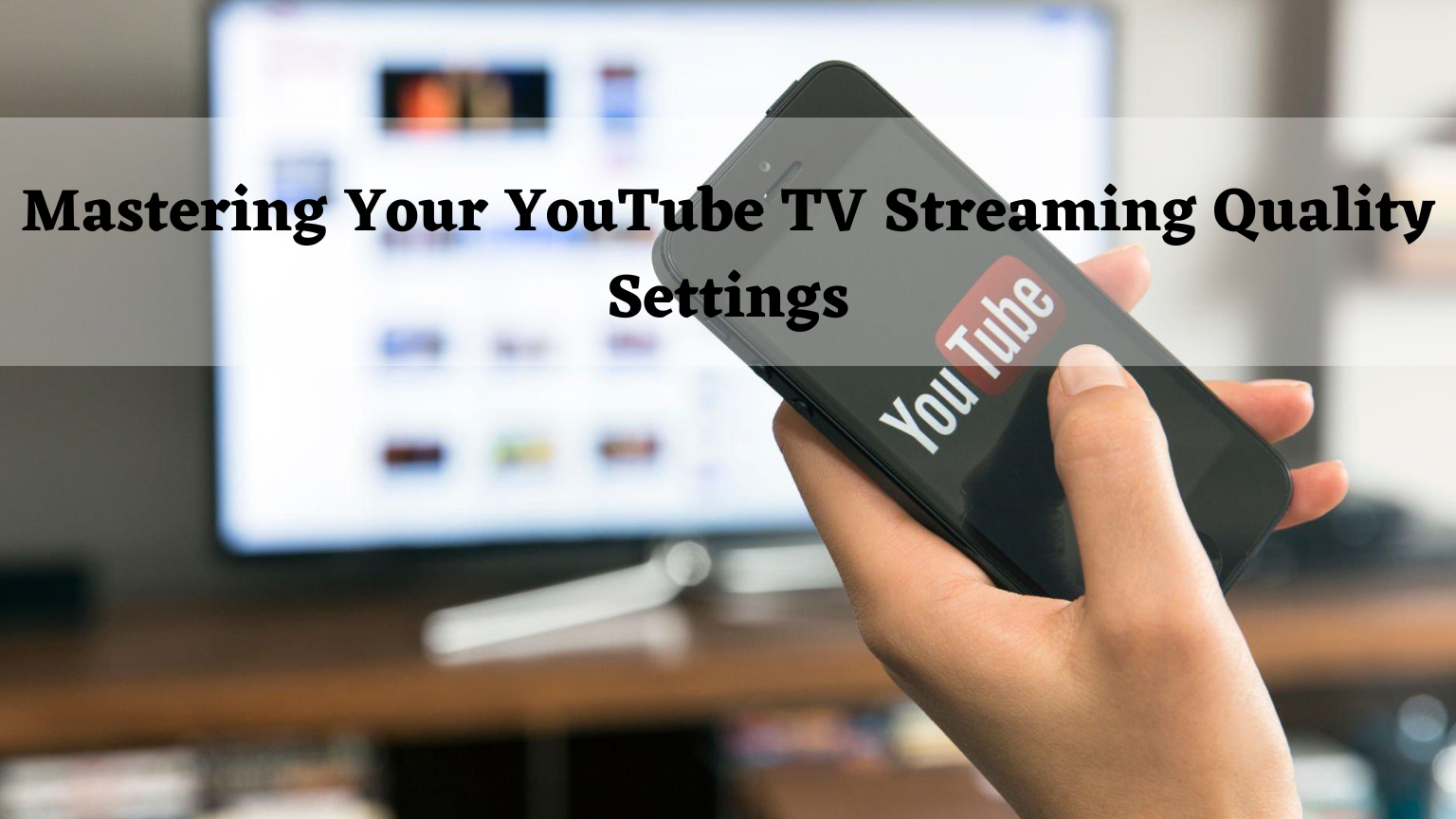YouTube TV has rapidly gained popularity as a go-to streaming service, especially for those looking to cut the cord from traditional cable. One of the common points of discussion among users is its streaming quality. While many expect high-definition (HD) streaming, YouTube TV defaults to 720p for many channels, which can be surprising. In this section, we’ll explore why YouTube TV streams at this particular resolution and what you can do to enhance your viewing experience.
Understanding YouTube TV's Default Streaming Resolution
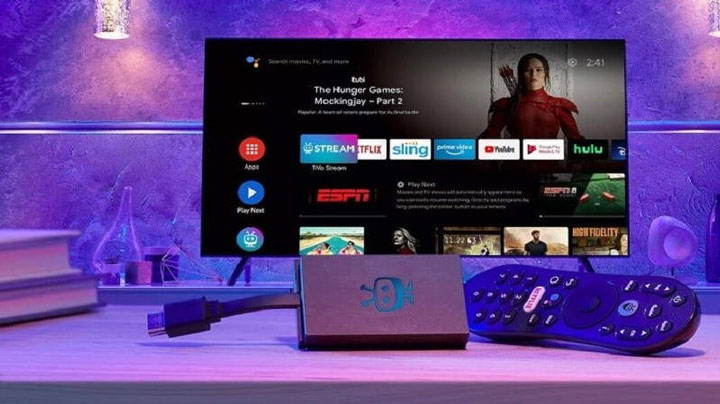
YouTube TV streams content at a default resolution of 720p for several reasons, including bandwidth efficiency, device compatibility, and the type of content being delivered. Let’s break down these factors:
- Bandwidth Efficiency: Streaming at 720p uses less data compared to 1080p or 4K. This is particularly beneficial for users with limited internet plans or rural connections where high bandwidth isn’t guaranteed.
- Device Compatibility: Many devices, such as older smart TVs, streaming sticks, and mobile devices, may struggle with higher resolutions. Streaming at 720p ensures a consistent experience across a broader range of devices.
- Content Delivery: Not all channels broadcast in higher resolutions. YouTube TV offers live TV, which often comes at 720p due to how networks distribute their content. The network’s own broadcasting capabilities influence the maximum resolution that a streaming service can provide.
Moreover, while some may find the resolution lacking, it's worth noting that for most content, especially news and sports, 720p can still provide a satisfactory viewing experience. Users can also adjust settings within the YouTube TV app to optimize their streaming quality based on their internet connection and preferences.
Read This: Sharing a YouTube Video on Instagram Without Copyright Issues
Factors Influencing Streaming Resolution on YouTube TV
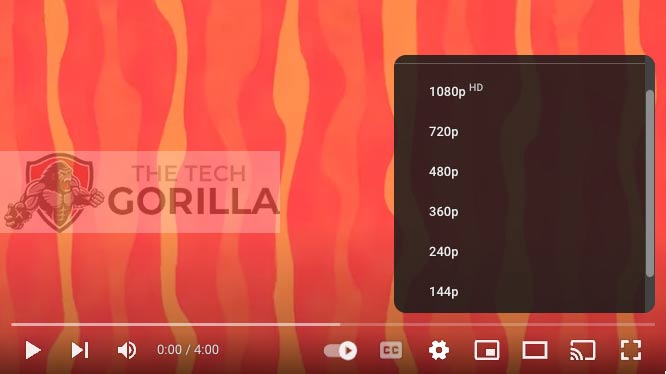
When it comes to streaming quality on YouTube TV, several factors play a crucial role in determining whether you'll enjoy crystal-clear visuals or find yourself squinting at pixelated images. Let's dive into the primary influences on streaming resolution:
- Bandwidth Availability: The amount of bandwidth your internet can provide is one of the most significant factors. If you're sharing your connection with multiple devices, the available bandwidth might get stretched too thin.
- Device Compatibility: Not all devices support the same resolution. For instance, some older TVs or streaming devices may only be capable of displaying in 720p. Ensuring that your equipment is up-to-date can make a big difference in clarity.
- Streaming Conditions: Other environmental conditions, like network congestion during peak times, can also affect your streaming quality. Using your TV at off-peak hours may mitigate some of these issues.
- Settings and Preferences: Sometimes, users may have specific settings on their devices or within the YouTube TV application that limit streaming resolution. It’s a good idea to check and adjust these settings to enhance your viewing experience.
- Content Source: Not all shows and channels broadcast in 1080p or higher, even if your setup can handle it. Depending on the content provider, you may be restricted to lower quality streams.
Understanding these factors can help you troubleshoot and enhance your streaming experience on YouTube TV!
Read This: How to Lock Your iPad on YouTube for a Focused Viewing Experience
How Your Internet Speed Affects Streaming Quality
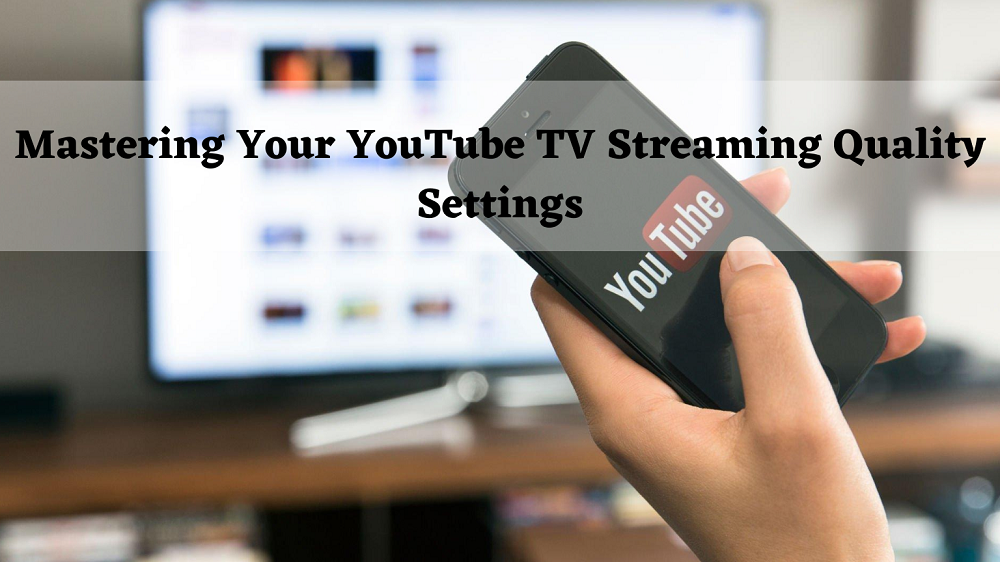
Your internet speed has a direct impact on the quality of your streaming experience on YouTube TV. Think of it this way: the faster your internet, the smoother your stream. Let’s break it down:
- Minimum Speed Requirements: YouTube TV recommends having at least 3 Mbps download speed for streaming in standard definition (SD) and 7 Mbps for high definition (HD) at 720p. If your internet speed dips below these figures, you're likely to experience buffering and lower quality.
- Optimal Performance: For the best experience, aiming for speeds of at least 15 Mbps helps ensure that you can stream content smoothly, even when multiple devices are using the network simultaneously.
- Wired vs. Wireless Connections: Wired connections typically provide a stable and faster speed compared to wifi connections. If you're using wifi, try to position your router closer to your streaming device for better performance.
- Network Congestion: During peak hours, networks can become congested, causing slowdowns and affecting your streaming quality. If possible, try to stream during off-peak times to enjoy a better resolution.
- ISP Throttling: Sometimes your Internet Service Provider (ISP) might limit your speeds, especially if they detect high data usage. It’s worth checking with your ISP if you consistently experience speed issues.
In a nutshell, keeping an eye on your internet speed and taking steps to optimize it can lead to a significant boost in the video quality you enjoy on YouTube TV!
Read This: How to Avoid Copyright Issues on YouTube and Safeguard Your Content
Device Compatibility and Streaming Resolution
YouTube TV is an incredibly convenient platform, but its streaming resolution does vary based on the device you’re using. The standard resolution for most devices is 720p, but let’s dig a little deeper into which devices can handle higher resolutions and what you might need to do to optimize your streaming experience.
First off, it's essential to know that not all devices support 1080p or higher resolution streaming. Here's a quick rundown of common devices and their resolutions:
| Device | Max Resolution | Notes |
|---|---|---|
| Smart TVs | Up to 4K | Check model compatibility |
| Streaming Devices (Roku, Fire Stick) | Up to 4K | Ensure you are using a compatible version |
| Tablets and Mobile Devices | Up to 1080p | May vary by model |
| Web Browsers | Varies | You may be limited to 720p on some browsers |
The reason behind the 720p cap on some devices can often be linked to the hardware capabilities or the internet connection. If you're using an older model or a browser that doesn't support higher resolutions, then you might find yourself stuck with lower quality. So make sure to check your devices and, if needed, consider upgrading to enjoy a better streaming experience!
Read This: How to Update a Video on YouTube: Tips and Best Practices
Enhancing Your YouTube TV Streaming Experience
Now that we understand device compatibility, let’s talk about how you can enhance your overall YouTube TV streaming experience! It’s one thing to have access to vast content; it’s another to enjoy it in crisp quality without interruptions.
Here are some practical tips to boost your streaming quality:
- Use a Wired Connection: Whenever possible, connect your device directly to your router using an Ethernet cable. This reduces lag and buffering times.
- Upgrade Your Internet Plan: Make sure you have a plan that supports sufficient bandwidth. For 1080p streaming, at least 10 Mbps is recommended.
- Clear Your Cache: Regularly clearing the app cache on your streaming device can help improve performance and reduce stutter.
- Adjust Your Settings: Check your YouTube TV app settings to make sure you’re set to the highest available resolution for your device.
- Update Your Devices: Keeping all devices and apps updated can help you take advantage of the latest improvements and features.
With these adjustments, you should be able to elevate your YouTube TV experience significantly. So kick back, relax, and enjoy your favorite shows in the best quality possible!
Read This: How to Find Your YouTube Recap and Review Your Year on the Platform
7. Adjusting Settings for Optimal Streaming Quality
When it comes to streaming on YouTube TV, the quality can vary based on a few settings. To really elevate your viewing experience, you'll want to adjust your settings for optimal streaming quality. Here's how you can do it:
- Check Your Internet Connection: Before diving into settings, ensure your internet connection is strong and stable. YouTube TV recommends a minimum speed of 3 Mbps for standard definition and 7 Mbps for 720p streaming. Running a speed test can help you determine if you need to upgrade your plan or move closer to your router.
- Adjust Stream Quality Settings: Within the app or website, navigate to the settings menu. Look for the “Quality” option and select it. Here, you can switch from 'Auto' to '720p' or even 'High' if your connection allows for it.
- Disable Data Saver Mode: Some devices have a Data Saver mode that limits streaming quality to conserve data usage. Make sure this mode is turned off for the best possible resolution.
- Ensure Browser and App Updates: Keeping your browser or YouTube TV app up to date ensures optimal performance and access to the latest features and improvements.
By tweaking these settings, you’ll make sure that you're getting the best quality possible while enjoying your favorite shows and movies on YouTube TV.
Read This: How to Block a Channel on YouTube in Simple Steps
8. Using External Tools and Equipment to Improve Quality
If you find that simply adjusting your settings isn’t enough to boost your YouTube TV experience, consider using some external tools and equipment. Here are some options that could really make a difference:
- Upgrade Your Router: Investing in a high-performance router can dramatically improve your streaming experience. Look for routers that use 802.11ac technology, allowing for faster speeds and better range.
- Use Ethernet Connections: If possible, connect your streaming device directly to your router using an Ethernet cable. This will provide a more stable and faster connection compared to Wi-Fi.
- Consider Streaming Devices: Devices like Roku, Apple TV, or Amazon Fire Stick often have optimized streaming capabilities and may offer better picture quality than built-in smart TV apps.
- Invest in a Wi-Fi Extender: If you have a large home or weak Wi-Fi in certain spots, a Wi-Fi extender can help you boost coverage, ensuring a strong connection throughout your space.
By incorporating these tools and equipment, you’ll create an enhanced streaming setup that goes beyond the standard limits of 720p.
Read This: How to Disable YouTube on Your Device: Parental Control Tips
Common Troubleshooting Tips for Better Streaming
So you've finally settled down to watch your favorite show on YouTube TV, but the streaming quality just isn't what you expected. Let's dive into some common troubleshooting tips to help you enhance your viewing experience. Sometimes, a few tweaks can make all the difference.
- Check Your Internet Speed: One of the biggest culprits of poor streaming is a slow internet connection. Use online speed tests to verify your bandwidth. Ideally, you'll want at least 25 Mbps for smooth streaming.
- Reduce Network Congestion: If you have multiple devices connected to your Wi-Fi, streaming quality might diminish. Try pausing downloads or disconnecting other devices while you stream.
- Restart Your Equipment: Just like people, routers and streaming devices can get a bit cranky. Restart your modem, router, and streaming device to refresh your network connection.
- Use a Wired Connection: If possible, connect your streaming device directly to your router with an Ethernet cable. This often provides a more stable connection than Wi-Fi.
- Adjust Streaming Quality Settings: Within YouTube TV, you can manually set the quality to "High" if it's not automatically doing so. Check your settings and make sure it's set to your preference.
- Update Your Device: Prevent glitches by keeping your streaming device updated. Updates often enhance performance and fix any bugs related to streaming.
- Clear Cache: If you’re using the YouTube TV app, make sure to clear the cache and data periodically, which can help resolve any buffering issues.
- Check for Outages: Sometimes the issue isn’t on your end. Visit online forums or social media to see if others are experiencing similar issues.
By following these tips, you should be able to troubleshoot common streaming problems and enjoy a better experience with YouTube TV!
Read This: Does YouTube TV Have Big Ten Network? Accessing College Sports on YouTube TV
Conclusion: Enjoying Enhanced Streaming on YouTube TV
So, after exploring why YouTube TV streams at 720p and how you can optimize that experience, it’s clear that there’s still a whole lot to love about this platform. Yes, the resolution may not be 1080p or 4K, but with the right approach, you can still achieve enhanced streaming quality.
Taking control of your viewing experience isn’t just about the hardware or software; it’s also about understanding your internet connection and optimizing your setup. Here are some final thoughts:
| Tip | Benefit |
|---|---|
| Reduce Network Congestion | Smoother, uninterrupted streaming |
| Use a Wired Connection | Stable speed and reliability |
| Regular Device Updates | Avoid glitches and streaming issues |
Ultimately, it's about making the most of what you have. Embrace these tips and adjustments, and you’ll find that streaming on YouTube TV can be a seamless experience, even at 720p. Happy streaming!
Related Tags