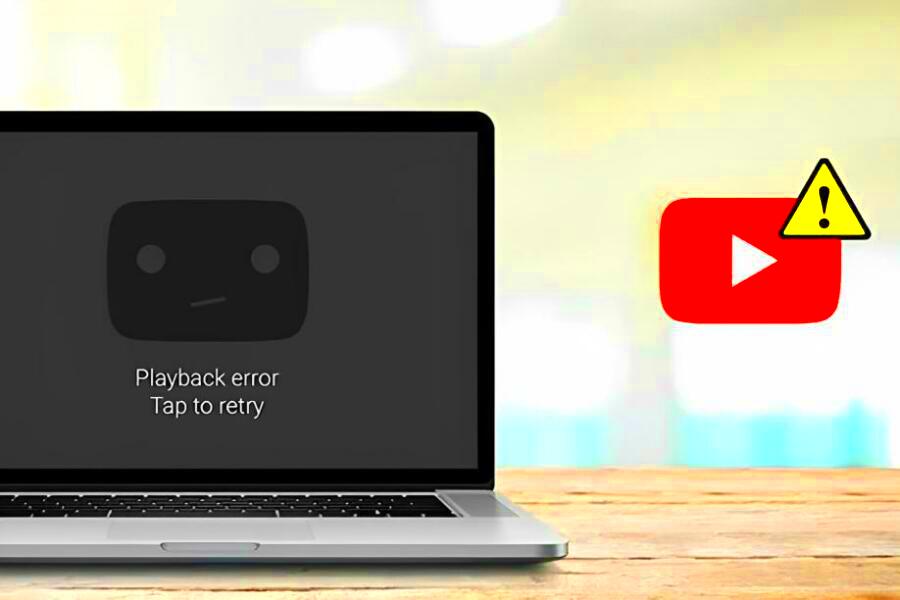YouTube TV is an excellent platform for streaming live TV, sports, and your favorite shows, but it's not without its hiccups. If you've ever encountered issues with YouTube TV not loading, you know how frustrating that can be. In this guide, we'll walk you through some common reasons why YouTube TV might not be loading for you, along with practical troubleshooting steps to get you back to watching your content effortlessly. So, let’s dive right in and find out what might be causing those annoying playback issues.
Common Reasons YouTube TV Won't Load
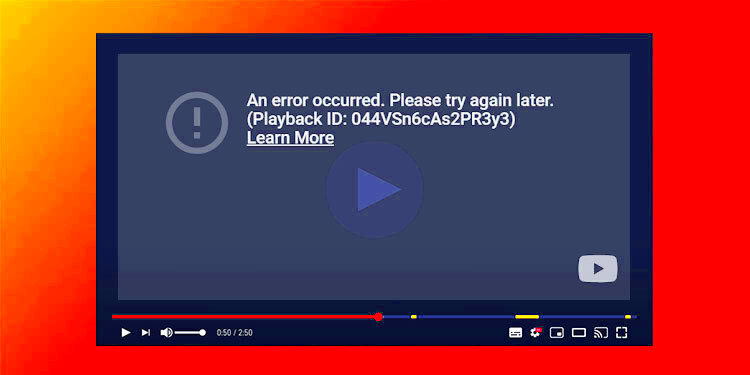
When you click on YouTube TV and nothing happens, it can feel like pulling a string on a broken puppet. Here are some common culprits behind the loading issues:
- Internet Connectivity Issues: Often, the problem stems from a slow or unstable internet connection. Ensure your Wi-Fi is working properly. Try running a speed test to check your bandwidth.
- Browser Compatibility: Some browsers, especially older versions, may not support YouTube TV. It's always a good idea to keep your browser updated and compatible.
- Device Compatibility: Not all devices are created equal. Make sure you're using a device that supports YouTube TV. Check for any software updates as well.
- App Bugs or Glitches: Like any software, the YouTube TV app can experience bugs. A quick refresh or even uninstalling and reinstalling the app can often resolve the issue.
- Server Outages: Occasionally, YouTube's servers may go down, making the service temporarily unavailable. You can check online forums or social media for updates on outages.
- Firewall or VPN Settings: Firewalls or VPNs can block access to YouTube TV. Disable these temporarily to see if that resolves the issue.
If you're experiencing problems with YouTube TV loading, pinpointing the issue is the first step to a quick fix. Stay tuned for solutions on how to tackle these common problems!
Read This: Can I Block YouTube Channels? A Step-by-Step Guide to Managing Your YouTube Experience
Check Your Internet Connection
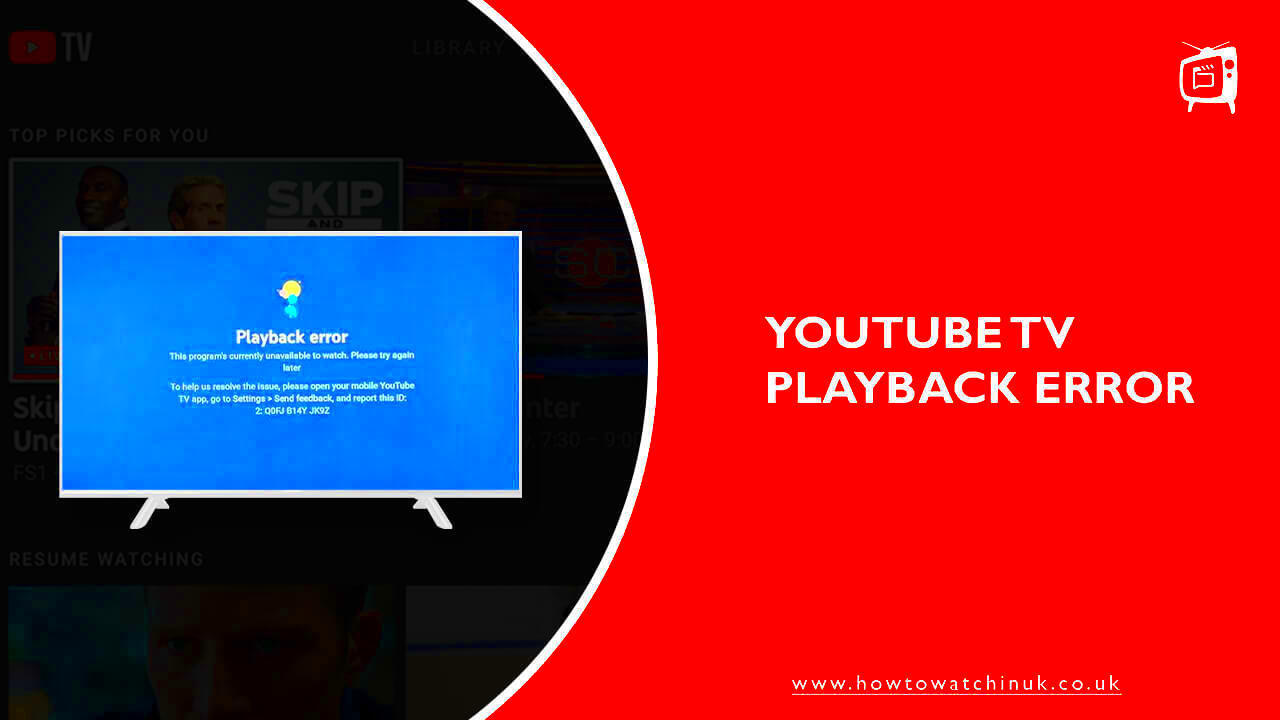
One of the most common culprits behind YouTube TV not loading properly is a shaky internet connection. If your internet is just not cooperating, you might see buffering issues, error messages, or even a complete inability to connect to the service. So, how do you check if your internet connection is up to snuff? Here’s a friendly checklist to help you out:
- Wi-Fi Signal Strength: Ensure you are getting a strong Wi-Fi signal. If you see weak connectivity bars, consider moving closer to the router or removing obstacles that might block the signal.
- Run a Speed Test: Use services like Speedtest.net to check your internet speed. You should ideally have at least 25 Mbps for smooth streaming on YouTube TV.
- Check Other Devices: See if other devices connected to your network can access the internet. If not, the problem might be with your internet provider rather than YouTube TV.
- Restart Your Router: Sometimes, your router just needs a little TLC. Unplug it, wait for about 30 seconds, and then plug it back in to refresh your connection.
If, after all these steps, you still encounter issues, it might be worth contacting your internet service providerAn internal server error occurred.
Read This: Does Firestick Have YouTube TV? Features and How to Set It Up
Update the YouTube TV App
Sometimes, the simplest solutions can bring about the biggest changes! If you're experiencing playback issues with YouTube TV, one of the first things you might want to consider is updating the app. Whether you're using a smartphone, tablet, or smart TV, having the latest version of the YouTube TV app can resolve a variety of glitches and improve overall performance.
Check out these handy steps to ensure your app is up-to-date:
- For iOS Devices: Open the App Store, tap on your profile icon, scroll down to see pending updates, and find YouTube TV. If there's an update available, simply tap the update button.
- For Android Devices: Launch the Google Play Store, search for YouTube TV, and if an update is available, tap the update button.
- For Smart TVs: Go to the app store on your TV, navigate to YouTube TV, and check for updates. Each system varies slightly, but you should see an option to update if required.
Updating your app not only provides improvements and fixes bugs, but it also introduces new features that enhance your viewing experience. Make it a habit to regularly check for updates and enable automatic updates whenever possible.
And remember, after updating, you might need to restart your device to ensure everything runs smoothly. By keeping your app current, you’ll be one step closer to enjoying uninterrupted streaming on YouTube TV!
Read This: Does YouTube TV Charge Tax? A Breakdown of YouTube TV Pricing
Clear Cache and Data
If updating the app didn’t solve your YouTube TV loading issues, don’t worry—there’s another pot of gold at the end of the troubleshooting rainbow! Clearing the cache and data of the YouTube TV app can do wonders in fixing playback issues. Over time, cached data can accumulate and become corrupted, leading to hiccups in performance.
Here’s a simple guide to clear the cache and data, depending on your device:
- For Android Devices: Go to Settings > Apps > YouTube TV > Storage. Here, you’ll find options for Clear Cache and Clear Data. It’s usually a good idea to clear the cache first, and if that doesn’t work, try clearing the data as well.
- For iOS Devices: Unfortunately, iOS doesn’t allow you to clear cache directly, but you can uninstall the app and then reinstall it. This effectively clears all cached data!
- For Smart TVs: Navigate to the settings menu, find the applications section, locate YouTube TV, and look for options to clear cache and data.
Keep in mind that clearing data may log you out, so be sure to have your login details handy. Once you’ve cleared the cache and data, reboot your device, launch YouTube TV, and see if it resolves the loading issues. Regularly clearing cache can also keep your app running smoothly over time.
Read This: Does YouTube TV Include Big Ten Plus? Everything You Need to Know About College Sports Streaming
Check for Service Outages
Before diving deep into troubleshooting steps for YouTube TV, it’s essential to consider that sometimes the issue might not be on your end at all. YouTube TV could be experiencing a service outage, which can prevent the app from loading or streaming content correctly. Here’s how to check if that's the case:
- Visit Status Websites: Websites like DownDetector or IsItDownRightNow provide real-time updates on various services, including YouTube TV. Simply search for YouTube TV on these platforms to see if others are facing similar issues.
- Check YouTube TV’s Social Media: Platforms like Twitter or Facebook are often where companies announce service disruptions. Just search for YouTube TV or look for their official account for updates.
- Use Community Forums: Participating in online forums like Reddit can help you gauge if others are having playback issues, which may confirm that it's not just you.
- Reach Out to Support: If you're still in doubt, contacting YouTube TV support can provide clarity. They can tell you if an outage is occurring and any estimated time for a fix.
In summary, knowing whether there’s a service outage can save you time and frustration. If this is the case, the best thing you can do is wait it out and check back later!
Read This: Are ParrotX2 YouTube Videos Scripted? Unveiling the Truth Behind the Popular Channel
Try Different Devices or Browsers
If you’re still facing issues with YouTube TV not loading after troubleshooting your internet connection and checking for outages, it might be time to switch things up a bit. Sometimes, the device or browser you’re using could be the culprit. Here’s how to go about it:
- Different Devices: If you typically stream on a smart TV, try switching to your smartphone, tablet, or even a laptop. Different devices might handle the app’s functionalities better at times, allowing you to get back to your favorite shows.
- Web Browsers: If you’re using YouTube TV on a web browser, consider switching to a different one. Chrome, Firefox, Safari, and Edge can behave differently, so what might be causing an issue in one may work perfectly in another.
- Clear Cache and Cookies: If you switch browsers and still encounter issues, clearing your cache and cookies might give you a fresh start. This could resolve conflicts caused by outdated or corrupted data.
- Update Software: Ensure that your device's operating system or web browser is updated to the latest version. Outdated software can sometimes result in compatibility issues with modern apps like YouTube TV.
Trying different devices or browsers not only helps you diagnose the problem but can also enhance your streaming experience overall. So don’t hesitate to mix things up!
Read This: Why You Can’t Access YouTube for Mobile Web with Your Account
9. Adjust Video Quality Settings
When you encounter playback issues on YouTube TV, one of the first things you might want to consider is adjusting the video quality settings. Sometimes, the default settings may be too high for your internet connection to handle, resulting in buffering or failure to load altogether. Here, I’ll guide you on how to tweak these settings and potentially resolve your streaming problems.
Step-by-Step Guide to Adjust Video Quality:
- Open the YouTube TV app or website.
- Start playing any content.
- Look for a gear icon (
) or a settings option on the video player.
- Click on it, and you'll see several options, including “Quality.”
- Select a lower resolution, such as 720p or even 480p.
- Hit “Save” (if prompted) and return to your video playback.
Why Adjusting Video Quality Matters:
- If you're on a slow or unstable internet connection, lowering the video quality can prevent interruptions.
- It can significantly reduce buffering times, enhancing your overall viewing experience.
- Sometimes, high-definition streams take longer to load, so patience can pay off here.
By adjusting your video quality settings, you might just find that completing your binge-watching session becomes a lot smoother. If this doesn’t resolve the issue, don’t worry! There’s still another troubleshooting method to try.
Read This: How to Get YouTube on DirecTV in 2023: Latest Updates and Tips
10. Reinstall YouTube TV
If tweaking the video quality settings hasn’t done the trick, the next step you might consider is reinstalling the YouTube TV app. Sometimes, apps can run into glitches or bugs that prevent them from working properly. A fresh installation removes any corrupt files and ensures that you have the latest version, which can often resolve playback issues.
How to Reinstall YouTube TV:
- First, uninstall the existing YouTube TV app from your device.
- On mobile devices, simply find the app in your apps list, tap and hold, and select “Uninstall.” For smart TVs or streaming devices, navigate to the app settings and remove it.
- Once the app is uninstalled, head to your device's app store (Google Play Store, Apple App Store, etc.).
- Search for “YouTube TV” in the search bar.
- Download and install the app again.
Benefits of Reinstalling the App:
- You’re ensuring you have the latest features and updates from YouTube TV.
- It can clear any cached data or temporary files that may be causing issues.
- A clean installation can create a fresh slate, often resolving persistent errors.
After reinstalling, log back in, and hopefully, you’ll find that the playback issues have disappeared. If you still face challenges, it may be time to explore other options or contact YouTube TV support for further assistance.
Read This: Why Is YouTube So Quiet and How to Adjust the Volume Settings
11. Contact YouTube TV Support
Sometimes, despite trying every trick in the book, you might find yourself stuck with YouTube TV not loading. If you've exhausted your options—resetting your internet connection, clearing your cache, and even attempting to reinstall the app—it might just be time to reach out to YouTube TV Support. They're the experts, and they can provide assistance tailored specifically to your issue.
Here's how to get in touch:
- Visit the Help Center: Start by checking the YouTube TV Help Center. It's a treasure trove of resources, including common troubleshooting steps and FAQs that could answer your questions without needing to contact support directly.
- Use the YouTube TV App: Within the app, there’s often a Help & Feedback section. Click on that, and you’ll find options to chat or email support.
- Social Media: Sometimes, airing your issues on social media platforms like Twitter can lead to a quick response. Just make sure to tag YouTube TV's official handles!
When you do contact support, it's helpful to provide them with as much information as possible. Include details like:
- The device you're using
- Any error messages you've encountered
- Steps you've already taken to troubleshoot
By doing this, you'll help them diagnose the problem faster, so you can get back to enjoying your favorite shows in no time!
Read This: Are Iranian Nomad Channels on YouTube Authentic or Fake?
12. Conclusion
In a world where streaming is an essential part of our entertainment routine, there’s nothing more frustrating than running into playback issues on YouTube TV. Yet, rest assured that most problems can be easily fixed with a few troubleshooting steps. Whether it's checking your internet connection, clearing cache, or adjusting settings, you have the power to get things back on track.
If all else fails, remember that contacting YouTube TV Support is always an option. They have the tools and expertise to help you resolve issues that might seem insurmountable at first.
In summary, here's a quick recap of what to do when you face loading issues:
- Check your internet connection
- Clear app cache and data
- Update the YouTube TV app
- Restart your device
- Contact support if necessary
Ultimately, don’t let playback issues ruin your viewing experience. Take a breath, troubleshoot, reach out for help if needed, and soon enough, you’ll be back to binge-watching your favorite shows. Happy viewing!
Related Tags