Hey there! If you're a Firestick user who loves binge-watching your favorite videos on YouTube, it can be incredibly frustrating when things don’t work as they should. Sometimes you might find yourself staring at a buffering screen or getting error messages. But don’t worry; you're not alone in this! In this guide, we’ll dive into the common problems that may prevent YouTube from functioning properly on your Firestick and explore some straightforward solutions to get you back to enjoying your content.
Understanding the Issue: Common Reasons YouTube May Not Work on Your Firestick
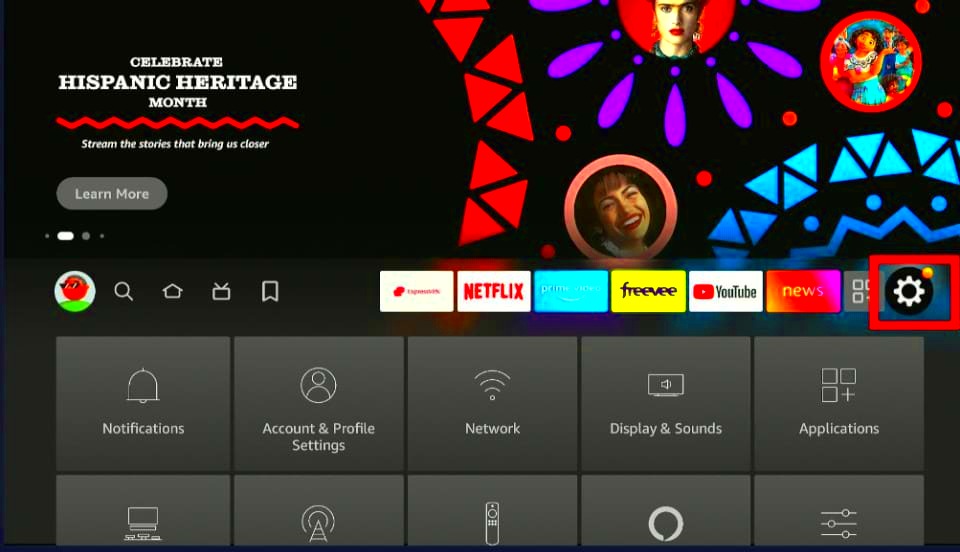
When YouTube fails to launch or work smoothly on your Firestick, there could be several reasons behind it. Here are some of the common culprits to consider:
- Poor Internet Connection: Sometimes, it's as simple as having a weak Wi-Fi signal. Make sure your Firestick is connected to a stable network, ideally 5 GHz for better streaming quality.
- Outdated YouTube App: Just like any software, the YouTube app needs regular updates. An outdated app can lead to compatibility issues.
- Device Software Not Updated: Your Firestick's operating system also requires updates. An outdated OS can hinder app performance, including YouTube.
- App Glitches: Like any application, YouTube can experience temporary glitches. Restarting the app can sometimes fix these random hiccups.
- Insufficient Storage Space: If your device is running low on storage, it can affect app performance. Check if you have enough space available.
- Server Issues: Occasionally, there may be outages or maintenance happening on YouTube’s end, leading to temporary accessibility issues.
Understanding these issues can help you troubleshoot more effectively, and we’ll discuss solutions in the next sections. So stay tuned!
Read This: Can I Private My YouTube Channel for Better Privacy Control?
3. Checking Your Internet Connection

So, you've settled in for a cozy night of streaming on YouTube, only to find that it just won't load? Frustrating, right? One of the first things you should check is your internet connection. After all, a solid internet connection is the backbone of smooth streaming. Here’s how to do it:
- Wi-Fi Signal Strength: Start by looking at the Wi-Fi indicator on your Firestick. If it’s showing a weak signal, your streaming experience will definitely be affected. Consider moving your router closer to the Firestick or using a Wi-Fi extender to boost the signal.
- Network Settings: Navigate to Settings > Network on your Firestick. This section will show you the name of the network you're connected to and will confirm whether you're online or facing connectivity issues.
- Speed Test: If your Firestick allows it, run a speed test to check whether your download speed meets YouTube’s requirements. A minimum speed of 3 Mbps is recommended for standard quality, while 5 Mbps is better for HD streaming.
- Restart Your Devices: Sometimes, the simplest solutions work wonders. Restart your Firestick and your Wi-Fi router. This can clear temporary glitches and improve connectivity.
If you find that your internet connection is working fine but YouTube is still not loading, don’t worry! Moving on to the next step might help resolve the issue.
Read This: Is YouTube Automation Saturated? Insights and Trends You Should Consider
4. Inspecting App Updates and Firestick Software
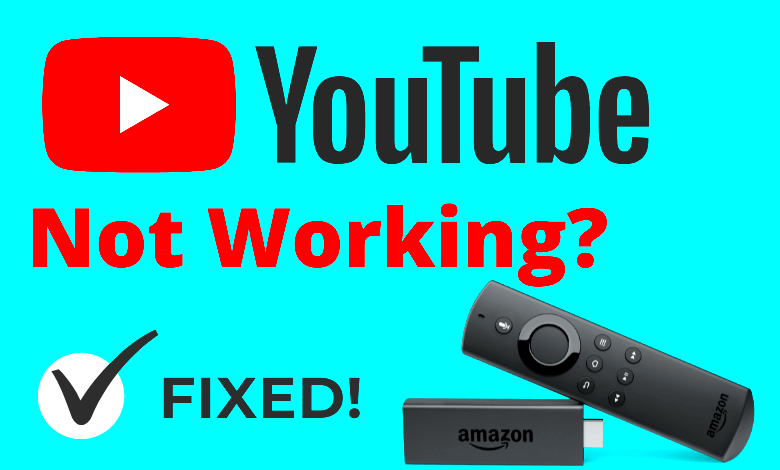
Another common problem that could prevent YouTube from working on your Firestick is outdated software. Thankfully, checking for updates is a straightforward process that can often solve the problem. Here’s how to go about it:
- Updating the YouTube App: First, go to your Firestick’s homepage, then navigate to Your Apps & Channels. Highlight the YouTube app and press the Menu button on your remote (the three horizontal lines). If you see an option to “Update,” select it immediately!
- Firestick Software Updates: Ensuring your Firestick runs on the latest software version is crucial. Head to Settings > My Fire TV > About. Click on “Check for Updates” to see if an update is available. If there is, go ahead and install it.
- Automatic Updates: To avoid missing future updates, consider enabling automatic updates. You can do this by going to Settings > Applications > Appstore and turning on the option for automatic updates.
- Clearing Cache: Occasionally, a simple cache clear can work wonders! Go to Settings > Applications > Manage Installed Applications > YouTube and click on “Clear Cache.” This can help resolve loading issues and glitches.
By keeping your apps and device updated, you'll maintain optimal performance across the board, ensuring that your YouTube experience is as smooth as possible!
Read This: Managing Multiple YouTube Channels Under One Email: Tips and Tricks
Clearing Cache and Data for the YouTube App
Have you ever experienced issues with your YouTube app on your Firestick? If videos aren't loading, the app is crashing, or you can't find relevant content, it might be time to clear the cache and data of the app. This process is straightforward and can resolve many glitches that prevent YouTube from functioning properly.
Here's a simple step-by-step guide on how to clear the cache and data:
- From your Firestick home screen, navigate to the Settings option.
- Scroll down and select Applications.
- Next, click on Manage Installed Applications.
- Find and select the YouTube app from the list.
- Once you're in the YouTube app settings, click on Clear Cache.
- For a more thorough reset, you can also select Clear Data. Remember, this will log you out and erase any saved settings!
After you've cleared the cache and data, launch the YouTube app again to see if the issues have been resolved. This often works like a charm, as it removes any old or corrupted files that might be lurking around.
Some users find that they need to repeat this process periodically, especially after large app updates or system changes. Think of it as a refreshing cleanse for your app; it’s a great way to keep things running smoothly!
Read This: How to Download Music from YouTube Directly to Your iPhone
Reinstalling the YouTube App
If clearing the cache and data doesn't help, it may be time to take a more drastic step: reinstalling the YouTube app. Reinstalling can fix deeper issues that might not be addressed by simply clearing the cache. Plus, it ensures you have the latest version of the app installed.
Here's how to uninstall and reinstall YouTube on your Firestick:
- Go to the Settings from your Firestick home screen.
- Select Applications, then choose Manage Installed Applications.
- Find YouTube in the list and select it.
- Click on Uninstall to remove the app.
- Once uninstalled, return to the home screen and select the Magnifying Glass Icon to open the search bar.
- Type in YouTube and select it from the search results.
- Click on Download or Install to get the fresh version of the app.
Once reinstalling is complete, open the app and sign in again with your Google account. Check to see if the previous issues have been resolved. Reinstalling can often eliminate bugs or glitches that have developed over time, giving your streaming experience a fresh start!
So, whether you're binging the latest series or catching up on your favorite channels, having a properly functioning YouTube app is essential for a seamless viewing experience. Happy streaming!
Read This: De MP3 a YouTube: Guía para Convertir Archivos y Subirlos Correctamente
7. Adjusting Firestick Settings for Optimal Performance
When it comes to enjoying your favorite YouTube videos on your Firestick, tweaking a few settings can make a world of difference. Sometimes, it’s the small adjustments that lead to seamless streaming experiences, minimizing lag and buffering.
Here are some essential settings to explore:
- Network Settings: Ensure that your Firestick is connected to a stable Wi-Fi network. You can check this under Settings → Network. If your connection seems weak, consider moving your router closer or using a Wi-Fi extender.
- Device Restart: A simple restart can resolve many issues. Navigate to Settings → My Fire TV → Restart. This clears the cache and refreshes your device.
- Update Software: Keeping your Firestick updated is vital. Go to Settings → My Fire TV → About → Check for Updates. An outdated system might not support the latest YouTube features.
- Adjust Video Quality: In some instances, lowering the video quality can help if you're experiencing lag. Within the YouTube app, go to Settings → Quality and select a lower resolution.
- Clear Cache: Clearing the cache of the YouTube app can free up space and enhance performance. Head over to Settings → Applications → Manage Installed Applications → YouTube → Clear Cache.
By making these adjustments, you're setting the stage for a more enjoyable YouTube experience on your Firestick!
Read This: How to Become a Moderator on YouTube: Managing and Supporting Your Community
8. Exploring Device Compatibility Issues
Sometimes, the problem with YouTube on your Firestick boils down to compatibility. Not all apps are designed to work seamlessly across every device, so recognizing potential compatibility issues is crucial.
Here are some potential compatibility concerns to look into:
- Outdated Firestick Model: If you're using an older Firestick model, it may not support the latest version of the YouTube app. Newer features and updates often cater to updated devices.
- OS Version: Similar to the device model, ensuring your Firestick's operating system is up to date is key. If it’s running on an outdated version, it may struggle with newer apps.
- App Availability: Some versions of YouTube may not be available on all regional stores. If you've changed your account country settings, this could affect app availability.
- Other Devices: If you’re trying to cast or mirror YouTube from another device, ensure that the other device benefits from compatibility with your Firestick.
Take some time to check the compatibility of your devices and software. If you address these factors, you'll often find streaming YouTube becomes a breeze!
Read This: Does YouTube TV Include ESPN Plus? Understanding YouTube TV’s Sports Coverage
Using Alternative Streaming Options
When YouTube isn’t working on your Firestick, it can be frustrating, especially when you just want to kick back and enjoy your favorite videos. However, your viewing experience doesn't have to come to a standstill. There are plenty of alternative streaming options available at your fingertips. Let’s dive into some exciting substitutes!
1. Other Video Streaming Apps: Many similar platforms exist that offer a variety of content. Consider downloading:
- Vimeo - A site dedicated to high-quality videos and documentaries.
- Dailymotion - Another video-sharing platform that hosts user-generated content.
- Twitch - If you’re into gaming, there’s no better alternative than Twitch for live streams.
2. Social Media Platforms: Don’t forget that many influencers and creators now share videos on social media. Platforms like Facebook, Instagram, and especially TikTok are bustling with original content that might catch your interest.
3. Web Browsers: If your Firestick has a web browser installed, you can still access YouTube via their website. Simply enter the URL into the browser, and you’re back in action. You might not have all the features of the app, but it’s a quick fix!
Your Firestick is a versatile device, and while YouTube is a fan favorite, exploring other platforms can refresh your viewing experience. Don’t hesitate to experiment with these alternatives until the original app gets back on track!
Read This: What Size is YouTube Shorts? A Guide to the Ideal Dimensions for Shorts Content
Contacting Support for Further Assistance
If you've tried all the troubleshooting methods and alternative streaming options but still find YouTube unresponsive on your Firestick, it may be time to reach out for help. Engaging with customer support can provide solutions tailored to your specific situation.
1. Amazon Firestick Support: If the issue seems to be more about the Firestick itself, Amazon’s support team can assist you in addressing hardware or connection problems. Here’s how you can reach them:
- Visit the Amazon Help page for Fire TV and Firestick.
- Use the Chat support feature for instant messaging assistance.
- Consider calling 1-888-280-4331 for phone support directly.
2. YouTube Help Center: If the issue appears to stem from the YouTube app rather than the Firestick device, you can find help on:
- The YouTube Help Center, which offers articles addressing common issues.
- YouTube’s official Twitter support account for quick responses.
3. Community Forums: Sometimes, other users have faced similar issues and can provide insights or solutions. Exploring forums such as Reddit or the Amazon Community can be enlightening.
Remember, you’re not alone in this tech hiccup. Support teams are there to help you regain your streaming experience, so don’t hesitate to reach out!
Read This: How to Get Public Watch Hours on YouTube to Qualify for Monetization
Conclusion
In summary, encountering issues with YouTube on your Firestick can stem from a variety of sources. From network connectivity problems to outdated software, the causes can be numerous. By systematically troubleshooting the common issues listed above, you can typically restore functionality quickly and enjoy seamless streaming once again.
Related Tags







