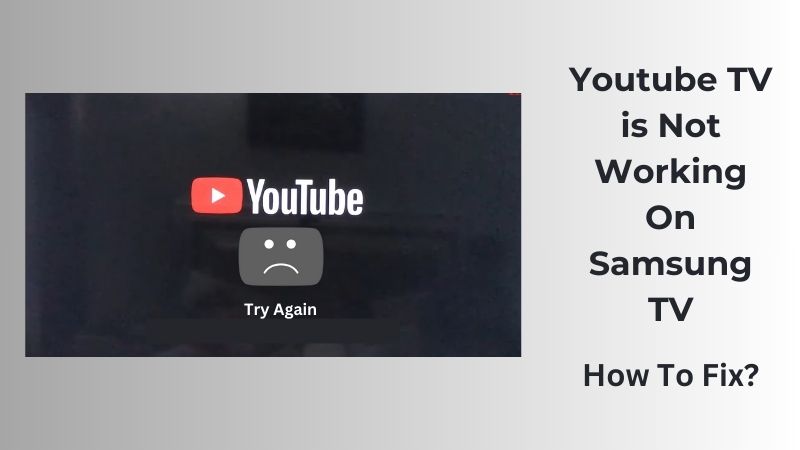YouTube TV has become a go-to platform for many cord-cutters looking for live TV alternatives. However, just like any streaming service, it can encounter a few hiccups along the way. When you’re ready to binge-watch your favorite shows or catch up on the latest news, it can be frustrating when YouTube TV isn’t working as it should. If you’ve found yourself staring at a buffering screen or encountering error messages, you’re not alone. Let’s dig into some common issues users face and how they can be swiftly resolved, so you can get back to streaming without a hitch!
Common Reasons YouTube TV May Not Work
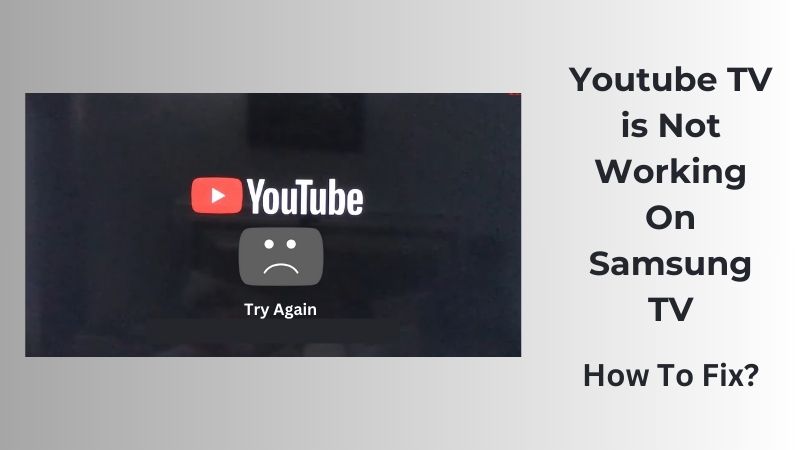
When YouTube TV decides to take a break, it's often due to a few typical culprits. Let’s explore these common reasons:
- Internet Connection Issues: A stable internet connection is crucial for streaming services.
- Check your Wi-Fi signal strength.
- Ensure no other devices are hogging the bandwidth.
- Test your internet speed; YouTube TV recommends at least 3 Mbps for smooth streaming.
- Outdated App or Device: Sometimes, the app or device you are using may need an update.
- Make sure both your YouTube TV app and device software are updated to the latest versions.
- Server Issues: Occasionally, the problem lies with YouTube TV servers themselves.
- Check social media or forums to see if other users are having similar problems.
- Visit websites like DownDetector to get real-time updates on server issues.
- Account Settings: If your subscription has expired or there are billing issues, YouTube TV will cease to function properly.
- Log into your account to verify the status of your subscription.
- Check if your payment methods are up-to-date.
By identifying these potential problems, you can take steps to troubleshoot and ensure seamless viewing on YouTube TV. Whether it's reconnecting to Wi-Fi or updating the app, each solution can dramatically improve your viewing experience.
Read This: Why Can’t I Click on YouTube Comments? Possible Fixes
Checking Your Internet Connection
Sometimes, the simplest solutions are the most effective. If you find that your YouTube TV isn't working properly, the first step should always be to check your internet connection. A poor or unstable connection can lead to buffering, video quality issues, or even complete service interruptions.
Here are a few steps to troubleshoot your internet connection:
- Check Your Wi-Fi Signal: Make sure you're within range of your router. If you're far away, consider moving closer for a better signal.
- Run a Speed Test: Use online tools like speedtest.net to check your current internet speed. YouTube TV recommends at least 3 Mbps for streaming.
- Restart Your Router: Unplug your router from the power source, wait about 10 seconds, and then plug it back in. This can fix many connectivity issues.
- Connect via Ethernet: If you're using Wi-Fi, try a wired connection instead. This can often provide a more stable and faster internet connection.
- Check for Outages: Visit your internet service provider's website or contact their customer service to see if there are any network outages in your area.
By addressing any issues with your internet connection, you take a big step toward getting YouTube TV back up and running smoothly. You’d be surprised at how often a simple connectivity issue is the root cause of the problem!
Read This: How to Access YouTube on DirecTV: Easy Tips for Streaming
Verifying Account Status and Subscription
Another common reason your YouTube TV might not be working is related to your account status or subscription. It's important to ensure that your account is active and that you’re subscribed to the necessary services. Here’s how to check:
- Log into Your Account: Visit the YouTube TV website or app and log in. Make sure you’re using the correct email address and password.
- Check Subscription Status: Navigate to the “Settings” section and look for your subscription details. Ensure that you’re still subscribed to the service.
- Review Billing Information: Inspect your payment method. If your credit card has expired or there's an issue with your account, it could cause a service interruption.
- Look for Notifications: Sometimes, YouTube TV will send emails or notifications regarding your account status. Check your inbox or spam folder for any important messages.
- Update Your Payment Method: If there's a payment issue, go ahead and update your billing info to ensure continuity of service.
Taking a few moments to verify your account status can save you from the frustration of troubleshooting other potential issues. If everything seems fine but you're still having trouble, it might be time to reach out to YouTube TV support for further assistance!
Read This: How to Autoplay a YouTube Video in HTML: A Simple Guide for Web Developers
Device Compatibility and Updates
When it comes to using YouTube TV, one of the first things you should ensure is that your device is compatible. YouTube TV works on various platforms, including smart TVs, streaming devices, game consoles, and mobile devices. However, not every device supports YouTube TV's features or even the app itself. Here are some common devices where you might experience compatibility issues:
- Smart TVs (LG, Samsung, Vizio)
- Streaming devices (Roku, Chromecast, Amazon Fire TV)
- Game consoles (PlayStation, Xbox)
- Mobile devices (iOS, Android)
To check compatibility:
- Visit the official YouTube TV website to see a list of supported devices.
- Ensure your device is running the latest software version—outdated software can prevent you from accessing all the features.
Keeping your device updated is critical. Software updates often include security patches and improvements that optimize performance. If you suspect that compatibility could be an issue, try the following:
- Restart your device to refresh its connections.
- Check for any available updates and install them.
- If all else fails, try uninstalling and reinstalling the YouTube TV app.
By ensuring your device is compatible and updated, you can enjoy a smoother streaming experience!
Read This: How to Disable YouTube Ads on Android: Easy Solutions to Remove Annoying Ads
Clearing Cache and Cookies
If YouTube TV is acting up, one of the first troubleshooting steps you can take is clearing the cache and cookies on your browser or app. Just like a clean workspace boosts productivity, a clean cache can improve your streaming experience!
So, what exactly are cache and cookies? Well, when you visit websites or use apps, they store certain information on your device to help load content faster. Over time, this stored data can become outdated or corrupted, leading to issues like freezing, buffering, or login problems. Here’s how to clear them depending on the platform you’re using:
For Browsers:
- Go to the settings or preferences menu.
- Find options related to privacy or browsing data.
- Select 'Clear browsing data' and make sure to check both cache and cookies.
- Confirm the action.
For Mobile Apps:
- For Android: Go to Settings > Apps > YouTube TV > Storage > Clear Cache/Clear Data.
- For iOS: Unfortunately, you can’t clear the cache directly. Uninstalling and reinstalling the app will have the same effect.
After clearing cache and cookies, don't forget to restart your device. You'd be amazed at how this simple step can resolve many of the issues you might be facing!
Read This: Why Are My YouTube Videos Not Uploading? Troubleshooting Common Upload Issues
Restarting the App and Device
Sometimes, the simplest solutions are the most effective. If you find that YouTube TV isn't working as it should, a quick restart of the app or your device can often resolve the issue. Here’s how to go about it:
- Restart the YouTube TV App: Close the app completely. On most devices, you can do this by swiping up from the bottom or pressing the home button and then swiping the app off the screen. Once closed, reopen YouTube TV and see if the issue persists.
- Restart Your Device: Whether you’re using a smart TV, a streaming device, or a mobile phone, a reboot can clear up minor glitches. Simply turn off your device, wait a few moments, then turn it back on. This can help refresh your system’s resources.
If restarting does not work, consider checking for updates. Outdated software can lead to compatibility issues. Here’s how to check:
- On your device’s settings, navigate to the app store or system update section.
- Look for updates for YouTube TV and install any that are available.
Lastly, ensure your device has adequate memory. A full cache can slow down performance, so consider clearing unnecessary apps or files. By following these steps, you can quickly get back to enjoying your favorite shows on YouTube TV!
Read This: How to Tag Someone in YouTube Comments to Increase Engagement
Diagnosing Stream Quality Problems
Experiencing streaming issues while using YouTube TV can be frustrating, but you can resolve most problems with a bit of investigation. Here are some common issues and tips to diagnose them:
- Check Your Internet Connection: A slow or unstable connection is often the culprit. You can perform a speed test by using various online tools. Ideally, you'll want at least 25 Mbps for smooth streaming.
- Look for Wireless Interference: If you're using Wi-Fi, ensure your router is located centrally and not obstructed by walls or appliances. Consider switching to a wired connection for a more stable experience.
- Adjust the Video Quality: If streaming in high definition is causing buffering, try lowering the video quality within the settings. This can ease the strain on your bandwidth.
Additionally, keep an eye on the status of YouTube TV's servers. Sometimes, service outages can cause streaming problems. You can check their official social media channels or websites for updates.
Lastly, consider restarting your router. Unplug it for about 10 seconds and then plug it back in. This simple step can often resolve connectivity issues, leading to a smoother streaming experience!
Read This: How to Make a YouTube Video a Ringtone for Your Phone in Just a Few Steps
Accessing YouTube TV on Different Devices
YouTube TV is designed to offer seamless access across a variety of devices, whether you're lounging on your couch, commuting on a train, or simply enjoying a lazy day at home. However, sometimes tech can be fickle, and you might run into issues while trying to access YouTube TV on different gadgets. Here are some common devices and tips for making sure you can watch your favorite shows without a hitch:
- Smart TVs: Ensure that your TV's firmware is up to date. If YouTube TV isn’t showing up, try uninstalling and reinstalling the app. A simple power cycle on your TV can also work wonders!
- Mobile Devices: If you’re using a smartphone or tablet, check for updates in your app store. Also, getting a consistent internet connection is crucial for streaming; consider switching between Wi-Fi and mobile data.
- Streaming Devices: For gadgets like Roku, Apple TV, or Amazon Fire Stick, ensure that the app is installed correctly. Again, updates can resolve many bugs, and restarting your streaming device can also help.
- Web Browsers: If you're accessing via a browser, make sure it’s up to date and clear your cache and cookies. That can often resolve unexpected glitches.
In case you’re still having trouble, consider searching the YouTube TV Help Center or community forums where other users might have shared similar experiences.
Read This: Can You Remove Time Out on YouTube? Managing the Time Out Feature on YouTube
Contacting YouTube TV Support
If you've tried all the troubleshooting steps and are still facing issues with YouTube TV, it might be time to reach out to their support team. Fortunately, YouTube TV offers multiple avenues for assistance, catering to different preferences and needs:
| Support Method | Description |
|---|---|
| Live Chat | Access the live chat feature on the YouTube TV help page for real-time assistance from a support representative. |
| Email Support | If you prefer detailed communication, you can send an email describing your issue. They usually respond within 24-48 hours. |
| Phone Support | For immediate help, call YouTube TV support directly. Make sure you have your account details handy to expedite the process. |
| Community Forum | Check the YouTube TV Community Forum where users share experiences and may provide solutions to similar issues. |
Before reaching out, it’s wise to gather crucial information like your account details and a clear description of the problem. This will help the support team assist you more effectively. Remember, troubleshooting can sometimes feel like a chore, but with some patience and the right resources, you’ll be back to binging your favorite shows in no time!
Read This: How to Get Official Artist Channel on YouTube and Increase Visibility
Why Isn’t YouTube TV Working? Troubleshooting Common Problems
YouTube TV is a popular choice for cord-cutters looking for a robust streaming service that offers live TV, on-demand content, and cloud DVR capabilities. However, like any streaming service, users may occasionally encounter issues that prevent them from fully enjoying the platform. Here are some common problems and troubleshooting tips to help you get back to uninterrupted streaming.
Common Issues with YouTube TV
- Buffering or Slow Streaming: This can be caused by a slow internet connection or network congestion.
- Login Problems: Issues related to incorrect login credentials or account access.
- Missing Channels: Channels might not appear if they are not included in your subscription package.
- App Crashes: The YouTube TV app might crash due to software bugs or device compatibility issues.
- Error Messages: Users may experience various error codes that can provide clues for troubleshooting.
Basic Troubleshooting Steps
- Check your internet connection speed with a speed test tool.
- Restart your device or the YouTube TV app.
- Clear the cache and data of the app (on mobile devices).
- Ensure your software and app are updated to the latest versions.
- Uninstall and reinstall the YouTube TV app if problems persist.
Contacting Support
If you’ve tried the above steps and still face issues, it may be best to contact YouTube TV’s customer service for assistance.
Conclusion: Ensuring a smooth streaming experience on YouTube TV involves understanding and troubleshooting common issues. By following the outlined steps and being proactive in maintenance, users can significantly reduce disruptions and enjoy their favorite content with ease.
Related Tags