YouTube TV has gained a massive following as a go-to streaming service, offering an array of live TV channels, on-demand content, and even some unique features. And when it comes to accessing this vast library, Roku makes for a fantastic companion. However, users sometimes run into glitches that can put a damper on their viewing experience. If you find yourself wondering, "Why is YouTube TV not working on my Roku?"—don’t worry! You’re not alone. In this post, we’ll explore some common issues and how to fix them so you can get back to binge-watching your favorite shows.
Common Reasons Why YouTube TV May Not Work on Roku

When you encounter issues while trying to enjoy YouTube TV on your Roku device, it can be frustrating. Let's break down some of the most common reasons for these streaming problems:
- Poor Internet Connection: A shaky internet connection is often the root cause of streaming issues. If your Wi-Fi is slow or dropping, it can lead to buffering, freezing, or even loading errors.
- Outdated Roku Software: Just like apps on your smartphone, your Roku device needs to be updated regularly. An outdated operating system can lead to compatibility issues with YouTube TV.
- YouTube TV App Glitches: Bugs in the YouTube TV app itself can hinder performance. If the app hasn’t been updated or if it’s experiencing issues, it might not function correctly.
- Device Limitations: YouTube TV has restrictions, especially on simultaneous streams. If too many people are using your account at the same time, you may run into problems.
- Account Issues: Sometimes, issues with your YouTube TV account—like payment problems or account verification—can prevent you from accessing content.
Don't fret! Many of these issues are simple to fix. Just keep reading, and we’ll walk you through the solutions. Getting back to your favorite shows on YouTube TV should be a snap!
Read This: How to Add a YouTube Video to WeVideo for Editing
Troubleshooting Steps to Fix YouTube TV on Roku

If you’re having issues with YouTube TV on your Roku device, don’t worry! There are several troubleshooting steps you can take to get your streaming back on track. Here’s a straightforward guide you can follow:
- Restart Your Roku Device: Sometimes all it takes is a simple restart. To do this, unplug your Roku from the power source, wait about 10 seconds, then plug it back in. This can often resolve minor glitches.
- Update the YouTube TV App: Check if there’s an available update for the YouTube TV app. Go to the Roku home screen, highlight the YouTube TV app, and press the button on your remote. If you see "Check for updates," select it. Keeping apps updated is crucial for smooth performance!
- Check for Roku System Updates: Make sure your Roku device is running on the latest software. Navigate to Settings > System > System update. Select "Check now" to see if any updates are available. Updates can improve compatibility and fix bugs.
- Reinstall the YouTube TV App: If the app still isn’t working, you might want to remove and reinstall it. Highlight the YouTube TV app, press the button, and choose "Remove channel." After this, go to the Roku Channel Store and reinstall it.
- Clear Cache: Clearing the cache can help in boosting performance. Roku devices don’t have a direct cache-clearing option, but you can try restarting your device (as mentioned above) to refresh the system.
- Contact Support: If none of these steps work, don’t hesitate to reach out to YouTube TV support or Roku support. They have helpful resources and can assist you further.
Read This: How to Display YouTube Shorts on a WooCommerce Product Page: Boosting Engagement
Checking Your Internet Connection
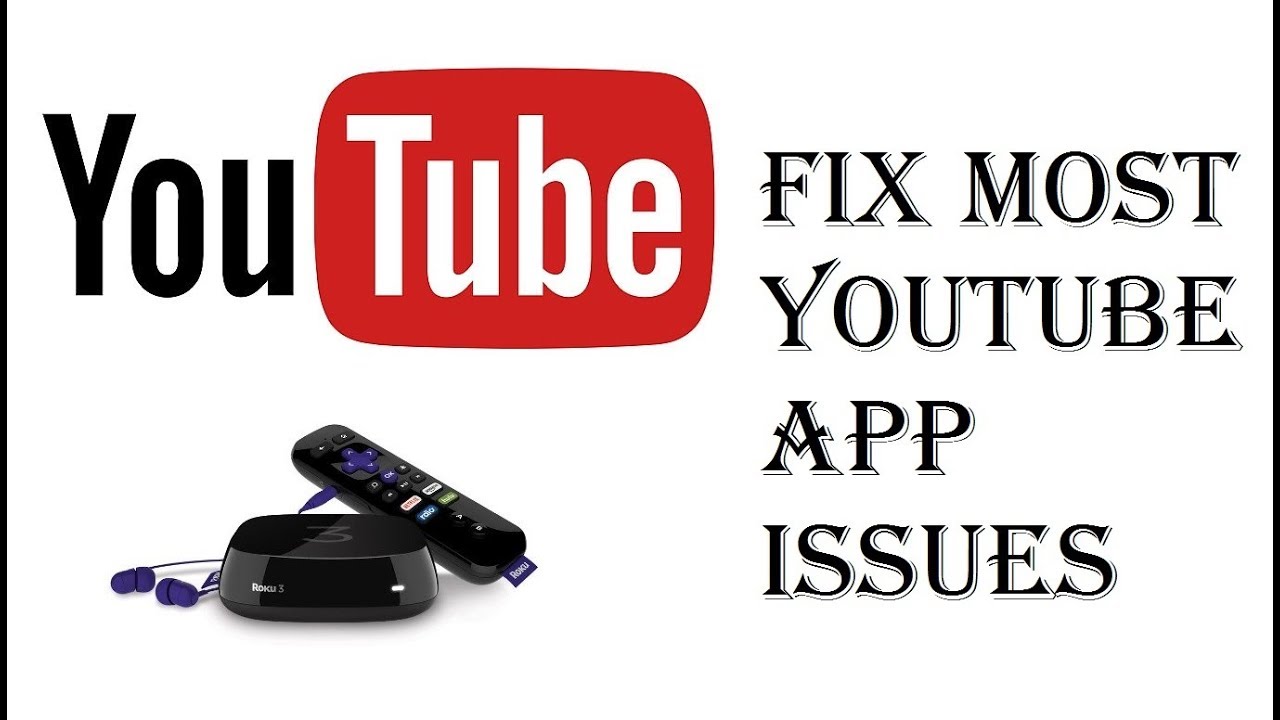
Your internet connection is the heartbeat of streaming services like YouTube TV. A slow or unstable connection can lead to buffering and other issues. Here’s how to check if your internet connection is up to par, and what steps you can take to improve it:
- Test Your Internet Speed: Use a speed test website or app to determine your current internet speed. Ideally, you should have at least 10 Mbps for smooth streaming on YouTube TV. If your speed is much lower, that could be the culprit!
- Check for Outages: Sometimes the problem lies with your Internet Service Provider (ISP). Visit their website or call customer support to check for any known outages in your area that might be affecting your connection.
- Reconnect to Wi-Fi: If you’re on Wi-Fi, try disconnecting and reconnecting. Go to Settings > Network on your Roku, and reselect your Wi-Fi network. Sometimes, this simple refresh can do wonders.
- Use an Ethernet Connection: If possible, try using a wired Ethernet connection instead of Wi-Fi. Ethernet is usually faster and more reliable, reducing the chances of buffering.
- Reduce Bandwidth Usage: If multiple devices are using the internet simultaneously, it might slow down the connection. Try disconnecting other devices or pausing downloads while you stream YouTube TV.
- Contact Your ISP: If you continue to experience issues and all else fails, reach out to your ISP. They may help you identify issues with your home network or suggest upgrades for better performance.








